Slik styrer du Xbox One med din smarttelefon

Microsofts Xbox SmartGlass-app lar deg starte spill, bla gjennom TV-oppføringer og kontrollere apper på Xbox One. Du kan til og med bruke den til å streame live-TV fra Xbox One til telefonen. Det er tilgjengelig for Android-telefoner, iPhone, Windows 10 og 8, og til og med Windows-telefoner.
SmartGlass støtter dessverre ikke spill-streaming, som Xbox-appen for Windows 10 gjør, men det kan fortsatt gjøre mye.
Trinn 1: Få appen
Last ned Xbox One SmartGlass-appen fra Apples App Store, Google Play, Windows Phone Store eller Windows Store, avhengig av plattformen.
Mens appen var opprinnelig beregnet for telefoner, den kan også brukes på iPads, Android-tabletter og til og med Windows 10-PCer. Det vil trolig være mest nyttig på en mindre Windows 10-nettbrett du kanskje har på en sofa enn en Windows 10-PC.
Vi dekker Xbox One SmartGlass-appen her, men Microsoft tilbyr også Xbox 360 SmartGlass-apper hvis du bruker en Xbox 360 i stedet. Last ned Xbox 360 SmartGlass-appen fra Apples App Store, Google Play, Windows Phone Store eller Windows Store for å bruke en lignende app med Xbox 360.
Trinn to: Koble til Xbox One
Logg på SmartGlass med samme Microsoft-konto du logget på Xbox med. Når du logger på, bør appen automatisk oppdage Xbox One, forutsatt at enheten din og Xbox One er på samme nettverk. Trykk på Xbox One og trykk "Connect" for å koble til konsollen. La avkryssningsboksen "Koble automatisk til" aktivert, og appen kobles automatisk til din Xbox One i fremtiden.
Hvis appen ikke finner din Xbox One, klikker du på "Enter IP Address" for å koble til ved å skrive inn Xbox One's IP adresse. Du kan finne Xbox Ones IP-adresse i Alle innstillinger> Nettverk> Nettverksinnstillinger> Avanserte innstillinger på Xbox One selv.
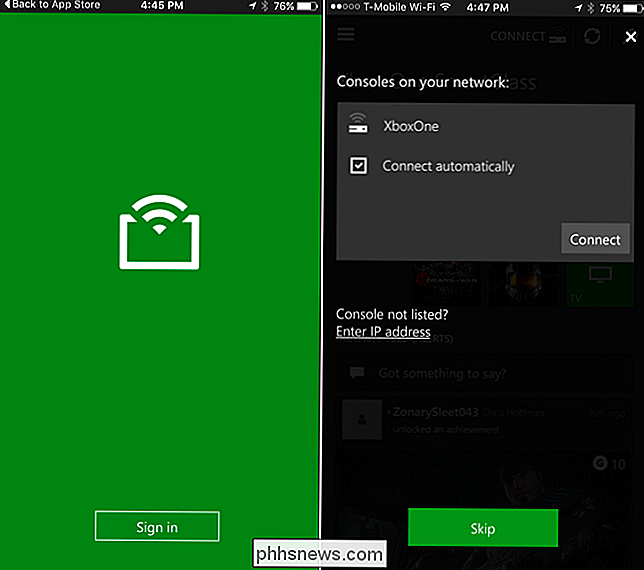
Trinn tre: Bruk smarttelefonen som en ekstern
RELATED: Slik ser du TV gjennom Xbox One, selv uten kabel
Når du har koblet til, kan du bruke appen til å navigere i Xbox Ones grensesnitt. For eksempel kan du trykke på et spill eller en app i SmartGlass-grensesnittet og trykke på "Spill på Xbox One" for å starte det spillet eller programmet på konsollen.
Hvis du har konfigurert TV på Xbox One, kan du åpne på menyen og trykk "OneGuide" for å se TV-oppføringene. Trykk på et program og trykk "Play" for å begynne å se det på TVen din.
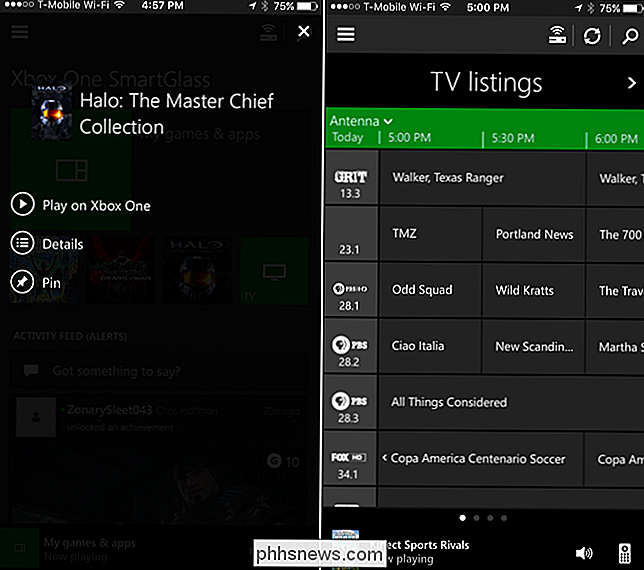
Mens du ser på TV eller bruker en annen medieapp, får du et eksternt grensesnitt med forskjellige avspillingsknapper du kan trykke på på telefonen for å styre avspillingen på din konsollen.
Funksjonene som er oppgitt her, er forskjellige basert på hvilken app du bruker. Hvis du bruker et spill eller en app som bruker din Xbox SmartGlass-apps andre skjermfunksjoner, ser du mer informasjon eller kontroller som gir mening for den appen. For eksempel kan du i et spill se et kart i spillet. Imidlertid implementerer de fleste spill ikke denne funksjonen. Spill som implementerer denne funksjonen, bruker den til noe mindre, ikke noe viktig for spillspill.
Hvis du for eksempel starter Edge-nettleseren, ser du en linje med "Microsoft Edge" nederst på skjermen. Du kan deretter trykke på fjernkontrollikonet nederst til høyre på skjermen, og du får et grensesnitt som gir knapper for sveiping og tapping for å kontrollere appen, samt et tastatur på smarttelefonen når du velger et tekstfelt.
Hvis du vil ha et enda bedre tastatur, kan du koble et fysisk tastatur til Xbox Ones USB-port og bruke det til å navigere i grensesnittet.
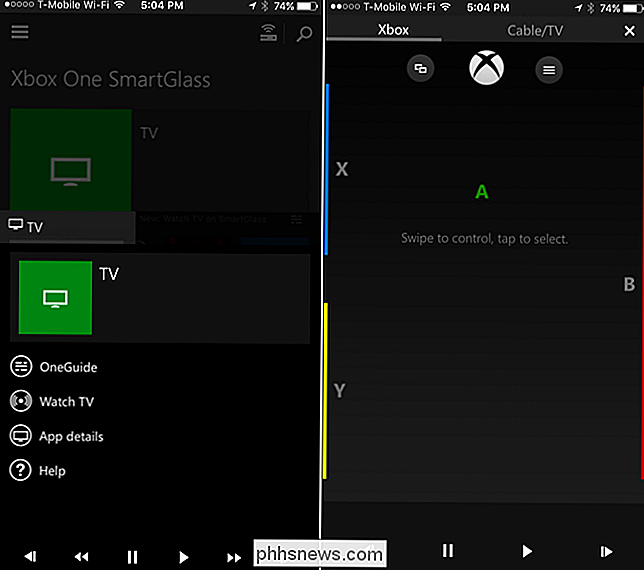
RELATED: Hvordan få HD TV-kanaler gratis (uten å betale for kabel)
Hvis du har satt opp luft-TV med en antenne, kan du nå streame TV fra Xbox One direkte til smarttelefonen. For å gjøre det, trykker du på "TV" -flisen i SmartGlass-appen og klikker på "Se på TV".
Dessverre virker denne funksjonen ikke med kabel eller satellitt-TV som er koblet til Xbox One via sin HDMI-passeringskabel. Du trenger en antenne og fjernsyns-tv for å gjøre dette.
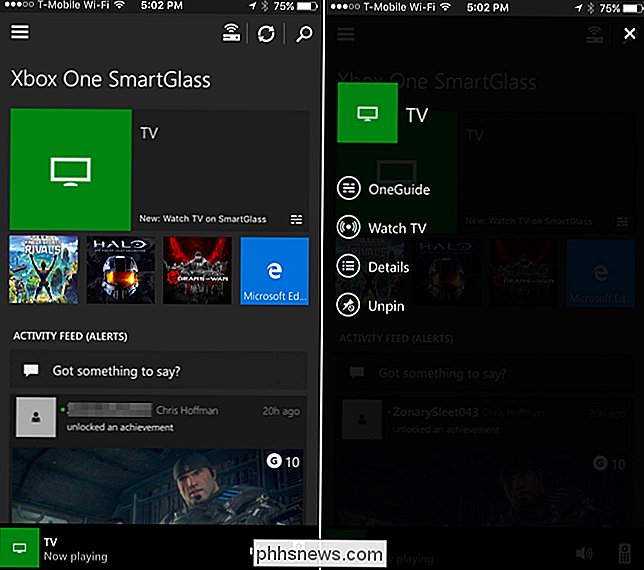
Bruk andre Xbox Live-funksjoner, selv over Internett
Hovedskjermbildet gir din Xbox Live aktivitetsmating, slik at du kan bla gjennom de siste innleggene og kommentere eller legge igjen reaksjoner. Åpne menyen, og du finner en rekke andre funksjoner som du også kan få tilgang til via Internett, selv om Xbox One ikke er slått på.
Du kan vise vennelisten din og sende meldinger, lese meldinger, bla gjennom dine prestasjoner, få tilgang til skjermbilder og videoer du har tatt opp på Xbox One, og bla gjennom Xbox-butikken for å kjøpe medier.
Xbox One vil automatisk våkne opp og laste ned spill og andre medier du kjøper i butikken, forutsatt at det er i standard "Instant On" -modus. Spillene bør være klare til å spille når du kommer tilbake til konsollen.
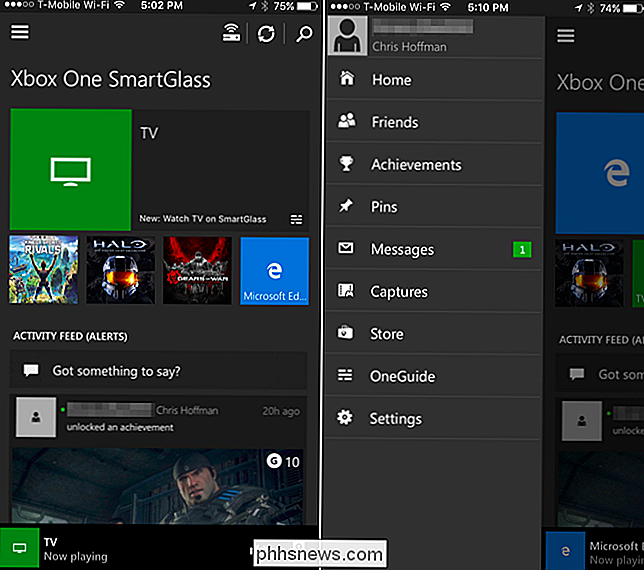
Microsofts Xbox SmartGlass-app var mer av en differensier når den ble lansert for Xbox 360, men Sony har stort sett likt det med PlayStation-appen. SmartGlass tilbyr fortsatt et slicker-grensesnitt og gir noen flere funksjoner, men det er ikke en helt viktig følgesvenn for Xbox One. Selv spill som tilbyr andre skjermfunksjoner krever ikke dem for gameplay-de er bare en bonus.

Hvor mye kan jeg laste ned hvis jeg maksimerer Internett-tilkoblingen min i en måned?
Du har nok aldri prøvd det, men ville det ikke vært et morsomt eksperiment? Hvor mye kan du laste ned fra Internett hvis du setter pedalen ned og maksimerer forbindelsen din i en hel måned? Kjære Hvordan-Geek, Jeg elsket NES Zapper-spørsmålet og svaret. Du nevnte i det svaret at du liker morsomme geeky spørsmål, så her er en for deg.

Slik konverterer du eldre dokumenter til Word 2013
Har du nylig oppgradert til Word 2013? Dokumenter opprettet i tidligere versjoner av Word er kompatible med Word 2013, men de nye funksjonene i Word 2013 vil ikke være tilgjengelige i de eldre dokumentene dine, med mindre du konverterer dem til den nyeste versjonen. Hvis du har dokumenter fra tidligere versjoner av Word som Du må henvise til eller endre, kanskje du vil konvertere dem til den nyeste versjonen.



