Slik optimaliserer du Android-telefonens batterilevetid med Grønn

På dette tidspunktet er smarttelefoner produktive. Vi bruker dem til samtaler, tekstmeldinger, sosiale nettverk, bilder, raske søk, streaming av musikk, se videoer ... listen fortsetter. Men hver ting du drømmer batterilevetiden, og noen apps vil selv fortsette å tømme batteriet i bakgrunnen når du ikke bruker dem. En gratis app som heter Greenify, kan fikse det.
Hvordan Greenify Works
RELATED: Den komplette håndboken for å forbedre Android batterilevetid
Greenify sparer batterilevetid ved å effektivt og systematisk skyve programmer inn i en slags " dvalemodus "-modus - en tomgangstilstand som hindrer dem i å kjøre i bakgrunnen og drenerer batteriet.
" Men det høres ut som en oppdragsmorder, "kan du si, og" du fortalte oss ikke å bruke oppdragsmordere! "Det er sant, men Greenify er litt annerledes. Ikke bare vil det stoppe en app fra å kjøre, med Android's innebygde "Force Stop" -mekanisme, men det vil også hindre at appen starter opp igjen til du starter den. Det er ikke et teppeelement, heller enn i stedet for å lukke alt, må du først velge og velge de appene du vil dvalere. Så i strid med det tradisjonelle "lukk alt" -konseptet, velger du listen over programmer du vil lukke, og alt annet fortsetter å løpe som det alltid har.
Ok, nå har vi ryddet opp, la oss få startet. Det første du må gjøre er å installere Greenify-appen, du kan finne den ved å klikke på denne koblingen eller bare søke etter "Greenify" i Play-butikken på enheten.
Det er faktisk to versjoner av Greenify-appen seg selv. Det er den gratis versjonen, og en betalt "Donasjon" -versjon. Den betalte donasjonsversjonen av appen tilbyr noen ekstra eksperimentelle funksjoner, og det gir brukere som ligner den app muligheten til å støtte App-opphavsmannen. For denne tutorials skyld skal vi dekke hvordan du bruker den gratis. Du kan gjerne laste ned den betalte versjonen av appen hvis du vil, men du trenger ikke å gjøre det for å høste kjernen og primære fordeler med dette programmet.
Det er også verdt å merke seg at det er to måter å sette opp Grønne: Med en rotfestet telefon, og uten. Det er noen forskjeller i hvordan de fungerer under hetten, men for det meste vil du ikke merke en forskjell, bortsett fra at den ikke-forankrede versjonen krever noen oppstart.
Slik setter du opp Grønn for bruk på en ikke-røpt telefon (de fleste brukere)
Etter at du har installert og lansert Greenify, må de fleste brukere gå gjennom en rask oppsettprosess. Dette vil sørge for at appen har alle nødvendige tillatelser og tilgang til enheten den trenger, samt at alle kontroller at alle anbefalte systeminnstillingene er på plass.
Det starter alt med en velkomstskjerm og en kort forklaring på hva appen gjør. Hit ved siden av å komme inn i kjøtt og poteter her.
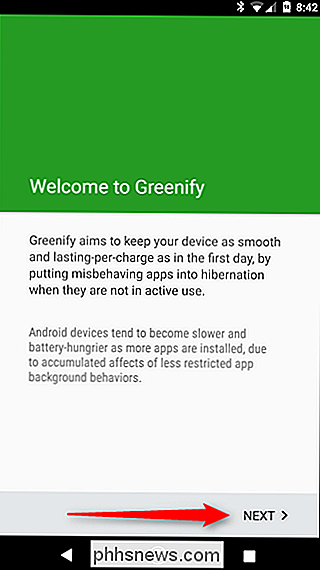
Den neste skjermen vil be om "arbeidsmodus" for enheten din: ikke-rotfestet eller rotfestet. Som nevnt tidligere, er denne veiledningen for ikke-roterte brukere, så velg den tidligere.
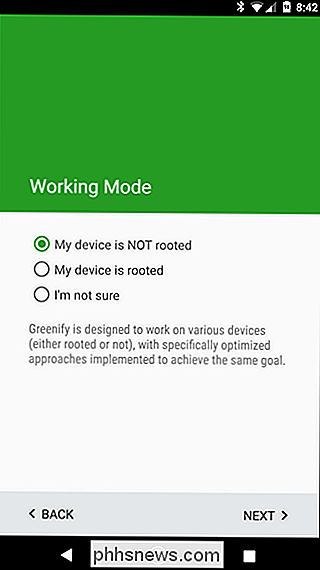
Hvis du bruker en nyere enhet som har en fingeravtrykksleser, eller du bruker Smart Lock for å forhindre at du trenger å skrive inn din PIN eller passord med hver opplåsing, verifiser det her.
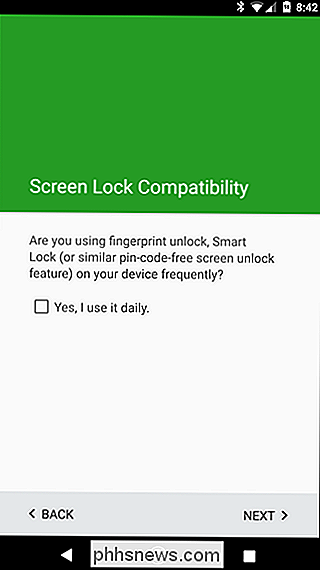
Det neste trinnet er når ting kan bli litt innviklet: Grønngjøre trenger ting som skal settes opp på en bestemt måte for å gi den beste opplevelsen mulig (og å gjøre det du vil at den skal gjøre) . Siden det gjør sine ting noen sekunder etter at du slår av skjermbildet, slår "Strømknappen øyeblikkelig" inn i Android-menyen Sikkerhet deaktivert. Trykk på "Bekreft" -knappen ved siden av denne oppføringen for å hoppe rett inn i Sikkerhetsmenyen.
MERK: Dette kan se litt annerledes avhengig av hvilken enhet du bruker, og Greenify kan faktisk åpne feil meny. For eksempel på LG G5 måtte jeg gå ut av Sikkerhetsmenyen og åpne Lås skjermen menyen for å deaktivere "Strømknappen umiddelbart låser" innstillingen.
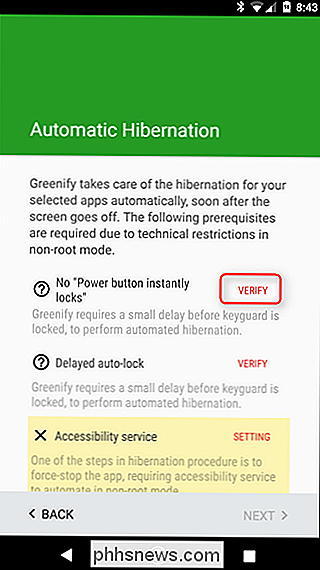
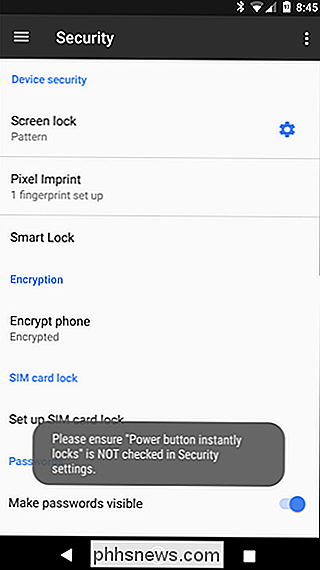
Mens dette setter deg inn i Android-menyen Sikkerhet, setter den deg ikke direkte inn i menyen der ønsket innstillingsknapp er-for det må du trykke på det lille tannhjulikonet ved siden av "Skjermlås" -oppføringen. I denne menyen, skift av innstillingen som står "Strømknappen slås øyeblikkelig."
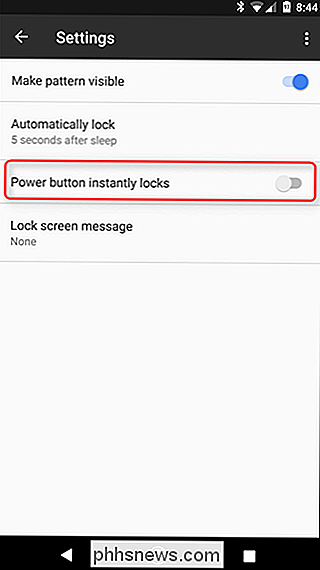
Når du er ferdig, må du bare gå tilbake til du kommer tilbake til Grønn. Neste innstilling du må verifisere, er autolås . Greenify krever en forsinkelse her på minst fem sekunder - trykk på "Bekreft" -knappen for å bli kastet til Android-sikkerhetsinnstillingene.
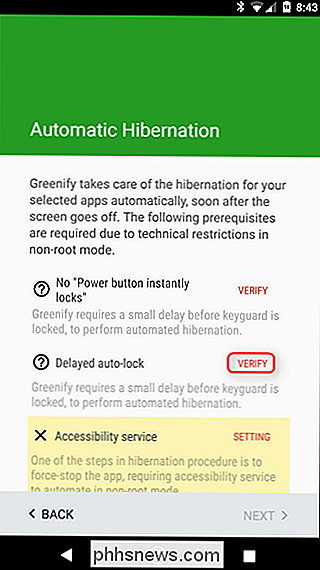
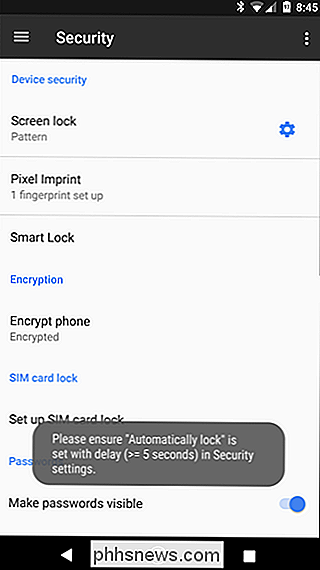
På samme måte som forrige gang åpner den sikkerhetsmenyen, men ikke den nøyaktige plasseringen du trenger vær igjen. Trykk igjen på tannhjulikonet ved siden av "Skjermlås." Tid, kontroller at innstillingen "Automatisk lås" er satt til minst fem sekunder.
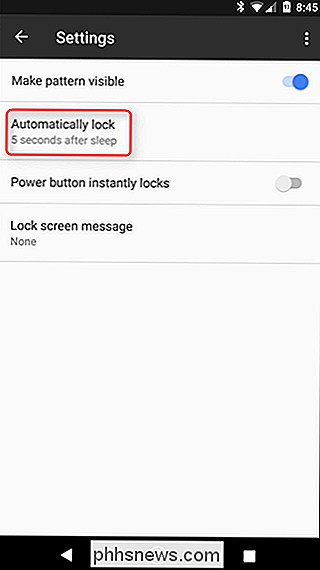
Igjen, tilbake til du er i Greenify. Denne gangen må du gi tilgang til Grønne tilgjengelighet. Trykk på "Innstilling" -knappen for å åpne tilgjengelighetsmenyen.
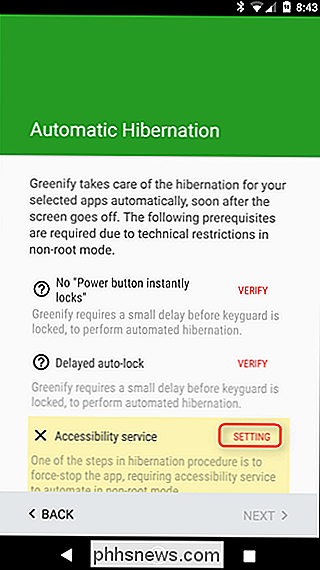
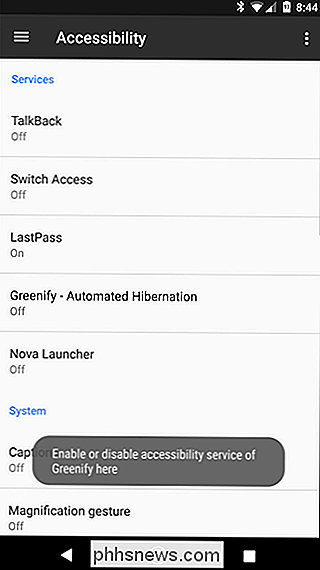
Finn Greenify-oppføringen i denne menyen, trykk på den, og klikk deretter på vekselen. Et bekreftelsesvindu vil dukke opp for å fortelle deg hva denne innstillingen gjør - la Grønn å overvåke hva du gjør og informasjon fra det aktive vinduet - så klikk OK for å aktivere det.
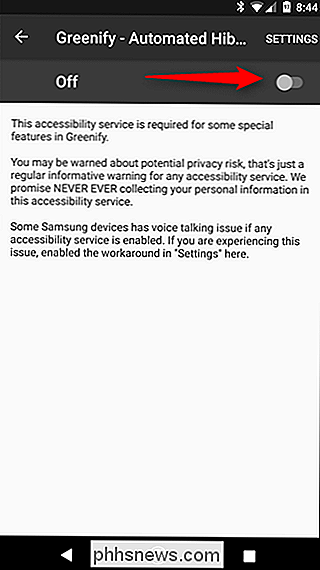
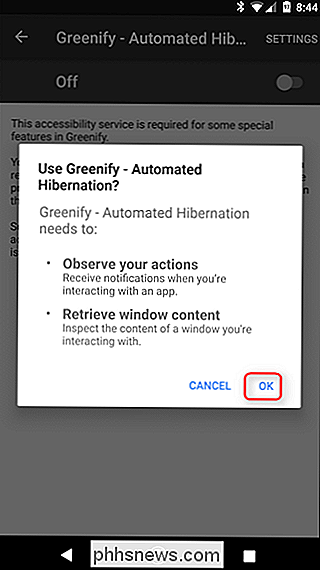
Med alt satt opp og klar til å gå, Greenify vil forklare litt om hva du kan forvente fra dvalemodusopplevelsen. Les dette for en klarere ide om hva som skjer og hvordan det skal se ut. Deretter trykker du på Neste .
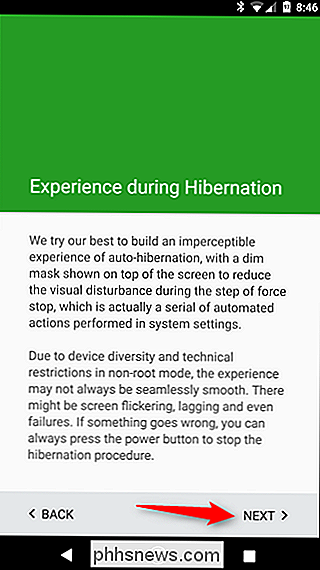
En siste innstilling er nødvendig for Greenify for å gjøre ting: Brukstilgang. Dette gjør at Greenify kan se hvilke andre programmer som gjør. Klikk på "Grant Permission" -knappen her.
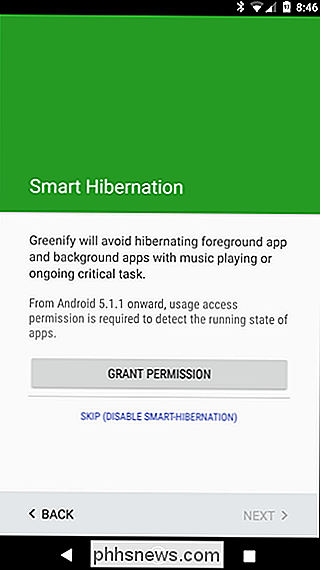
I neste vindu klikker du på Grønn, og deretter slår du Tillat tilgang til bruk til.
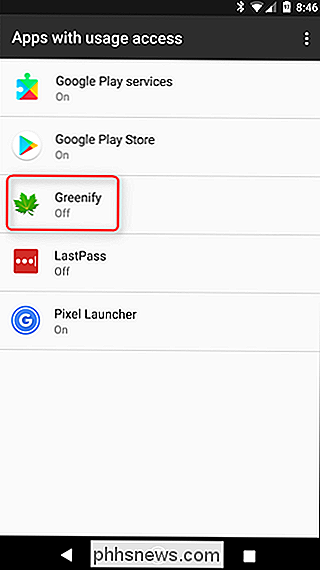
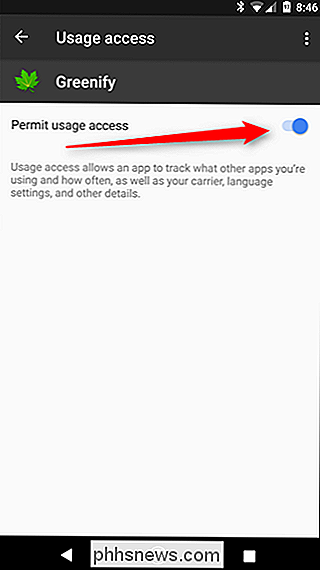
Og med det, bør alt være klart for å gå. Det er mye, jeg vet, heldigvis må du bare gjøre dette en gang. Trykk på Fullførfor å komme i gang med å bruke Grønn.
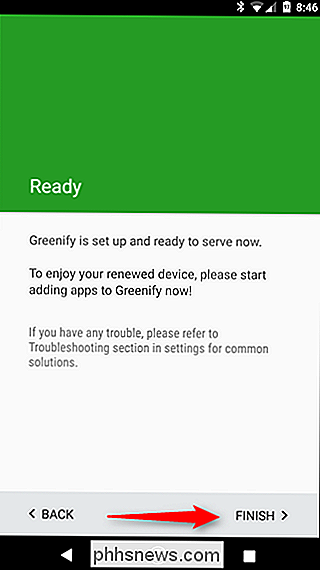
Slik setter du opp Grønn for bruk på en roten telefon
Hvis enheten din er forankret, har du lykken: Oppsettprosessen er mye enklere. Først brann du opp og klikker Neste.
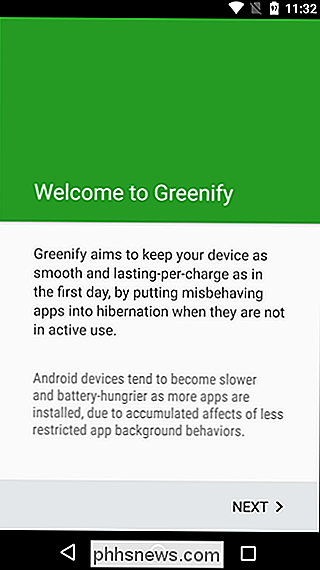
Velg "Min enhet er rotfestet" på skjermbildet Arbeidsmodus, og klikk deretter Neste . Appen bør be om rottilgang på dette punktet. Trykk på Grant-knappen.
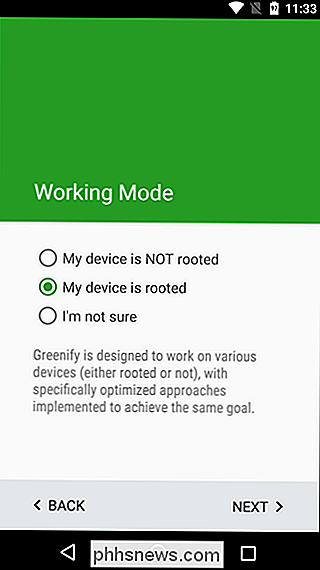
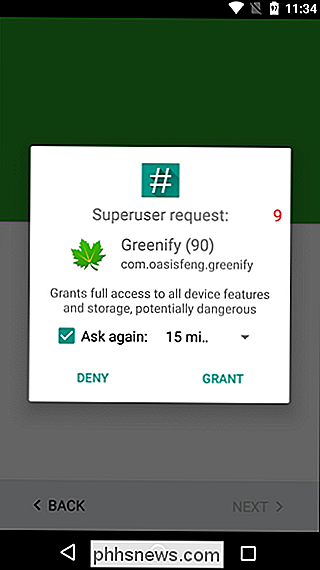
Når root-tilgangen er gitt, vil appen spørre om bruk av fingeravtrykk og Smart Lock. Hvis du bruker noen av disse tingene, merk av i boksen "Ja, jeg bruker den daglig", og klikk deretter Neste.
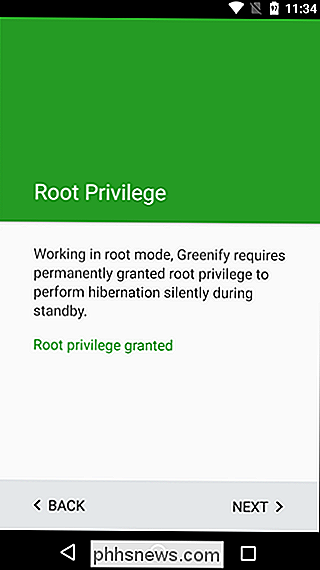
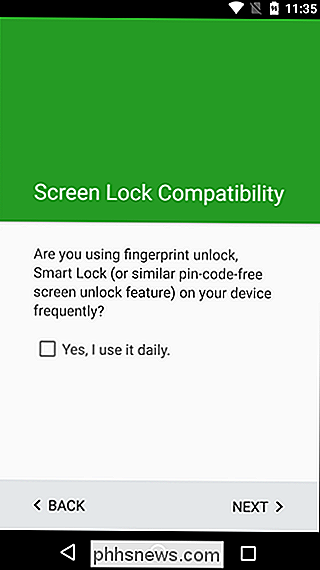
Boom, det er det. Trykk på Fullfør for å komme i gang med å bruke Grønn.
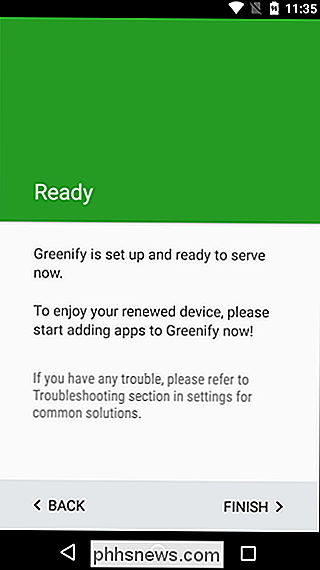
Slik bruker du Grønn for dvalemoduser
OK! Nå som du har alt det oppsettet forresten, kan du begynne å Grønne apper. For å få ting til å gå (om telefonen er rotfestet eller ikke), trykk på den flytende handlingsknappen med et plustegn på den nederst til høyre.
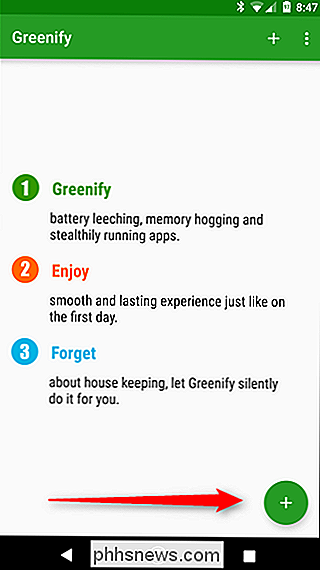
Dette vil laste inn App Analyzer-en liste over alle appene som er i øyeblikket kjører, samt apper som kan redusere enheten din under visse omstendigheter. Hvis du vil se alle installerte apper i denne listen, trykker du på tre-knapps overløp-menyen i det øverste hjørnet og merker av "Vis alle" -knappen.
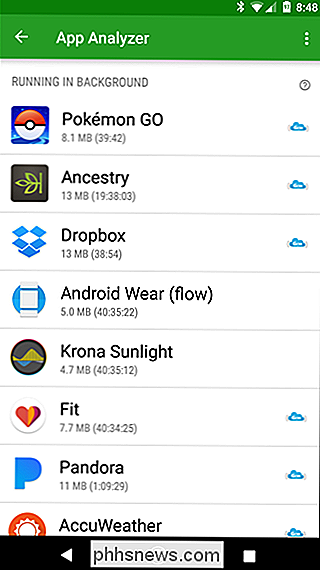
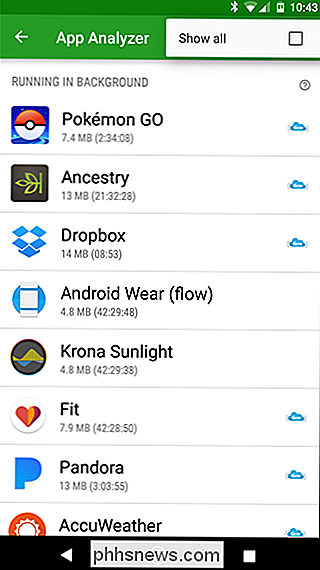
Før vi kommer inn på hvordan du kan Grønne apper, La oss først snakke om det lille blåsky-ikonet ved siden av noen av disse. Dette er viktig fordi det betyr at appen har Google Cloud Messaging for varsler. Hvis du Greenify en app som bruker GCM, vil du ikke få varsler fra den appen når den er dvalemodus. Vær oppmerksom på dette når du velger hvilke apper som vil dvalere - hvis du stoler på varsler fra en app, ikke Grønn den.
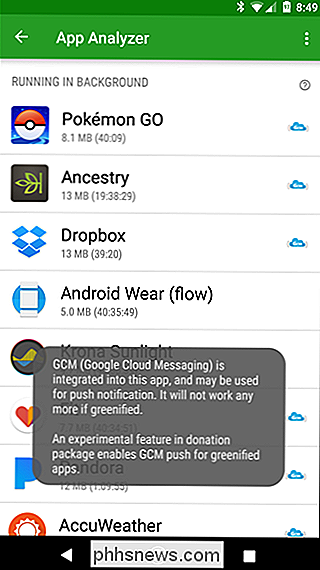
Gå gjennom og trykk på appene du vil dvalere når ikke i bruk. Gå gjennom hele listen - selv de appene som ikke kjører, men kan senke enheten din. Når du er ferdig med å gjøre ditt valg, trykker du på den flytende handlingsknappen nederst til høyre.
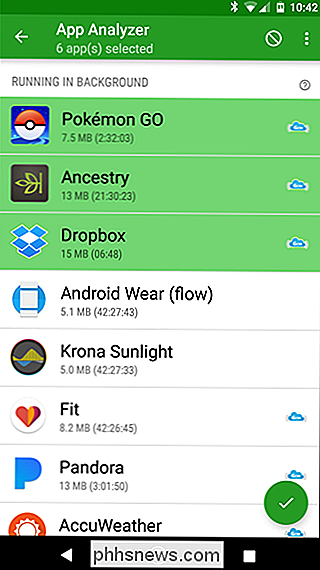
MERK: Jeg anbefaler ikke å plukke programmer du vanligvis bruker hvis funksjonalitet er avhengig av å ringe hjem regelmessig. Disse appene kan omfatte Apper som Google Maps eller Vær og vilkår apps. Apper som de nevnte jeg jobber best når de er igjen, og kan forårsake dysfunksjon eller å måtte oppdatere dem manuelt. For eksempel, tenk å ha vær-appen din til å lagre dager, med mindre du oppdaterer det manuelt. Bare velg appene som ikke trenger å gjøre noe i bakgrunnen.
Dette lukker appanalysatorvinduet og forteller deg at disse appene vil bli dvalet kort tid etter at skjermen går av. Hvis du vil dvale nå, klikker du på "Zzz" -knappen.
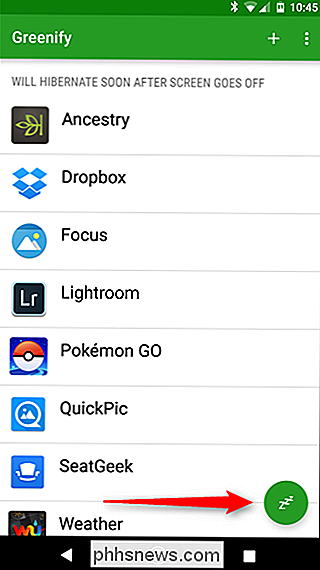
Hvis du klikker på knappen på et ikke-forankret håndsett, åpner Greenify hver appens oppføring i Innstillinger> Apps-menyen og lukker den. Etter at det har stengt alle appene, vil det komme tilbake til grønt siden, men denne gangen vil det vise at alle valgte apper er dvaletil. Vanligvis skjer dette automatisk etter at du slår av skjermen, slik at du ikke får se alle handlingene bak kulissene, med mindre du trykker på dvalemodusknappen manuelt.
Hvis du trykker på den knappen på et rotfestet håndsett, blir appene vil bare gå inn i dvalemodus uten å navigere til Innstillinger-siden for hver app. Det er i hovedsak det samme, det er bare litt jevnere av en opplevelse.
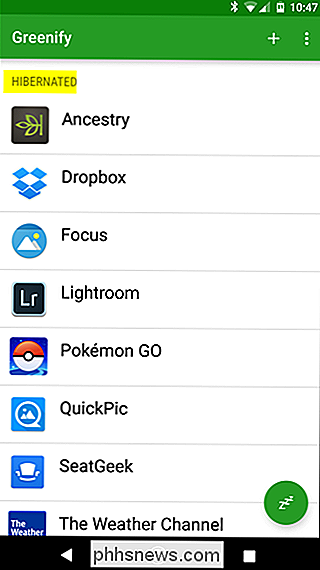
Hvis du vil legge til flere programmer på dvalemoduslisten, klikker du på plustegnet øverst til høyre, like ved siden av tre-knappen overføringsmeny for å åpne App Analyzer igjen.
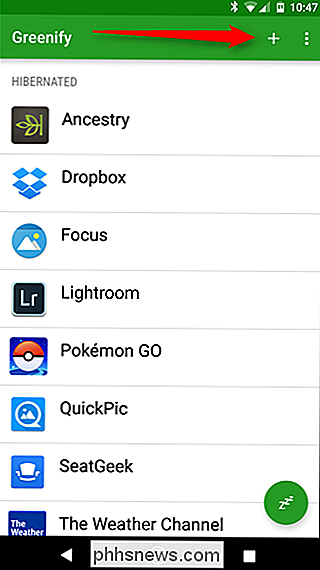
Forsiktig: Hvis du har root-tilgang og donasjonsversjonen, gjør du undersøkelsen før du dvale systemapplikasjoner. Hvis du slår av bestemte systemprogrammer, kan det føre til at du kan gjøre telefonen ustabil og deaktivere apper du faktisk vil kjøre i bakgrunnen. Kraftbrukerne blant dere er blitt advart!
I en smarttelefonens imperative verden er det viktig å sikre at vi maksimerer batterilevetiden så mye som mulig. Apper som Greenify tillater ikke-roterte og rotte brukere å maksimere batterilevetiden. Strømbrukere kan bruke Donation Package versjonen av Greenify for å høste alle Greenifys nyttige verktøy. Men for resten av oss kan vi enkelt dvalere våre apps.

Slik kobler du automatisk Pro til Alexa og snakkes til bilen din
De fleste av oss har ikke selvkjørende biler ennå, men vi kan fortsatt leve i fremtiden. Med en Automatisk Pro OBD-II adapter og et Amazon Echo, kan du snakke med bilen din fra din egen stue. Finn ut hvor bilen din er, om du trenger gass, og hvor langt har du kjørt alle med stemmen din. OBD-II-adaptere er praktiske små gadgets som du kan bruke til å gjøre bilen din smartere.

Slik dimmerer du lysene på PlayStation DualShock 4-kontrolleren
DualShock 4 lysstang er en fin ting. Det fungerer med mange spill for å etterligne hva som skjer på skjermen - The Last of Us, for eksempel, det vil forandre farger etter hvert som helsen din nedbryter, og blir rød når du dør. Det er en liten ting, men det er kult. Ulempen er at det også er et batteri hog, som forårsaker at kontrolleren dør mye raskere enn de fleste av oss ønsker.
![Pokémon Go har full tilgang til Google-kontoen din. Slik oppdaterer du det [Oppdatert]](http://phhsnews.com/img/how-to-2018/pok-mon-go-has-full-access-to-your-google-account.jpg)


