Slik laster du ned filmer og viser fra Netflix for frakoblet visning

Etter mange år med å være på folks ønskeliste, har Netflix endelig begynt å rulle sin mest ofte ønsket funksjon: muligheten til å laste ned filmer og viser for offlinevisning. Dette alternativet er tilgjengelig i Netflix-appene for iOS, Android og Windows 10.
RELATED: Slik holder du Netflix fra å bruke alle telefonens data
Dette betyr et par ting: Du kan se Netflix på gå uten å spise opp dataporten din, og du kan se favorittprogrammer eller filmer mens du er på et fly eller en t-bane uten dataforbindelse. Det er ganske stort.
Det er selvsagt også uhell. For det første er muligheten til å laste ned filmer eller shows ikke tilgjengelig for hele Netflix-katalogen enda, men snarere en spesifikt kurert delmengde. En stor del av den offline-katalogen inkluderer Netflix-originale show (som, la oss være ærlige her, er noen av de beste tingene på Netflix uansett), sammen med noen andre utvalgte titler. Jeg antar at valget vil skifte seg kontinuerlig, noe som skal holde ting friskt.
Så hvordan får du denne nye funksjonen? Det er faktisk utrolig enkelt.
Det første du må gjøre er å sørge for at du har den nyeste versjonen av Netflix-appen på den aktuelle enheten din (ja, Windows-brukere, du trenger Windows 10-appen jobber for tiden på nettstedet). Når du har installert appen, vil det være raskt å gi deg beskjed om den nye funksjonen så snart du åpner den. Først og midt, baby.
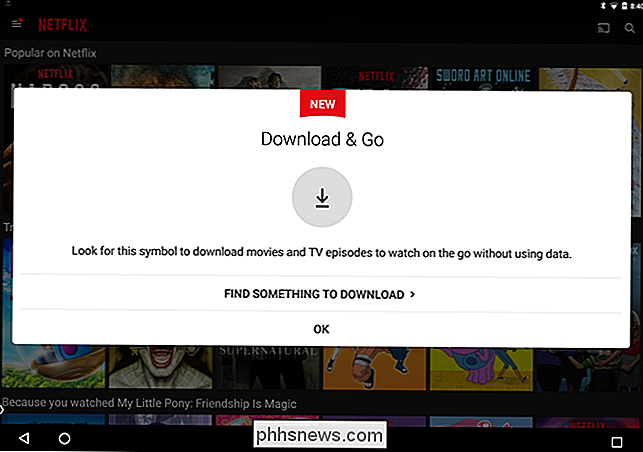
Du kan alltid velge "Finn noe å laste ned" for å komme i gang, men hvis du tilfeldigvis navigerer fra vinduet, kan du også åpne menyen ved å sveipe inn fra venstre side og velge " Tilgjengelig for nedlasting. "Dette vil vise hele frakoblet katalog.
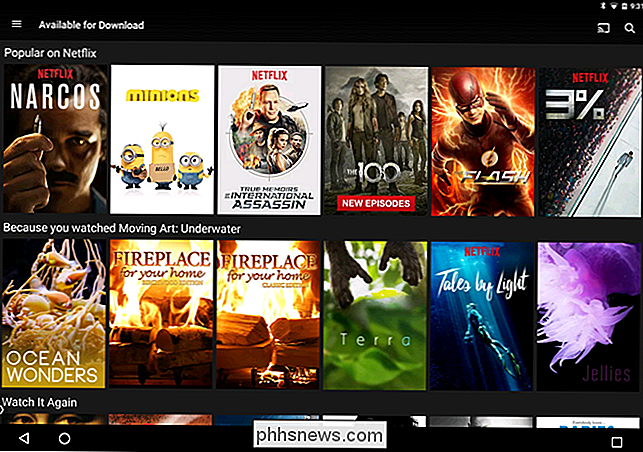
Før du begynner å gå ned, er du klar over noen av de nye innstillingene for nedlastinger. Du kan velge å bare laste ned innhold på Wi-Fi (som er sterkt anbefalt, og på som standard), samt hvilken kvalitet du vil laste ned. Dessverre er Netflix ikke veldig grei med alternativene, bare "Standard" og "Høy".
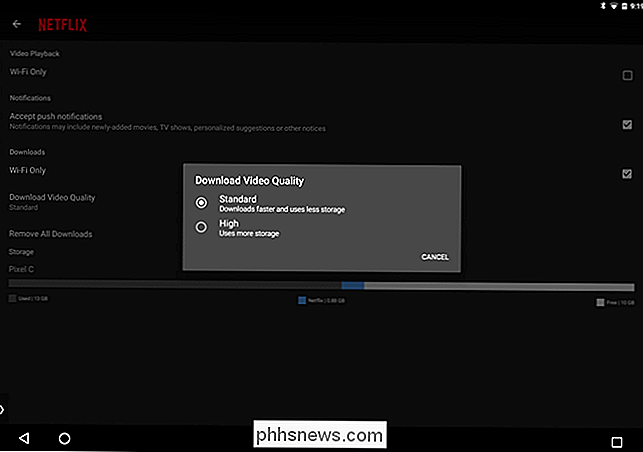
Som du antagelig kan anta, vil Standard ta opp mindre plass, hvor High vil spise opp mer. På min Pixel C kunne jeg definitivt se pixelasjon og artifacting med "Standard" -innstillingen, men ting klaret litt med "High." Jeg kommer til å gå ut på en lem og gjette det sistnevnte er 720p, men det er ingen dokumentasjon som direkte sier dette.
Første gang du åpner en tittel som har nedlastingsalternativet tilgjengelig, vil Netflix gjerne gi deg beskjed med en liten popup.
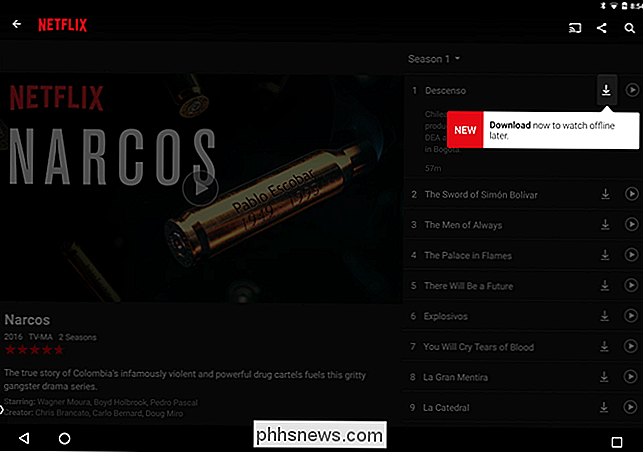
Selv etter at vinduet er borte, men å få tak i et show eller en film, er super enkelt: trykk på nedlastningsknappen rett ved siden av episodenavnet eller under filmbeskrivelsen.
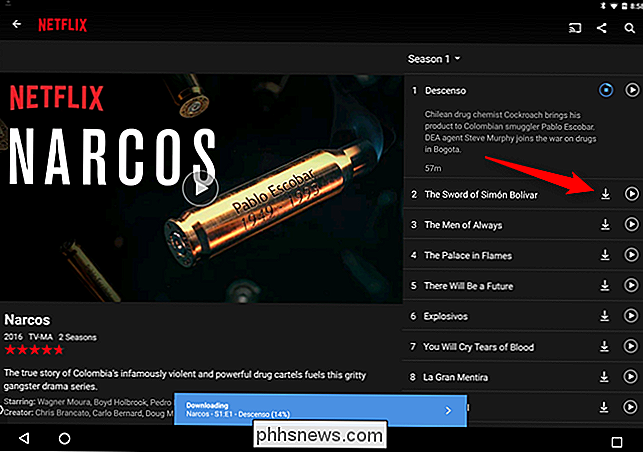
Når nedlastingen starter, vises en fremdriftsbjelke nederst på skjermen. Når det er ferdig, vises et varsel, slik at du vet at den er klar til å gå. På Android får du også et varsel i skyggen.
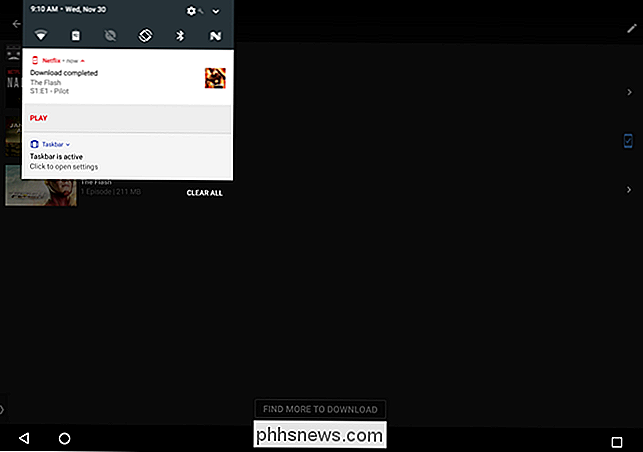
For å få tilgang til det nedlastede innholdet, skyv menyen åpent (igjen, skyve inn fra venstre) og velg "Mine nedlastinger."
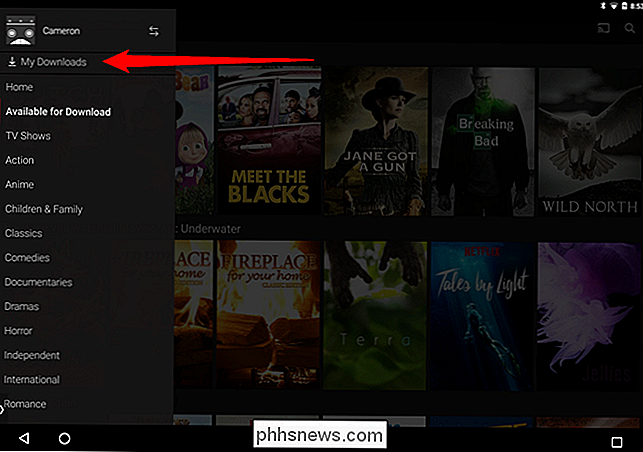
Filmer vil begynne å spille så snart du trykker på oppføringen, hvor viser viser en liste over alt du har lastet ned fra den serien. Trykk på en av disse oppføringene for å spille den.
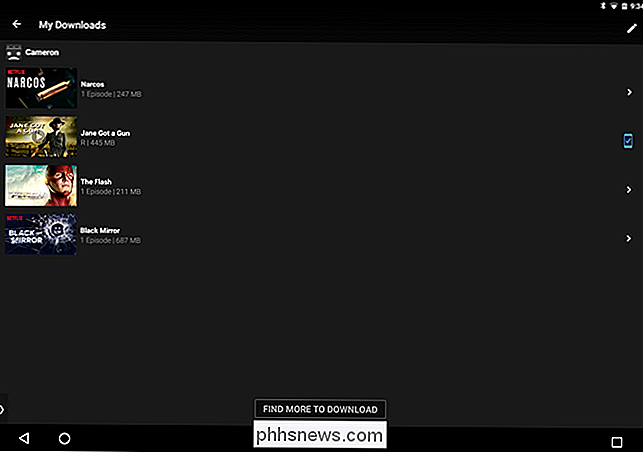
Når du er klar til å slette et element, klikker du på ikonet øverst til høyre (på siden Mine nedlastinger) -det er en blyant på Android, og leser "Rediger" på iOS.
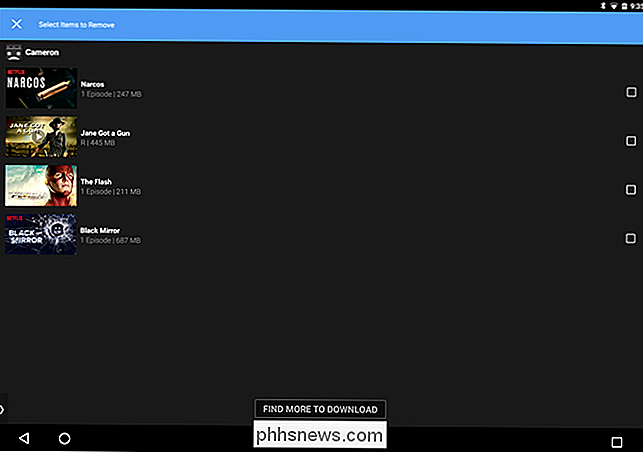
På Android vil avmerkingsboksene vises ved siden av det nedlastede innholdet. Trykk på disse boksene for oppføringene du vil fjerne.
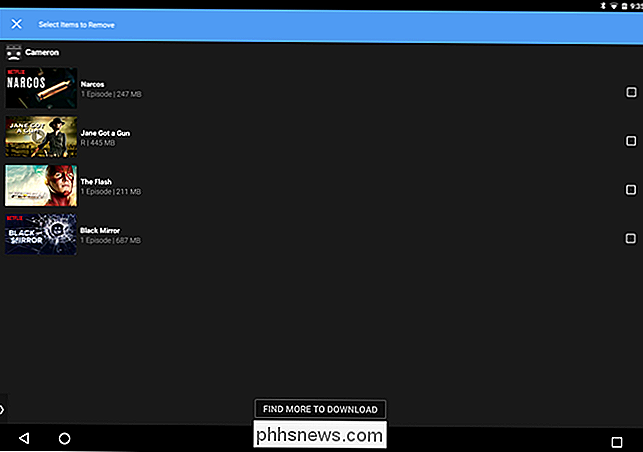
På iOS vil røde Xs vises ved siden av titlene. Trykk på X for å fjerne nedlastingen.
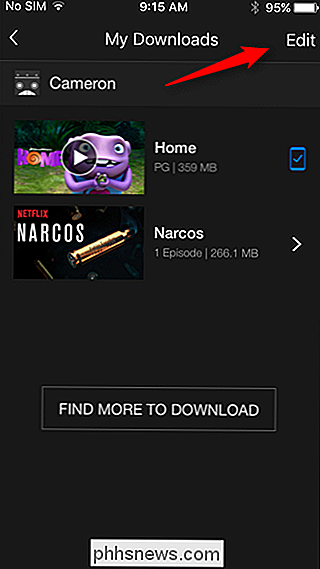
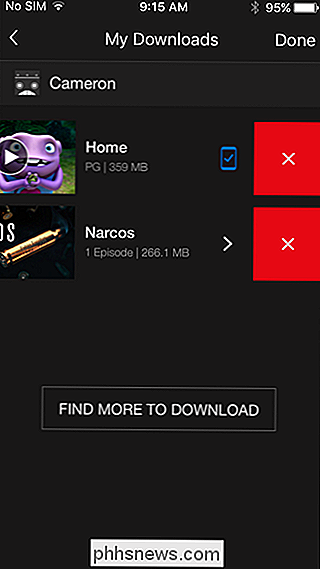
Alternativt, hvis du vil fjerne alt lastet innhold, kan du gå tilbake til Innstillinger-menyen ved å skyve inn fra venstre og bla ned til "App Settings" og deretter trykke på "Slett alle nedlastinger" -knappen.
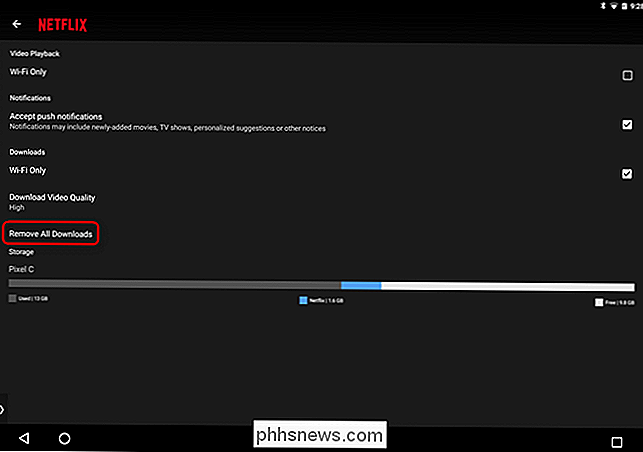
Og der har du det: Netflix nye offlinefunksjon i et nøtteskall.
Slik tar du skjermbilder på Google Pixel-telefoner
Fangst på telefonens skjerm er nyttig i mange situasjoner. Hvis du er en Pixel-bruker, kan du gjøre det med et par knappeklikk. Slik tar du et skjermbilde Med telefonen i hånden, kommer du til å trykke to maskinvareknapper samtidig : Strøm og volum ned. Hold disse to knappene nede i omtrent et halvt sekund.

Seks alternative måter å få tilgang til systeminnstillinger på Mac-maskinen din
Systeminnstillinger er en stoppested for Mac-brukere for å gjøre endringer i operativsystemet, justere maskinvaren og konfigurere funksjoner som Siri og Foreldre kontroll. De fleste bruker System Preferences ved å klikke på den i Dock. Men det er minst seks andre måter å få tilgang til Systemvalg. Noen av disse metodene gir deg tilgang til alle Systemvalg, mens noen lar deg velge den nøyaktige du har etter.



