Slik fjerner du Bixby-knappen (uten rooting)

Samsung Galaxy S8, S9 og Note 8-telefonene har alle en knapp for å påkalle Samsungs digitale assistent, Bixby. Hvis du ikke bruker Bixby, kan du omprogrammere den knappen for å gjøre noe mer nyttig.
Dette trikset fungerer på alle Galaxy-telefoner som har en Bixby-knapp, inkludert Galaxy S8, S8 +, S9, S9 + og Note 8. Vi bruker en app kalt bxActions for å få det til å skje, så gå videre og ta det fra Play Store, og la oss gjøre det.
RELATED: Samsungs Bixby Sucks. Her er hvordan du slår den av.
Hva er bxActions og hvordan virker det?
Første ting først-du må sørge for at Bixby-appen er konfigurert før du begynner. Så hvis du ikke har brukt det i det hele tatt, er det på tide å i det minste gå gjennom oppsettprosessen raskt. Du må også la Bixby være aktivert for at dette skal fungere. Så selv om det suger, må du ikke slå den av.
Grunnen til at du må legge den på, er fordi bxActions overvåker for Bixby å lansere, deretter raskt kaprer handlingen og lanserer din spesifikke kommando i stedet. Så det er egentlig ikke remapping knappen, bare å drepe Bixby og lansere en annen handling veldig raskt.
Det er også verdt å merke seg rett ut av porten at kjernefunksjonaliteten i appen er gratis, men noen av de mer avanserte funksjonene er reservert for Pro-versjonen. Det vil sette deg tilbake $ 2,99 hvis du er i det - noe vi tror er vel verdt pengene hvis du finner appen nyttig.
Sette opp og bruke bxActions
Før du kan komme inn i kjøttet og poteter av appen, må du først gi det et par tillatelser. Etter å ha installert det, brann det opp og treffer "Neste" -knappen på den første skjermen. Derfra går det deg gjennom hva du skal gjøre.
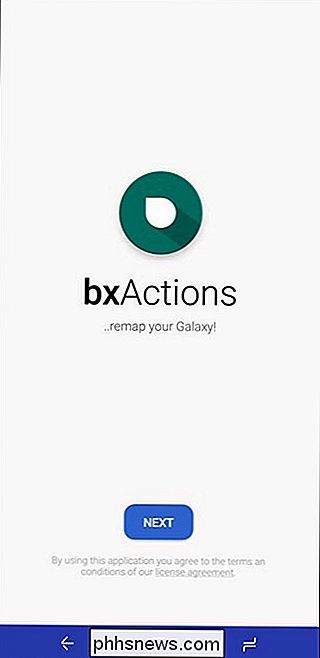
Først trenger den brukstilgang. Trykk på knappen "Get Foreground App". Det tar deg direkte til skjermbildet Brukerdatatilgang, der du bør trykke på "bxActions" -innstillingen. Du må da aktivere "Tillat bruk sporing" bytte. Dette gjør det mulig for bxActions hva Bixby skal lansere, slik at det kan kapre det og kjøre ønsket kommando i stedet.
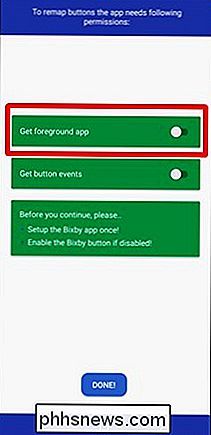
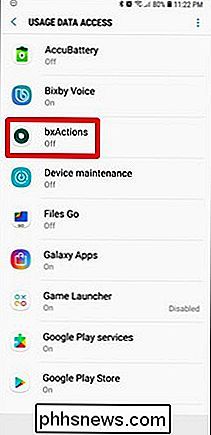
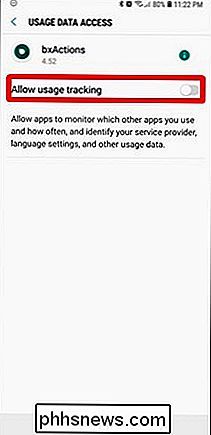
For det andre trenger det tillatelse til å fange Bixby-knappen. Trykk på alternativet "Få knapphendelser", som dirigerer deg til Tilgjengelighet-menyen. Bla ned til bunnen og se etter bxActions-oppføringene i Service-delen.
Du vil merke at det er to alternativer her: "bxAction - Bixby Button" og "bxActions - Volume Buttons." Appen er ikke begrenset til bare programmering av Bixby-knappen - det lar deg også gjøre mer med volumtastene. Hvis du tror det er noe du vil sjekke ut, gå videre og aktiver begge alternativene. Ellers kan du bare aktivere Bixby Button-tillatelsen.
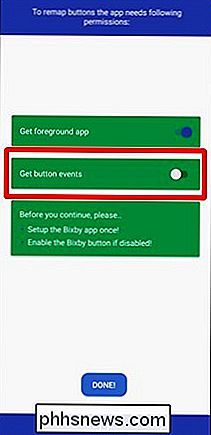
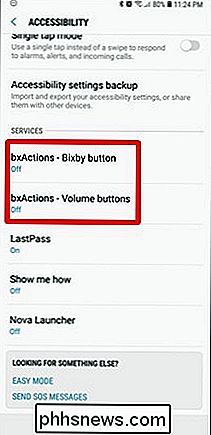
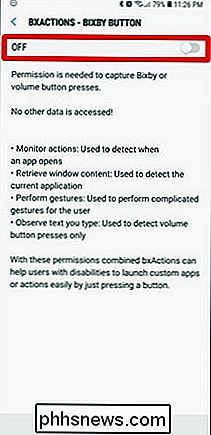
Med begge nødvendige tillatelsene aktivert, trykk på "Ferdig" -knappen.
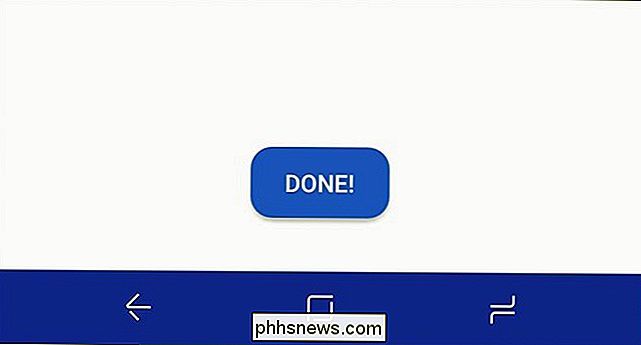
Nå er du inne, og det er på tide å begynne å sette den Bixby-knappen på jobb. Denne appen kan gjøre mye, så det første du vil gjøre er å sette handlingen for knappen din (eller knapper hvis du også programmerer volumtastene). Trykk på "Handlinger" -oppføringen for å gi den en gå.
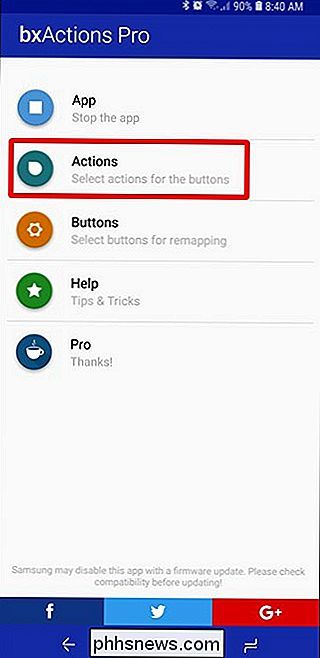
Den neste menyen er enkel: velg knappen som du vil angi handlingen på. Vi skal først og fremst fokusere på Bixby-knappen her, men du bør enkelt kunne følge med volumknappene også.
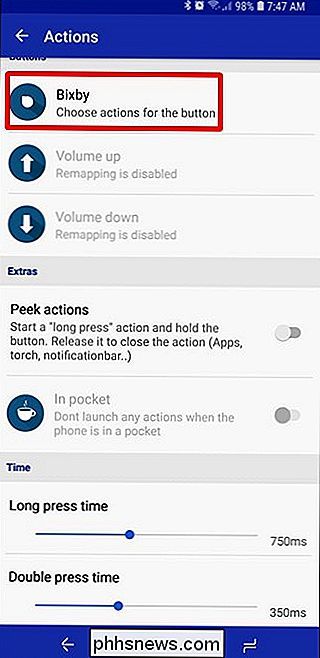
Standardaktiviteten for Bixby-knappen er å starte Google Assistant. Men du er ikke begrenset til nettopp det. Du kan gjøre en rekke ting her, for eksempel å få knappen til å starte oppgavebehandleren eller andre systemmenyer, avvise alle meldinger, utføre ulike medierelaterte oppgaver, åpne den siste appen, slå på lommelykten, ta et skjermbilde (Pro) lansere en Tasker-oppgave (Pro) og en mye mer .
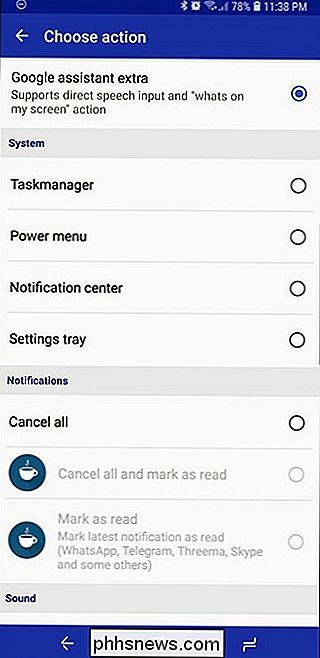
Etter å ha valgt ønsket handling, trykk på tilbakeknappen et par ganger for å komme tilbake til hovedmenyen for bxActions, og trykk deretter på "App" alternativet øverst. Dette gjør det mulig å trykke på knappen.
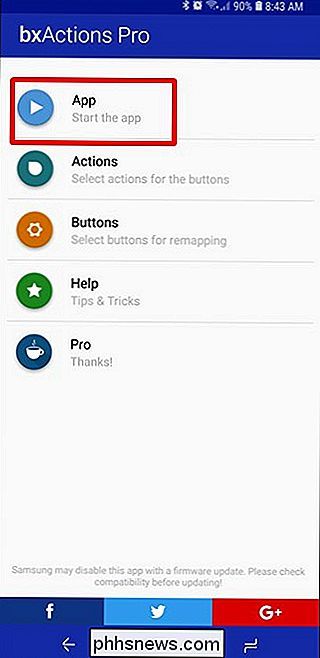
Gå videre og gi knappen et trykk for å prøve det. Cool, ikke sant?
Avanserte innstillinger og funksjonalitet
Hvis du er virkelig i tinkering, kan du klemme litt avansert funksjonalitet ut av bxActions-men du må få hendene litt skitne. Også alle avanserte funksjoner er en del av Pro-versjonen, så hvis du ikke planlegger å kjøpe inn i appen, ikke bekymre deg for å gjøre noe av dette. Det legger til mye funksjonalitet, men.
Dette krever faktisk et par ADB-kommandoer, men utvikleren av bxActions har tatt alt gjetning ut av det. Han skrev en enkel kjørbar fil som følger med appen, slik at du kan kjøre de nødvendige kommandoene med et enkelt dobbeltklikk hvis du kobler den til en Windows-PC. Det ser flott ut.
Merknad : Hvis du er en Linux- eller Mac-bruker, er instruksjoner inkludert i appen om hvordan du utfører de nødvendige ADB-kommandoene manuelt.
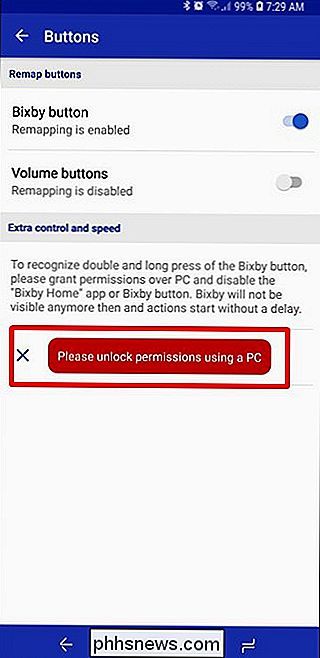
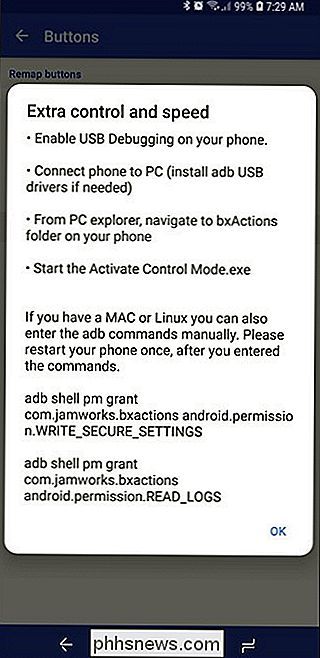
Fortsett å koble telefonen til din PC, og åpne deretter enheten i File Explorer.
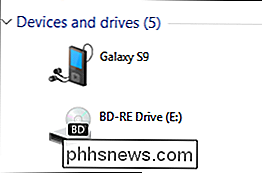
Åpne mappen "bxActions" i mappen "bxActions".
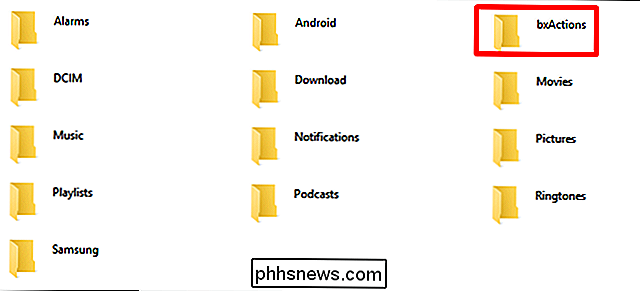
Det finnes en enkelt, Windows-kjørbar fil inne med navnet "Aktiver kontrollmodus.exe." Gi den dårlige gutten et dobbeltklikk og se det magiske skje. (Det er ikke veldig magisk, bare et par kommandoer).
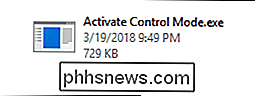
Når det er ferdig, lar kommandovinduet deg vite at det er gjort, og at du kanskje må starte telefonen på nytt. Gå videre og gjør det bare for å unngå problemer.
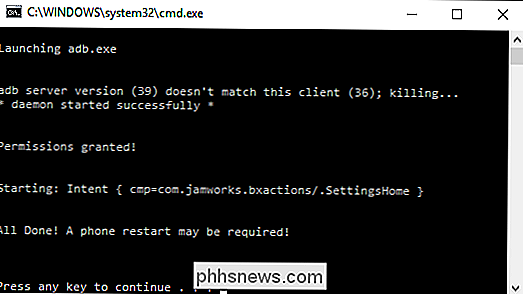
Med telefonen din opp og tilbake, hoppe du tilbake til bxActions> Knapper. Du bør se et par nye oppføringer i denne menyen nå: "Tillatelser gitt" (dette bekrefter at kommandoene ble kjørt korrekt) og "Vennligst deaktiver Bixby-knappen." Ja, nå må du drepe knappen. Hva en wild ride.
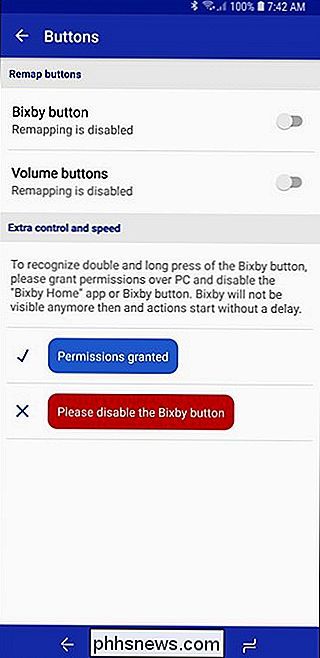
For å gjøre det, brann opp Bixby Home, trykk på det lille tannhjulikonet og vri knappen til avstanden. Vi har også dypere instruksjoner hvis du har problemer.
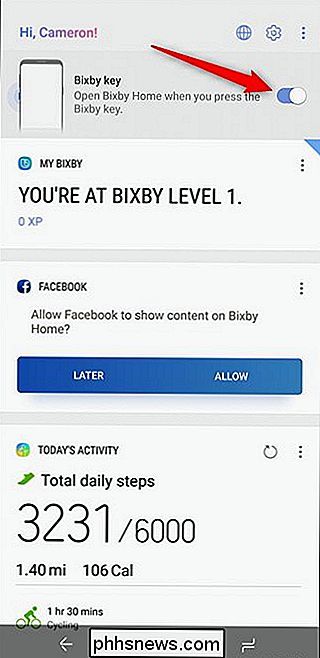
Med knappen deaktivert, gå tilbake til bxActions> Knapper. Alt skal være blått nå! Du må kanskje aktivere Bixby Button-handlingen nå.
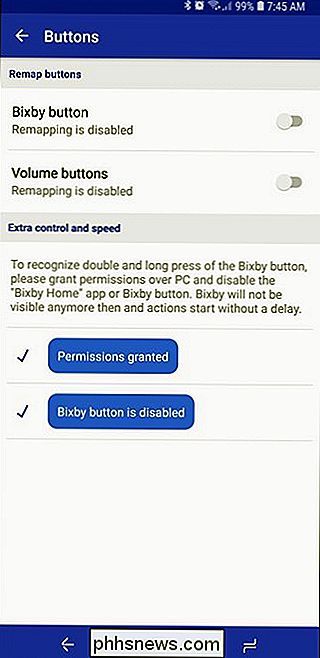
Tilbake på Handlinger-siden, bør du ha noen nye alternativer for Peek Actions, Long Press Time og Double Press Time. Dette er alt i forhold til de avanserte funksjonene du aktiverte tidligere.
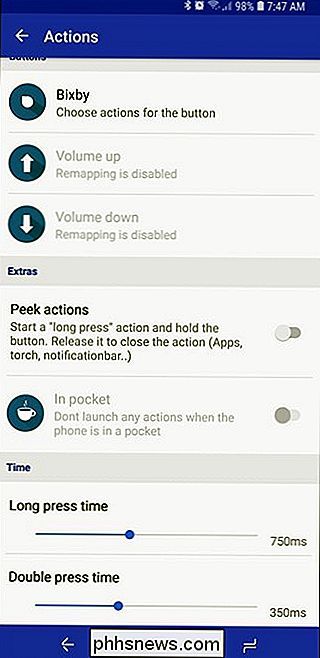
Ikke bare det, men det bør også være nye tiltak tilgjengelig for Bixby Button-handlingen for dobbelt trykk, lang trykk, dobbelt trykk og hold og mer.
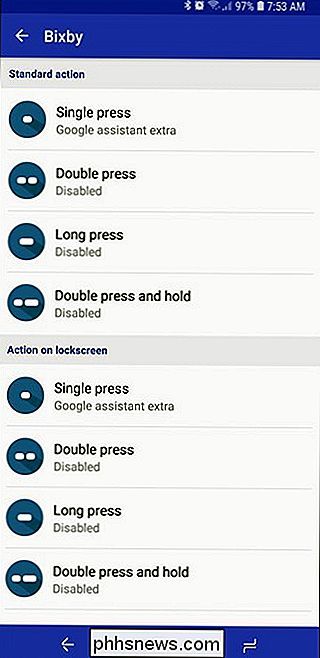
Du kan nå tilordne flere handlinger til Bixby-knappen, så velg giftet ditt. Det er mye funksjonalitet fra det som en gang var en mest ubrukelig knapp.

Hva er opendirectoryd, og hvorfor kjører det på min Mac?
Du kontrollerer Activity Monitor, se hva som tar opp ressurser på Mac-en din, når du merker en prosess som heter opendirectoryd. Hva betyr det selv? RELATED: Hva er denne prosessen, og hvorfor kjører den på min Mac? Denne artikkelen er en del av vår pågående serie som forklarer ulike prosesser som finnes i Activity Monitor, som kernel_task, hidd , mdsworker, installd, WindowServer, blued, launchd, backup og mange andre.

Smartphone-spesifikasjoner Ikke noe nytt: Det er et programvarespill nå
Hvor viktig er spesifikasjonene under smarttelefonens hette, egentlig? Det kan virke som et dumt spørsmål, men ærlig: Det er spesifikasjoner som definerer telefonens verdi? Maskinvare-spesifikasjoner som CPU-hastighet, mengde RAM, kamera megapiksler og så videre gjør absolutt noe de er en overvurdert beregning for å bedømme hvilken telefon du bør kjøpe.



