Slik logger du på PCen med fingeravtrykk eller annen enhet ved hjelp av Windows Hei

Windows Hei, en ny funksjon i Windows 10, lar deg logge på datamaskinen din med fingeravtrykk, ansiktsbehandling anerkjennelse, en USB-nøkkel eller en annen følgesvennådgivning. Det lar deg nå logge på apps og nettsteder via Microsoft Edge.
De forskjellige måtene å logge inn ved hjelp av Windows Hei
Du må ha kompatibel maskinvare for å bruke Windows Hei. Noen moderne bærbare datamaskiner og tabletter har Windows Hello-kompatible fingeravtrykkslesere og webkameraer, så det kan bare virke ut av boksen (hvis det er deg, hopp ned til neste avsnitt). Hvis du har en Hei-laptop eller et skrivebord, må du kjøpe en slags Hei-kompatibel enhet.
La oss starte med fingeravtrykkslesere. Ikke alle fingeravtrykkslesere vil fungere med Windows Hello-det må utformes med Hello i tankene. Vi har testet to forskjellige USB-fingeravtrykkslesere fra forskjellige produsenter (ja, bare to - det er fortsatt ikke mange Windows-kompatible lesere der ute). Vi anbefaler Eikon Mini Fingerprint Reader ($ 25). Det er den billigere, mindre og mer pålitelige av de to vi testet, så det er ingen grunn til ikke å følge med.

BSO-nøkkelen SideSwipe Compact USB-fingeravtrykksleser ($ 40) er offisielt godkjent og solgt av Microsoft, men gjorde ikke Det fungerer heller ikke i våre tester. Vi måtte noen ganger sveipe flere ganger for å logge inn med BIO-nøkkelleseren, men vi måtte aldri sveipe mer enn en gang med Eikon-leseren. Så vi anbefaler å gå med Eikon i stedet.
Begge leserne er designet for bærbare datamaskiner, selv om det finnes skrivebordsmodeller tilgjengelig med en kabel.
Du kan også kjøpe Windows Hello-kompatible webkameraer som automatisk logger deg på PCen din ved å se på ansiktet ditt også. Men valget av Windows Hello-kompatible webkameraer er ganske forferdelig. Intels RealSense-maskinvare støtter Windows Hei, men Intel selger det bare som et utviklingssett. Razer Stargazer-webkameraet (vist nedenfor) inkorporerer Intel RealSense-maskinvare og skal fungere med Windows Hei, men er en stor $ 150, for ikke å nevne noen mindre enn stjernene. Den $ 129 Tobii øye sporing gaming perifer også hevder å støtte Windows Hello. Vi testte ikke noen av disse enhetene.
Disse webkameraene lover ansiktsgjenkjenning på din eksisterende PC, men du vil kanskje vente på fremtidige Windows Hello-kompatible webkameraer med solide anmeldelser.
Microsoft jobber angivelig med en " dynamisk låsing "-funksjon som kalles" Windows Goodbye "internt. Denne funksjonen vil automatisk kunne låse PCen din når du går bort fra den. Det er uklart om denne funksjonen vil bruke Windows Hello-aktiverte webkameraer for å sjekke om du fortsatt er på PCen din, men Microsoft vil gjøre disse webkameraene mer interessante hvis det gjør det.

Takket være Windows 10s jubileumsoppdatering kan du nå bruke noen "Companion devices" for å logge på PCen med Windows Hello. For eksempel kan du nå bruke en YubiKey USB-nøkkel for å autentisere med PCen.
Bruk av en YubiKey på denne måten er ikke så sikker som å bruke den for å låse ned Google eller LastPass-kontoene dine. Du må fortsatt sette inn en PIN og et passord for datamaskinen din. Hvis noen ikke har USB-nøkkelen, kan den personen fortsatt forsøke å logge på ved å gjette PIN-koden eller passordet ditt. En YubiKey du holder med på nøkkelringen din, kan være mer praktisk enn å skrive en lang numerisk PIN-kode, men det er ingen måte å kreve en fysisk YubiKey å logge på.

Andre følgesvenner er nå også tilgjengelige som utviklere eksperimentere med den nye Companion Enhetsramme. Nymi Band er en bærbar enhet som lar deg logge på enheten ved å bære bandet og trykke på det. Bandet leser hjerteslaget for å bekrefte at du er deg, og ikke noen andre på bandet.
HID Global's Seos Card er en følgesvenn som bruker NFC. Du tapper kortet på en NFC-aktivert PC for å logge på. Bedrifter kan tildele ansatte merker med denne teknologien innebygd, og ansatte kan bruke den til å logge på PCer, for eksempel.
RSAs SecurID Access-tjeneste kan installeres på en smarttelefon. Du kan deretter bruke smarttelefonen til å låse opp PCen automatisk hvis du er i nærheten. Du må kanskje også gi fingeravtrykk eller en PIN-kode til appen før du kan logge på PCen din, avhengig av detaljer som plassering av smarttelefon og PC, avstanden til enheten fra PCen og hvor lenge PCen var låst. Denne tjenesten er klart ment å være mer for større organisasjoner enn til enkelte PC-brukere.

RELATERT: Hva er nytt i Windows 10's Creators Update
Mens Microsoft ikke har offentliggjort en melding, er det bevis Microsoft jobber med slik at Windows Hello kan fungere med Cortana-appen på en hvilken som helst smarttelefon i Windows 10 Creators Update. Din Android-telefon, iPhone eller Windows Phone kan en dag bli en følgesvenn du kan bruke til å låse opp PCen.
Slik setter du opp Windows Hei med et fingeravtrykk eller en webkamera
Hvis du har Windows Hello-kompatibel maskinvare , gå til Innstillinger> Kontoer> Innloggingsalternativer. Hvis du ikke har opprettet en PIN-kode, må du først opprette en PIN-kode.
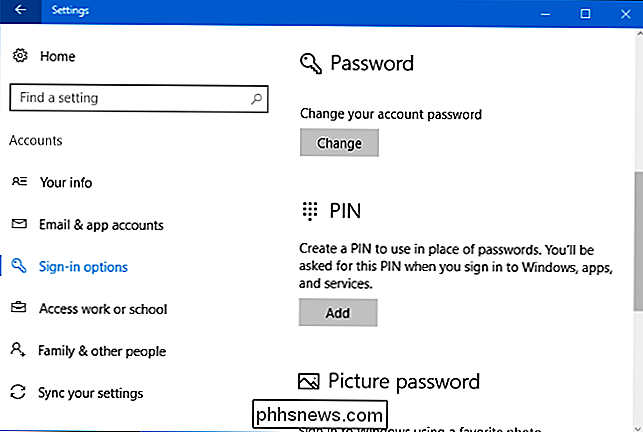
Hvis du har Windows Hello-kompatibel maskinvare, vil du se at "Fingeravtrykk" eller "Face" vises under Windows Hei her. Klikk på "Legg til" -knappen for å legge til et fingeravtrykk eller "Oppsett" -knappen for å sette opp ansiktsgjenkjenning.
Du får se en "Windows Hei er ikke tilgjengelig på denne enheten" her i stedet hvis du ikke gjør det har Windows Hello-kompatibel maskinvare.
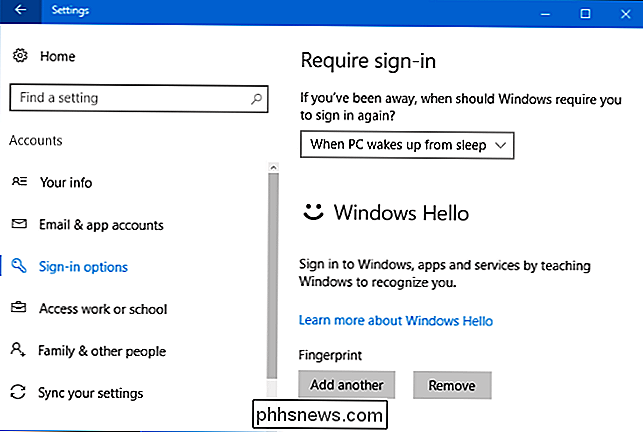
Windows vil veilede deg gjennom å sette opp fingeravtrykk eller ansiktsgjenkjenning, for eksempel ved å sveipe over fingeravtrykksleseren til den gjenkjenner ditt fulle fingeravtrykk.
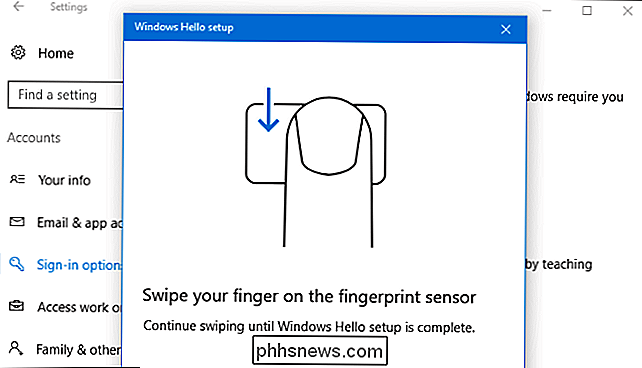
Hvis du har lagt til et fingeravtrykk, kan du klikke "Legg til en annen" for å legge til et annet fingeravtrykk.
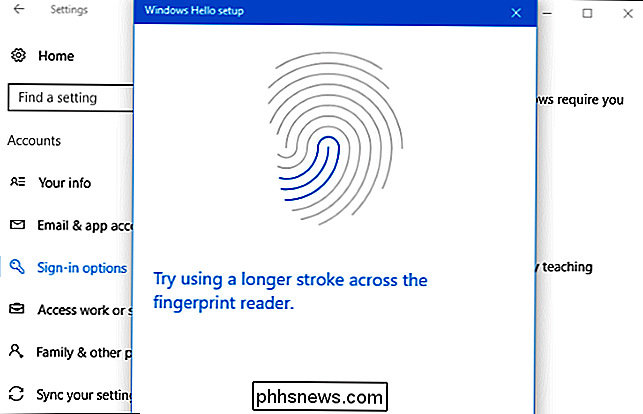
Slik setter du opp Windows Hei med en YubiKey eller annen Companion-enhet
Du må installere den aktuelle appen fra Windows Store for å konfigurere Windows Hello med en følgesvenn .
For å konfigurere en Windows-hilsen med en YubiKey, åpne Windows Store-appen, søk etter "YubiKey", og installer YubiKey for Windows Hello-appen. Start appen og følg instruksjonene, og legg inn YubiKey i datamaskinens USB-port. Hvis du har en eldre YubiKey, kan det hende du må gjøre noen konfigurasjonsendringer. Yubico har en hjelpeside med flere instruksjoner.
For å konfigurere Windows Hello med et Nymi Band, last ned Nymi Companion Device Application. Kjør appen og bruk den til å konfigurere armbåndet ditt for Windows Hei.
Hvis du bruker en annen følgesvenn, kontroller du enhetsprodusentens instruksjoner om hvordan du konfigurerer den. Dokumentasjonen skal vise deg riktig program.
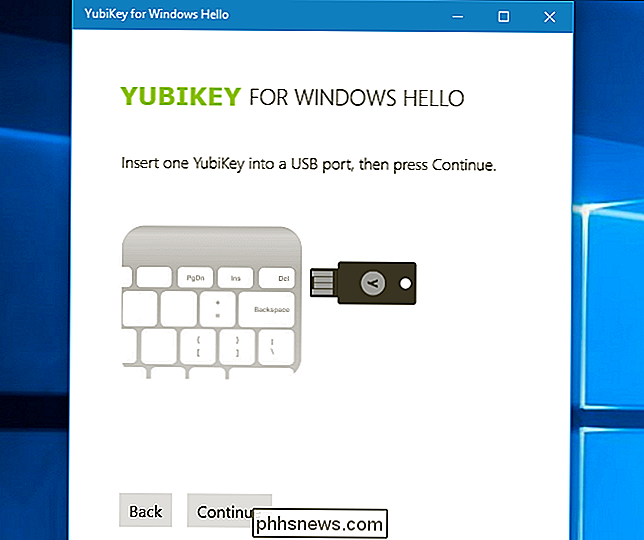
Slik logger du på Windows med Windows Hei
Du kan nå logge på Windows ved hjelp av Windows Hello. Du trenger ikke å gjøre noe spesielt. På påloggings- eller låseskjermen, bare sveip fingeren over fingeravtrykksleseren. Hvis du bruker ansiktsgjenkjenning, bør du bare kunne sitte på datamaskinen din, og det bør automatisk legge merke til at du er der og logger på deg. Du kan gjøre dette rett fra låseskjermen.
Hvis du bruker en YubiKey, setter du inn YubiKey i USB-porten og trykker på knappen på den. Hvis du bruker en annen følgesvenn, må du gjøre hva enheten krever, for eksempel ved å trykke på Nymi-bandet hvis du har en.
Windows Hei er ikke den eneste måten å logge på. Du kan fortsette å bruke din PIN-kode eller passord for å logge på ved å velge det på påloggingsskjermen.
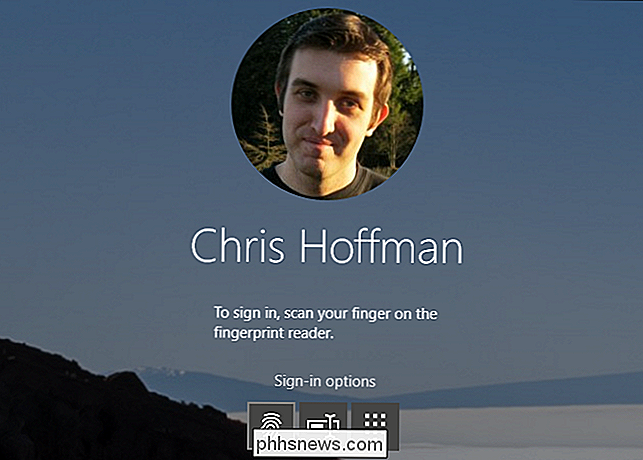
Slik logger du på apper og nettsteder med Windows Hei
RELATERT: Hva er nytt i Windows 10s jubileumsoppdatering
Med Windows 10 Jubileumsoppdatering, Microsoft utvidet Windows Hei til apper og nettsteder. Apper som bruker Windows Hello, viser en dialogboksen "Make sure it's you" og ber deg autentisere med Windows Hello-enheten.
Universal Windows-apper kan nå bruke Windows Hello til å autentisere deg, akkurat som bankapps og andre sensitive apper bruker fingeravtrykkssensorer på iPhone og Android-telefonene for å godkjenne deg. For eksempel lar brukerhåndteringsprogrammet Enpass deg låse opp passorddatabasen din med Windows Hei, i stedet for å skrive inn hovedpassordet ditt.
Microsoft Edge lar deg nå bruke Windows Hello til å logge på nettsteder. Dette bruker den nye FIDO U2F-spesifikasjonen som Google bruker for sine fysiske sikkerhetstokener. Du kan logge på et nettsted, for eksempel nettbanken din, en gang med passordet ditt. Du kan da konfigurere Windows Hello, slik at du raskt kan logge inn i fremtiden uten å skrive inn passordet ditt for den tjenesten.
Denne funksjonen er ikke utbredt for øyeblikket, men Microsoft viser det via Windows Hei Test Drive nettsted. Flere nettsteder og nettlesere kan støtte det i fremtiden.
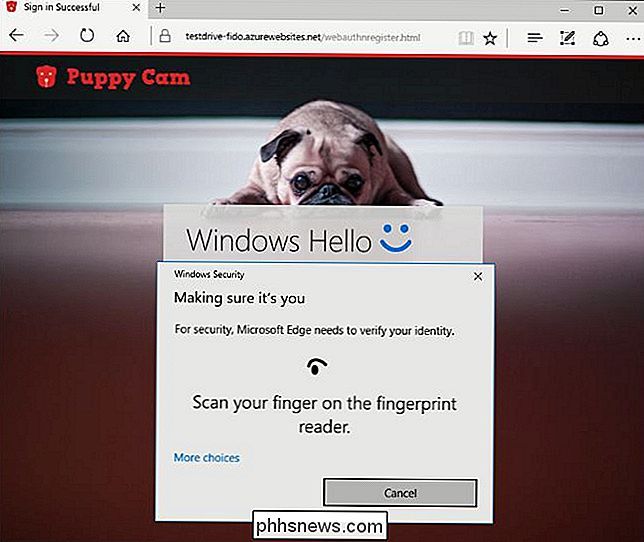
Windows Hei kan også brukes til å autentisere raskt når du kjøper i Windows Store også. I stedet for å skrive inn passordet ditt, kan du bruke et lagret fingeravtrykk eller ansiktsgjenkjenning for å godkjenne kjøpet.

Slik setter du opp foreldrekontroll på Nintendo-bryteren
Du kan spille den nye Nintendo-bryteren på TVen eller på farten ... som betyr at barna dine kan få to ganger så avhengige av det. Her er hvordan du angir tidsbegrensninger, påminnelser om sengetid og innholdsbegrensninger på bryteren. RELATED: Nintendo-konto vs bruker-ID versus nettverks-ID: Alle Nintendos forvirrende kontoer, forklart mens bryteren kommer med noen grunnleggende foreldrekontroll, som å filtrere spill etter deres vurdering, er den virkelige stjernen en ny foreldrekontrollert følgesvennapp som du kan bruke til å angi tidsgrenser, overvåke barnets aktivitet eksternt og til og med blokkere tilgang til konsollen helt.

Hva er "Forbedre pekerenes nøyaktighet" i Windows?
Innstillingen "Forbedre peker-presisjon" i Windows kan faktisk gjøre deg mindre presis med musen i mange situasjoner. Denne dårlig forstått funksjonen er aktivert som standard i Windows, og er et form for musaccelerasjon. Hva forsterker pekerenes presisjon? RELATERT: DPI og Polling Rates forklares: Gjør de noe for å spille?


![WinX DVD Ripper Platinum V8.5.0 Gratis lisens Giveaway [Sponset]](http://phhsnews.com/img/how-to-2018/winx-dvd-ripper-platinum-v8.jpg)
