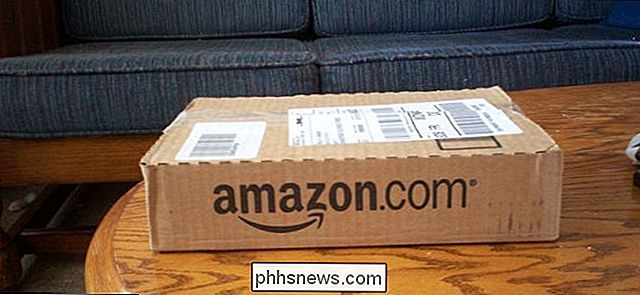Slik åpner du et bestemt sett med websider Når du starter nettleseren din

Hvis du har bestemte nettsider du besøker hver gang du åpner nettleseren din, kan du spare tid ved å åpne dem automatisk når du starter nettleseren din. Vi viser deg hvordan du konfigurerer dette i de fem mest populære nettleserne.
Vi ønsker for eksempel besøk til How-To Geek og Googles avanserte søkeside hver gang vi åpner nettleseren, så vi skal sette inn opp hver nettleser for å åpne disse to nettstedene automatisk.
Chrome
Åpne Chrome, og på separate faner, besøk websidene du vil åpne automatisk når du åpner nettleseren. Klikk deretter på Chrome-menyknappen (tre horisontale streker) øverst til høyre i vinduet og velg "Innstillinger" fra rullegardinmenyen.
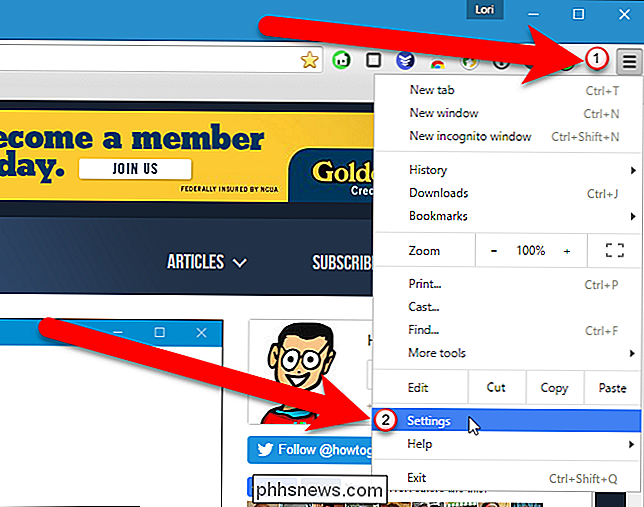
Innstillingsskjermbildet åpnes på en ny fane, med mindre du har valgt å ha Innstillingene åpnes i et eget vindu. I delen Start opp, velg «Åpne en bestemt side eller et sett med sider» -alternativet, og klikk deretter på «Angi sider» -koblingen.
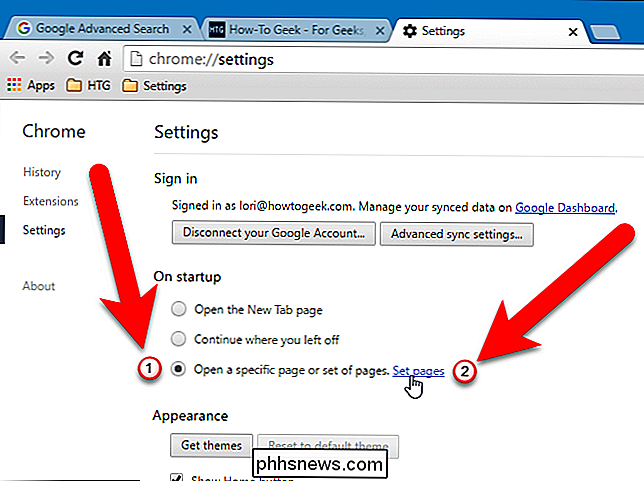
I dialogboksen Oppstartssider klikker du "Bruk nåværende sider".

Alle nettsidene du for øyeblikket har åpnet på faner i nettleseren (unntatt fanen Innstillinger) er oppført på dialogboksen Oppstartsider. Hvis du vil legge til en annen nettside som ikke er åpen for øyeblikket, skriver du inn nettadressen for den nettsiden i boksen "Legg til en ny side" og trykker på Enter. Klikk på "OK" når du har listen over nettsider.
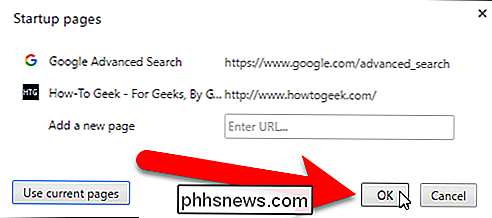
MERK: Hvis du vil fjerne en nettside fra listen, beveger du musen over nettsiden og klikker på "X" -knappen til høyre.
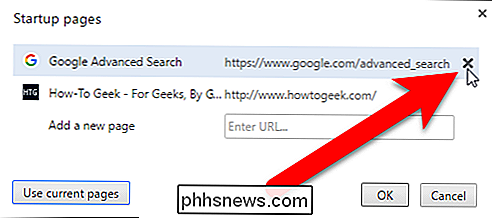
For å lukke fanen Innstillinger , klikk X-knappen på høyre side av fanen eller trykk Ctrl + W på tastaturet.
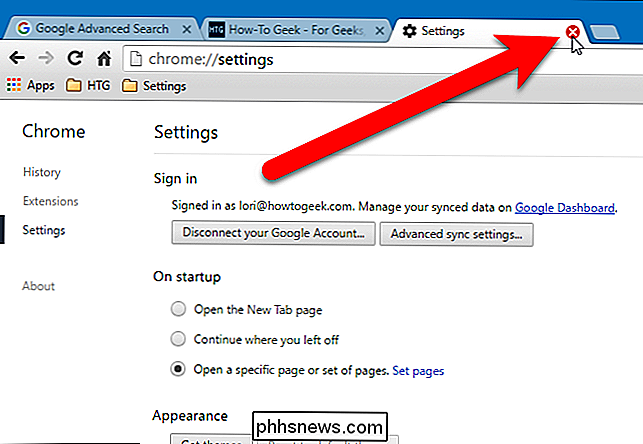
Firefox
Åpne Firefox, og på separate faner, besøk nettsidene du vil åpne automatisk når du åpner nettleseren . Deretter klikker du på Firefox-menyknappen (tre horisontale streker) øverst til høyre i vinduet og klikker på "Alternativer" på rullegardinmenyen.
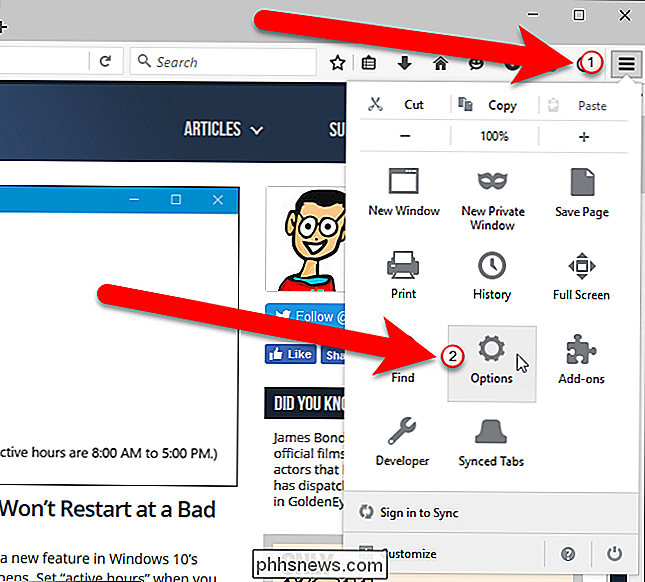
Kontroller at Generelt skjermbildet er aktivt og velg deretter "Vis mitt hjem side "fra Firefox-startlisten, hvis det ikke allerede er det valgte alternativet.
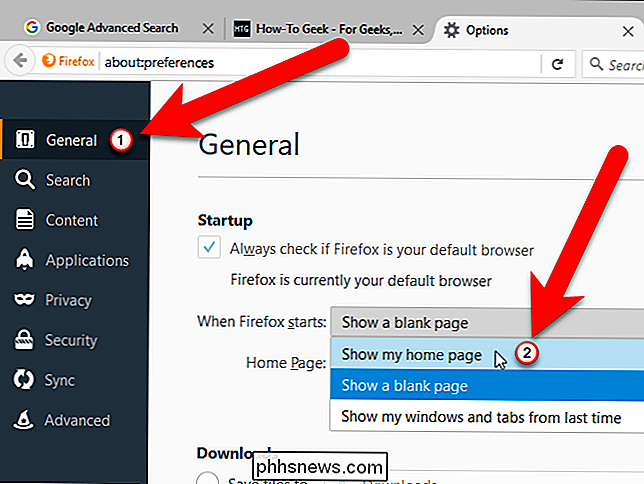
Klikk på« Bruk nåværende sider »under websiden Startside.
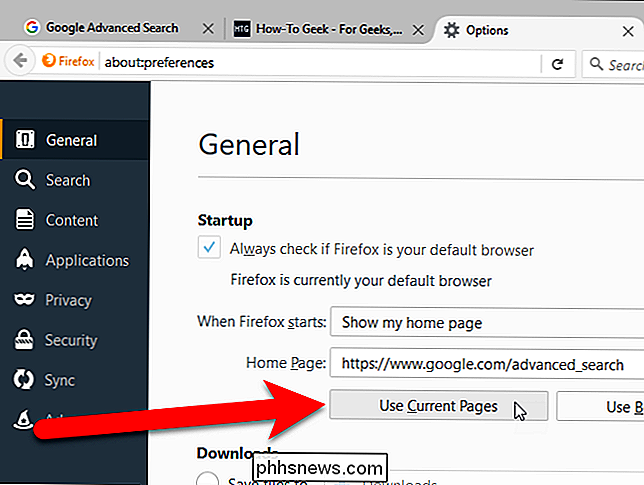
Nettadressene for alle åpne faner (unntatt Alternativer-fanen) legges til i startsiden-boksen, adskilt av vertikale linjer. For å lukke fanen Alternativer, klikk på "X" -knappen på høyre side av fanen eller trykk Ctrl + W på tastaturet.
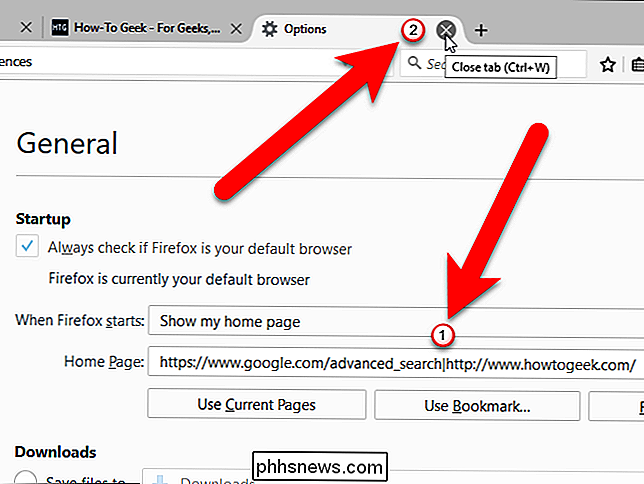
Hvis du vil fjerne en nettside fra startsiden, velger du nettadressen for nettsiden og en vertikal linjen til høyre eller venstre for denne nettadressen, og slett valget. Du kan imidlertid også bare følge trinnene ovenfor for å konfigurere forskjellige hjemmesider.
Opera
Åpne Opera, og på separate faner, besøk de nettsidene du vil åpne automatisk når du åpner nettleseren. Deretter klikker du på Opera-menyknappen øverst til venstre i vinduet og velger "Innstillinger" fra rullegardinmenyen. Du kan også bare trykke på Alt + P for å åpne Innstillingene.
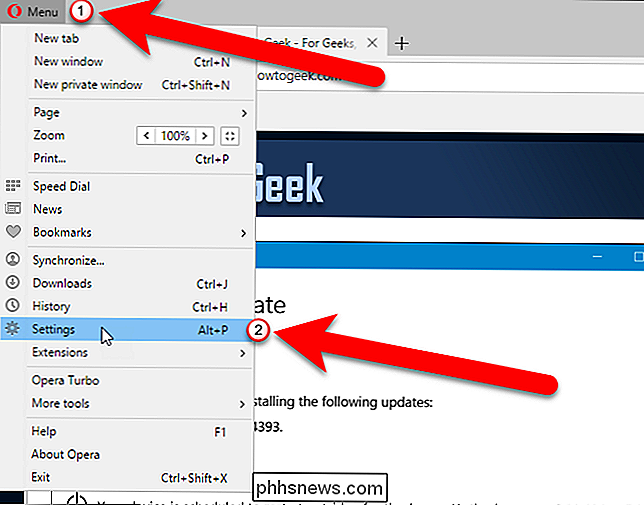
Innstillingsskjermbildet åpnes på en ny kategori. Kontroller at grunnskjermen er aktiv. Velg «Åpne en bestemt side eller et sett med sider» -alternativet, og klikk deretter på «Sett sider» -koblingen.
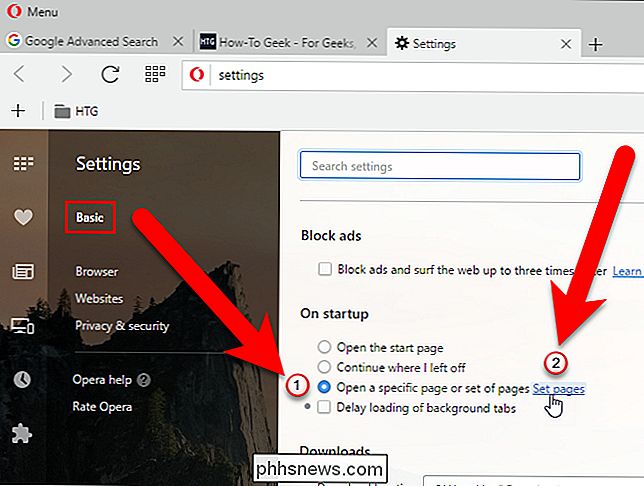
I dialogboksen Oppstartssider klikker du "Bruk nåværende sider".
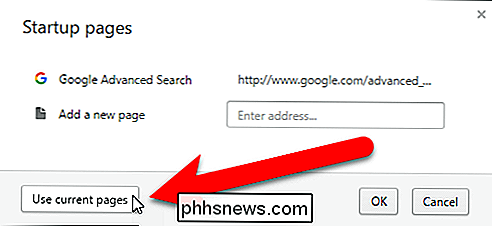
Alle nettsidene du har åpent På faner i nettleseren (unntatt fanen Innstillinger) er oppført på dialogboksen Oppstartsider. Hvis du vil legge til en annen nettside som ikke er åpen for øyeblikket, skriver du inn nettadressen for den nettsiden i boksen "Legg til en ny side" og trykker på Enter. Klikk på "OK" når du har listen over nettsider.
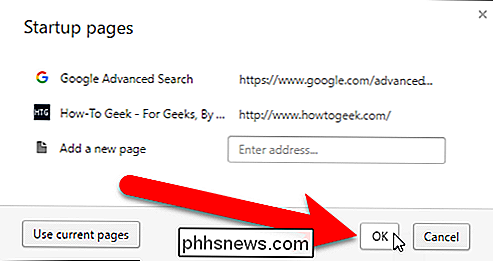
MERK: Hvis du vil fjerne en nettside fra listen, beveger du musen over nettsiden og klikker på "X" -knappen til høyre.
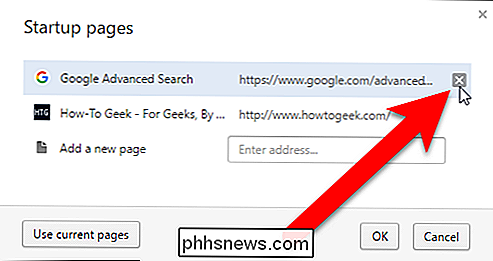
For å lukke fanen Innstillinger , klikk på "X" -knappen på høyre side av fanen, eller trykk Ctrl + W på tastaturet.
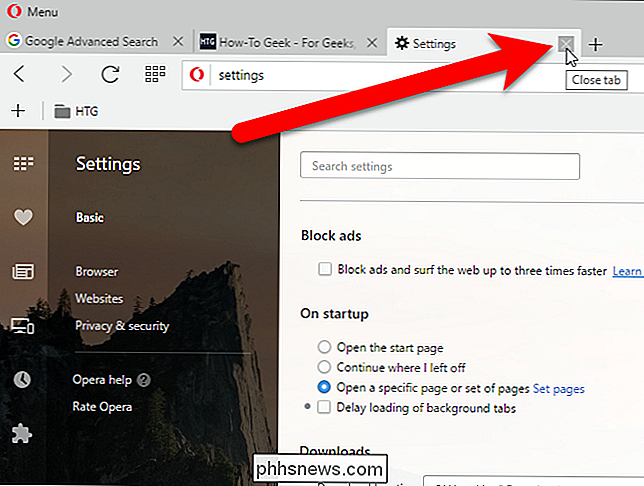
Internet Explorer
Åpne Internet Explorer, og på separate faner besøker du nettsidene du vil åpne automatisk når du åpner nettleseren. Deretter klikker du på girknappen øverst i høyre hjørne av vinduet og velger "Internett-alternativer" fra rullegardinmenyen.
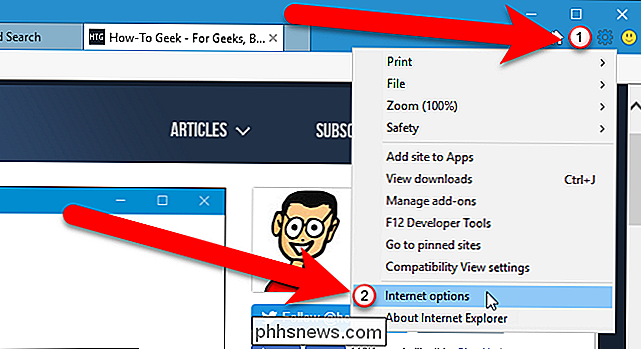
Kontroller at "Start med startside" er valgt i Oppstart-delen i dialogboksen Internett-alternativer. Deretter klikker du på "Bruk nåværende" i startsiden.
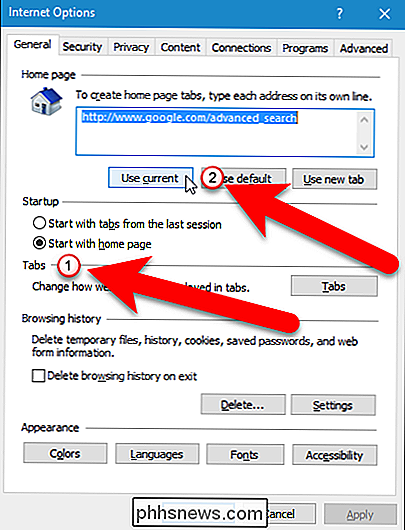
Hver nettadresse er plassert på en egen linje i startsiden. Klikk på "OK" for å godta endringen og lukk dialogboksen.
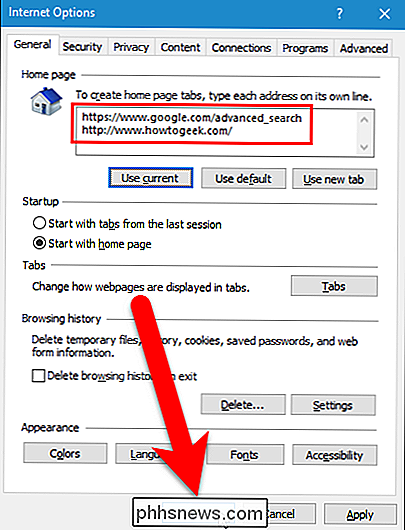
Hvis du vil fjerne en nettside fra startsiden, velger du nettadressen for nettsiden og sletter den. Du kan også følge disse trinnene på nytt for å konfigurere forskjellige nettadresser for hjemmesiden.
Microsoft Edge
Microsoft Edge er forskjellig fra de andre nettleserne, og nettsider du vil åpne automatisk når nettleseren åpnes må konfigureres manuelt. Åpne Microsoft Edge og klikk på menyknappen (tre prikker på rad) øverst til høyre i nettleservinduet. Velg deretter "Innstillinger" i rullegardinmenyen.
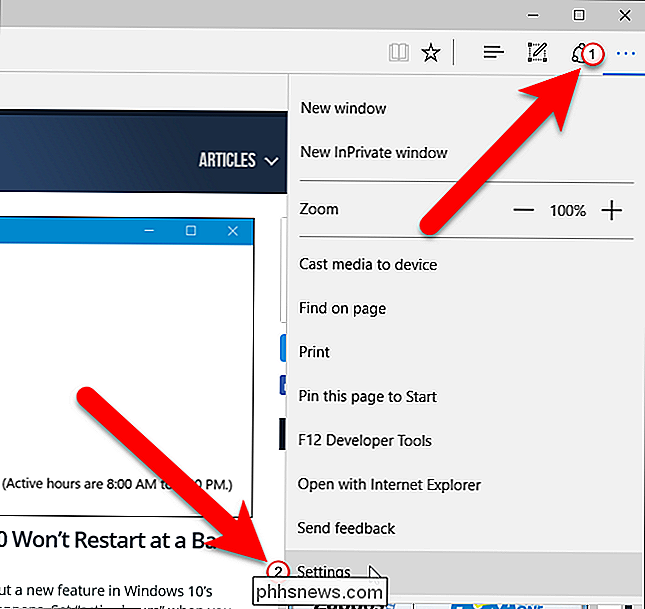
I vinduet Innstillinger velger du alternativet "En bestemt side eller sider" under Åpne med (1), og velg "Tilpasset" i rullegardinlisten under alternativet (2). Skriv deretter inn en av nettadressene du vil åpne automatisk i boksen under rullegardinlisten (3), og klikk på "Legg til" -knappen (4). Gjenta (3) og (4) for hver nettside du vil åpne automatisk når du åpner nettleseren.
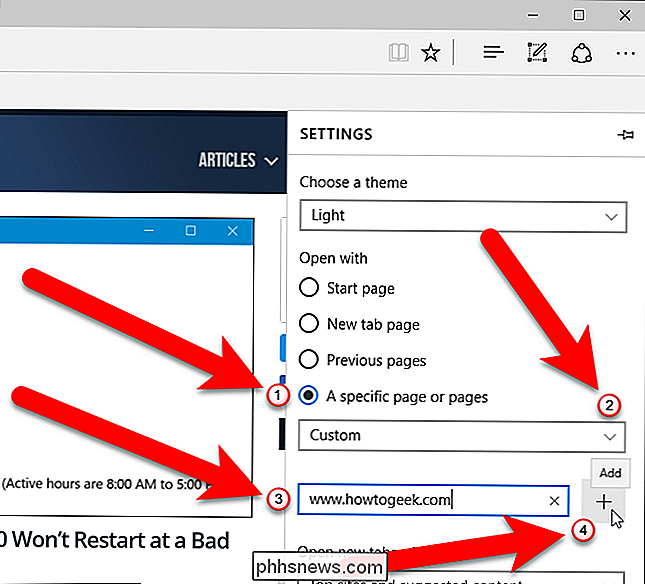
For å fjerne en nettside fra listen, klikk på "X" -knappen til høyre for nettadressen. Klikk hvor som helst til høyre, utenfor Innstillinger-panelet for å lukke det.
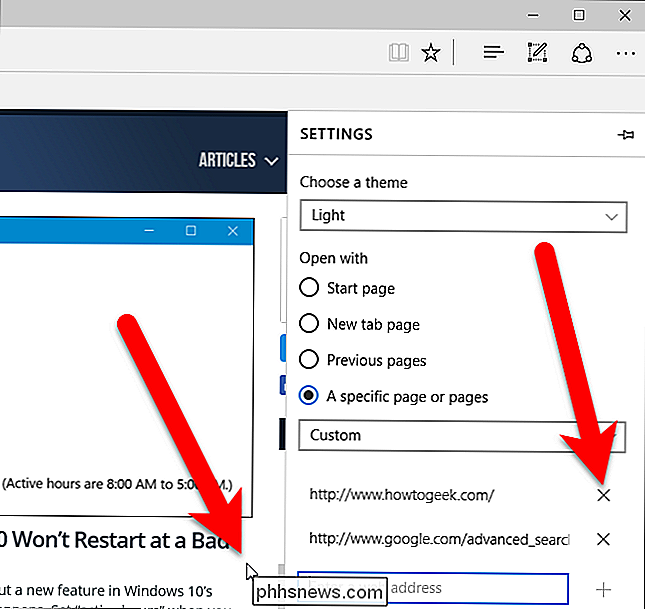
Du kan velge å åpne så mange nettsider som du vil automatisk når nettleseren åpnes.

Slik legger du til et familiemedlem til din Microsoft-konto
Etter hvert som datteren min blir eldre og begynner å bruke datamaskinen oftere, tenkte jeg at det kunne være en god ide å opprette en ny konto for henne slik at jeg kan bruke foreldrekontrollfunksjonene i Windows 10 for å holde oversikt over hennes aktiviteter.Jeg hadde tidligere skrevet om et tredjepartsprogram med foreldrekontrollfunksjoner, men jeg har funnet ut at Windows 10 fungerer ganske bra og er lettere å bruke siden den er innebygd. Før

Slik stopper du aero shake fra å minimere Windows
Aero Shake-en morsom liten funksjon som lar deg ta tak i et vindu ved tittellinjen og riste det for å minimere alle andre åpne vinduer komme i veien. Hvis du ikke liker det, kan du slå den av med en rask registret- eller gruppepolitisk redigering. Deaktiver Aero Shake ved å redigere registeret manuelt For å deaktivere Aero Shake på en hvilken som helst PC som kjører Windows 7, 8 eller 10, trenger du bare å justere en innstilling i Windows-registret.