De beste appene og verktøyene for Chromebooks

Du har en skinnende ny Chromebook, og du vil få mest mulig ut av det. Flink! Til tross for populær tro er Chromebooks faktisk gode produktivitetsmaskiner, spesielt når du finner de riktige verktøyene for jobben ved hånden.
RELATED: Chromebooks er mer enn "bare en nettleser"
Vi skal bryte dette ned i forskjellige kategorier for å gjøre det enklere å finne det du leter etter. Den eneste tingen å merke seg er at Android-apper plasseres i de ulike kategoriene hvor de gir mest mening, men vi inkluderer også en del på slutten for Android-apper som ikke faller inn i en bestemt kategori. Ganske enkelt, egentlig. La oss gå.
Produktivitet
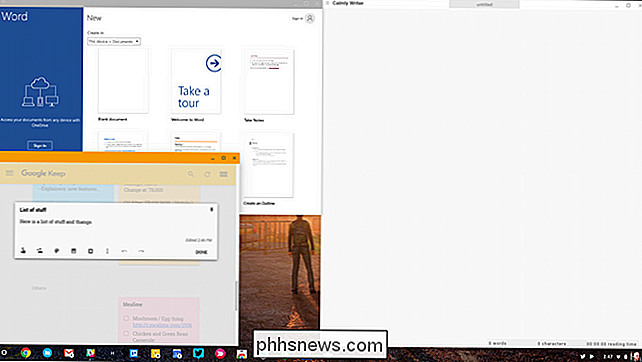
Når det gjelder å få ting gjort, har du sikkert hørt at du ikke kan gjøre det fra en Chromebook. Det er rett og slett ikke sant, spesielt når du vet hva du skal se etter.
RELATED: Hva er forskjellen mellom Microsoft Office's desktop-, web- og mobilapplikasjoner?
- Microsoft Office: Takk til Android-appens tilgjengelighet På Chromebooks er Microsoft Office lite mer enn en nedlasting unna. Du kan få Word, Excel, PowerPoint, og til og med OneNote fra Google Play Store. De kjører vakkert på Chrome OS. Du trenger bare en Office 365-konto for å bruke dem.
- Google Disk: Hvis du ikke er på Microsoft Office-toget, bruker Google Dokumenter, Sheets og Slides (hele delen av Google Disk) sannsynligvis passer de fleste av dine behov helt fint. Drive er en fullverdig kontorsuite som gir de funksjonene de fleste brukere trenger. Siden det er nettbasert, fungerer Drive på tvers av brettet på alle Chrome OS-enheter. Android-apper er også tilgjengelige, selv om webversjonene generelt er overlegne her.
- Hold eller Evernote: Hvis notater eller lister er en del av hvordan du lever livet ditt, trenger du et sted å lagre dem. Keep er flott for sin enkelhet, men Evernote er et godt valg hvis du leter etter noe litt mer robust. Begge programmene er tilgjengelige på nettet og som Android-apper, men vi tror webversjonene passer bedre til de fleste Chrome OS-brukere bedre. Hold: Android, Web; Evernote: Android, Web.
- Google Kalender: For mange mennesker er Google Kalender en må-ha app. Den er tilgjengelig på nettet og som en Android-app. Begge versjoner er flotte, så velg deg.
- Slakk: Hvis du jobber online, er det en god sjanse for at laget ditt bruker Slack for å få chatten på. Som de fleste andre ting i denne listen har Slack en Android-app og et webgrensesnitt, selv om vi tror at webgrensesnittet er sannsynligvis det beste valget.
- Trello eller Wunderlist: Hvis du liker lister og foretrekker noe a litt annerledes enn Keep eller Evernote, Trello og Wunderlist er begge gode verktøy for jobben. Begge appene har Android og webversjoner, men vi finner oss selv ved hjelp av Trellos Android-app mesteparten av tiden. Trello: Android, Web; Wunderlist: Android, Web.
- Rolig eller Writer : Hvis du leter etter enkel, distraheringsfri skriving, sømmer Calmly ($ 4,99) og Writer ($ 2,99). Disse er begge Chrome-apper, så de er utelukkende tilgjengelige i Chrome Nettmarked, og bare på Chrome OS.
- Gmail eller Innboks : Du kan egentlig ikke ha en produktivitetsliste uten å nevne e-post, og nesten alle på jorden bruker Gmail på dette tidspunktet. Nettversjonene av både Gmail og Inbox (avhengig av hvilket grensesnitt du foretrekker selvfølgelig) er utmerket, men undervurder ikke hvor raskt og effektivt Android-appene kan være. Hvis du finner nettgrensesnittene for å være tunge eller klumpete, gi Android-appene et skudd: Gmail, Innboks.
Fotoredigering

RELATERT: Slik legger du til en Android-app fra en APK på en Chromebook
Fotoredigering er lett en av Chrome OSs svakeste poeng, men det har blitt bedre de siste årene. Og med lanseringen av Android-apper, er det faktisk noen legitimt gode alternativer nå for enkle fotoredigeringer.
- Polarr: Polarr er et helt nettbasert bilderedigeringsverktøy som kan sammenlignes med Adobe Lightroom. Det er en gratis versjon som kan gjøre noen ting, men ulåst til sitt fulle potensiale vil sette deg tilbake $ 20. Det er også en Android-app, selv om den ikke er så kraftig.
- Pixlr: Hvis du leter etter en "Photoshop-erstatning," er Pixlr så nær du skal få. Det er helt nettbasert og helt gratis å bruke, selv om det er ganske tungt på annonser som et resultat. Når det er sagt, gjør det stort sett alt de fleste brukere vil ha fra en fotoredigerer, spesielt på en Chromebook.
- Gravit Designer : Dette er den eneste vektorredigeren tilgjengelig på Chrome OS, men det er også en veldig god redaktør i generell. Hvis du arbeider med vektorgrafik i det hele tatt, gir du dette en titt.
- Adobe's Android Suite : Adobe har massevis av Android-apper å velge mellom, og mens de ikke er like sterke som deres Windows- eller MacOS-kolleger, de er i det minste noe. Photoshop og Lightroom er begge gode utgangspunkt, selv om du kanskje også vil se på noen av de mer spesifikke alternativene som Photoshop Mix og Sketch.
- PicSay Pro: Dette er et Android-eneste alternativ, og det er min tur -til foto editor på Chrome OS. Mine behov er ganske spesifikke, og dette passer perfekt til regningen. Det er enkelt og raskt. Kan ikke be om mer. Det kommer i både gratis og betalte varianter.
- Skitch: Så dette er litt vanskelig å anbefale, fordi det ikke lenger er i utvikling og dermed ikke tilgjengelig fra Play Store, men det er uten tvil det enkleste merkingsverktøyet vi har funnet på Chrome OS. Fordi det ikke lenger er tilgjengelig for nedlasting, må du ha Chromebook-modulen din i utviklermodus, slik at du kan laste den på nytt.
Utvidelser
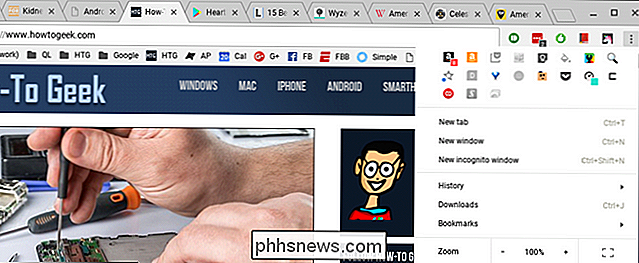
RELATED: Slik bruker du Pushbullet til å synkronisere alle slags ting mellom Din PC og Android-telefon
Det er mer enn bare apper tilgjengelig på Chrome OS-utvidelser er en stor del av det som gjør Chrome flott i utgangspunktet. Utvidelser gir en måte å legge til funksjonalitet i nettleseren din, hvor det ellers mangler.
- AdBlock: Det føles rart, inkludert noe som er utformet for å blokkere det som betaler våre lønn, men vi må nevne det. Vi foreslår ikke å blokkere hver annonse på hvert nettsted, men en god adblocker er hyggelig å ha når nettsteder kommer ut av hånden. Vi er ganske selektive med nettstedene vi bruker annonseblokkere på, og vi håper du blir også. (Les: Vennligst ikke blokkere våre annonser.)
- Authy : Hvis du allerede bruker Authy for tofaktorautentisering (og du burde), legger denne utvidelsen den til i nettleseren din for å få tilgang til det. Det finnes også en Chrome-app.
- Blekk til Google: Google hadde noen ganske stygg webdesign i det siste, hvilket Material Design hovedsakelig er løst. Saken er, ikke alle selskapets webapps har blitt oppdatert, slik at du noen ganger sitter fast med et gammelt, heslig grensesnitt. Blekk til Google løser det ved å legge til Material Design til de fleste av de populære Google-nettstedene. Gode ting.
- LastPass: Hvis du er LastPass-bruker, trenger du denne utvidelsen for å integrere den med nettleseren din. Det er ganske mye så enkelt.
- OneTab: Hvis du finner deg selv med dusinvis av faner åpne hele tiden , og vil ha en måte å lagre dem alle for senere referanse (i stedet for bare å la dem åpne eller bokmerke dem), er OneTab en uvurderlig ressurs. Det hjelper deg med å samle inn og organisere grupper av faner, og dermed redusere både rot og system ressursbruk. Det er en må-ha.
- Lagre i Pocket: Hvis du er en Pocket-bruker, legger denne utvidelsen en "Save to Pocket" -knapp på verktøylinjen, samt et alternativ på høyreklikkmenyen . Det er flott å raskt lagre artikler som skal leses senere.
- Pocket New Tab: Denne utvidelsen erstatter din nye tabsside med en som bringer Pocket-integrerte historier foran og midt. Det ser fortsatt rent ut, og gir rask tilgang til de mest brukte appene dine og Google-søk, slik at du ikke går glipp av noen funksjonalitet.
- Pushbullet: Pushbullet er en av våre favoritt ting når som helst å integrere Android-enheter med våre datamaskiner. Den lar deg raskt sende og motta koblinger, små filer, tekstmeldinger og mer rett mellom datamaskinen din og Android-enheten. Det er verdt å merke seg at den frie funksjonaliteten er begrenset, men hvis du vil ha full shebang, må du hoste opp $ 40 i året eller $ 5 i måneden.
- The Great Suspender: Når fanene er åpne, spiser de ressurser. De fleste Chromebooks har begrensede ressurser, så det er en dårlig ting. Du kan bruke OneTab til å holde grupper av faner sammen, men hvis du trenger å holde en fane åpen for en stund, overfører The Great Suspender tabellen til en slags "suspendert" tilstand - den er fortsatt der, men bruker i det vesentlige ingen ressurser. Dette verktøyet er uvurderlig hvis du er tabulator.
Systemverktøy
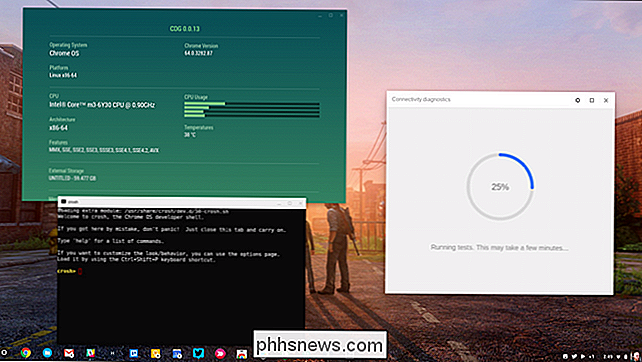
RELATED: Slik installerer du Ubuntu Linux på Chromebook med Crouton
Chromebooks kan være enkle i design, men det betyr ikke Du kan ikke grave inn i kjernesystemet.
- Diagnostikk for Chrome-tilkobling: Hvis du har nettverksproblemer, kan Chrome Connectivity Diagnostics hjelpe deg med å finne ut problemet.
- Chrome Remote Desktop: Noen ganger trenger tilgang til en annen datamaskin som kjører Windows eller MacOS. Det er der Chrome Remote Desktop kommer inn i spill. Det er en super effektiv måte å eksternt få tilgang til de andre datamaskinene dine. Det er verdt å merke seg at det også er en app for dette i Chrome Nettmarked, selv om den nye nettversjonen til slutt vil ta sin plass.
- Chromebook Recovery Utility: Dette verktøyet oppretter oppstartbar media for å gjenopprette Chromebooken din hvis noe går feil. Denne utvidelsen er faktisk bedre å ha på andre datamaskiner, siden Chromebook din trolig vil være ubrukelig dersom du trenger dette verktøyet.
- Cog: Dette verktøyet viser systemstatistikk og alt som er i ekte tid. Og det er pent.
- Crouton Integration: Hvis du har Crouton satt opp på Chromebook, slik at du kan kjøre Linux side ved side med Chrome OS, integrerer dette verktøyet bedre inn i systemet.
- Crosh Window: Hvis du bruker Crosh ofte (for ting som Crouton), bør denne lille appen spare deg litt tid. Det bringer opp Crosh i eget vindu, mye som kommandoprompten på Windows eller Terminal i Linux. Det er også verdt å merke seg at det krever Secure Shell før det vil fungere.
- Filsystem for Dropbox: Google Disk er dypt integrert i Chrome OS og dets filsystem. Hvis du er mer av en Dropbox-bruker, vil du imidlertid ha denne utvidelsen. Det legger i hovedsak Dropbox til Chrome OS-filsystemet, slik at du kan få tilgang til Dropbox-filene dine som om de var lokale.
Underholdning
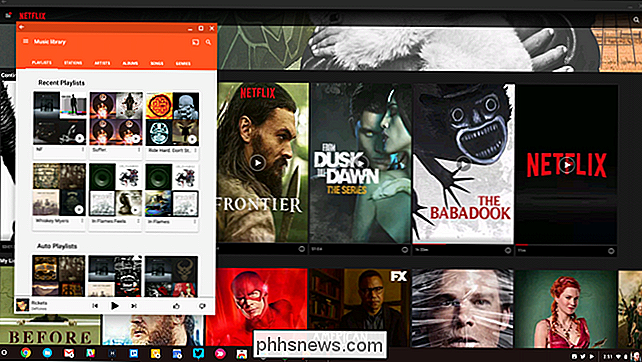
Livet handler ikke alltid om å få jobbet, så å ha noen muligheter til å bare sparke tilbake og slappe av er alltid en god ting.
- Google Play Musikk, Spotify og Pandora: Se, alle liker musikk, og du har sikkert allerede avgjort på din valgte musikkspiller. Alle disse appene har webversjoner og Android-apper, selv om vi pleier å foreta de faktiske appene på Chromebook. Hvis du vil sjekke dem, går du her: Google Play Musikk, Spotify, Pandora. Det er også en ganske solid forlengelse for Play Music hvis du bruker webversjonen.
- Netflix: Filmer! Viser! Opprinnelig innhold! Det er mange gode ting på Netflix. Det fungerer veldig bra på nettet, men hvis du vil lagre videoer for avspilling uten nett, anbefaler vi at du bruker Android-appen i stedet. Det er flott på Chrome OS.
- Pocket: Det er mye flott innhold å lese på nettet, og det er mer bra innhold lagt ut hver eneste dag. Hvis du ofte finner deg selv å oppdage flotte ting du ikke har tid til å lese, er Pocket svaret. Bare les det senere! Dette er også tilgjengelig som en Android-app, men vi finner webversjonen litt finere på Chrome OS.
- Google Play Bøker eller tenne: Google Play Bøker og Google Kiosk er begge gode for å lese e-bøker, men hvis du er en tenne person du kan bruke det også. Spill av bøker og tenne er også begge tilgjengelige for Android: Spill bøker, tenne.
- Google Newsstand og Feedly: Hvis du er en nyhetshund, kan både kiosk og feedly samle ting du bryr deg om for lett, raskt lesning. Kiosk gjør også magasinabonnementer, som er fantastisk.
- YouTube: Du vet allerede hvor flott YouTube er på nettet, men Android-appen lar deg også lagre videoer for avspilling uten avspilling. Gode ting.
Spill

Chrome OS er ikke veldig kjent for spillets dyktighet, men tillegget av Android-apper gir noen dårlige fine titler til dette lille OS. Faktisk er det mye av flotte spill tilgjengelig for Android, så vi vil prøve å være kort her.
RELATERT: De beste "Console-Like" -spillene til iPhone, iPad og Android
- Asfalt 8 Airborne: Killer racing spill som fungerer svært godt på Chromebooks - både i tablettmodus og med tastatur. Få den.
- Super Mario Run: Det er Mario. Kjører.
- Animal Crossing Pocket Camp: Dette kan være det enkleste av alle AC-spill, men mannen er en fin tidsspiller.
- NBA Jam : BOOMSHAKALAKA.
- The Walking Dead No Man Land: For alle de Walking Dead-menneskene der ute.
- Minecraft: Blokker og ting.
- Roblox: Flere forskjellige blokker og ting.
- Alto's Adventure: Simple , men likevel vanedannende. Kjører veldig bra på Chromebooks.
- Hearthstone: Mange mennesker elsker dette spillet, og du kan spille det på Chromebook. Eller Chromebox, uansett.
- Emulatorer: Koble en Bluetooth-kontroller med Chromebooken din og få ditt retrospill på, sønn.
- Rockstar Games: Grand Theft Auto hele dagen lang gutt.
- TellTale Games: Valgbaserte spill som disse fungerer så godt på Chromebooks.
RELATERT: De beste Android-appene du bør bruke på Chromebooken din
Som vi tidligere har sagt, er tillegg av Android-apper til Chrome OS har vært revolusjonerende for plattformen. Hvor det manglet før-lignende med bildeditorer og spill, for eksempel, utmerker Chrome OS nå. Og med de fleste moderne Chromebooks som driver en konvertibel design og berøringsskjerm, fungerer de fleste Android-apper veldig bra på plattformen. Play-butikken har blitt vår go-to place når du søker etter et verktøy for å utføre en bestemt oppgave, som vi ærlig tror er det Google vil.
Denne listen handler fortsatt om hva som er bra på Chrome OS generelt - ikke bare Android-apper. I den nåværende tilstanden er imidlertid mange av disse verktøyene tilgjengelige som både web- og Android-apper, så du må prøve dem selv for å se hvilken som passer best for arbeidsflyten din. Og hvis du allerede er Android-bruker, finner du sannsynligvis at mange favorittapps oversetter deg veldig bra fra den lille skjermen til den større.

Slik velger du bort personlige annonser fra Google
Annonser er en uheldig nødvendighet på internett-de er hvordan nettsteder som denne kan fungere. Men hvis du finner personlige annonser litt for skumle, kan du fortelle Google (et av internettets største annonsenettverk) for å slutte å vise deg tilpassede annonser. RELATED: 13 ting du kan gjøre med Google Innstillinger-appen på Enhver Android-enhet På den måten kan du i stedet for å få annonser for ting du nylig har søkt etter (eller lignende elementer), se helt urelaterte, ikke-personlige annonser som ikke er basert på søk og nettleserhistorikk.

Firefox Quantum kopierer ikke bare "Chrome: det er mye mer kraftfullt
Hvis Firefox bare er en kopi av Chrome nå, hvorfor skal jeg bruke det? "Det spørsmålet blir spurt over hele nettet, men dens premiss er feil. Firefox Quantum er ikke bare en Chrome-klone, det er Firefox, modernisert. Visst, Firefox har blitt mer som Chrome på noen måter, men det er fortsatt sterkere og tilpassbart enn Chrome er, som er integrert i Firefox DNA.



