Slik skjuler du skjulte filer og mapper i Windows 7, 8 eller 10

Windows skjuler mange filer og mapper som standard, slik at brukere ikke kan slette eller endre filer de ikke skal berøre. Men du kan få Windows til å vise disse skjulte filene ved å endre en enkelt innstilling.
RELATED: Slik skjuler du filer og mapper på hvert operativsystem
Det er enkelt å lagre hvilken som helst fil også. Høyreklikk bare på det, velg "Egenskaper", og veksle "Skjult" -attributtet på eller av. På båndet i Windows 8 og 10 klikker du på "Skjul valgte elementer" -knappen for raskt å gjøre filer og mapper skjult eller synlige.
Vis skjulte filer på Windows 8 og 10
Dette alternativet er lett tilgjengelig i File Explorer på Windows 8 og 10.
Klikk på "Vis" -fanen i File Explorer-båndet og klikk på "Skjulte elementer" i avmerkingsboksen Vis / skjul. File Explorer vil umiddelbart vise skjulte filer og vil huske denne innstillingen til du endrer den.
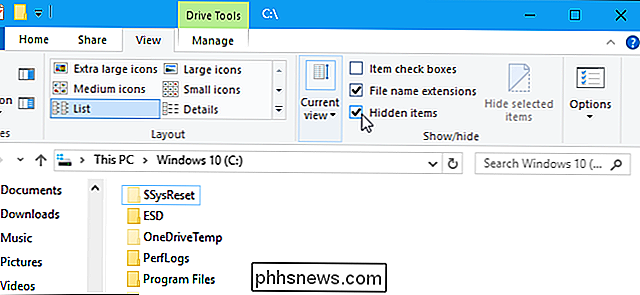
Vis skjulte filer på Windows 7
Dette alternativet er litt mer skjult på Windows 7, der det er begravet i vinduet Mappevalg.
Klikk på "Organiser" -knappen på Windows Utforskerens verktøylinje, og velg "Mappe- og søkealternativer" for å åpne den.
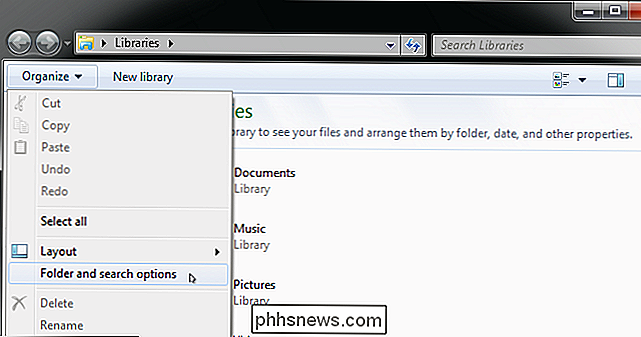
Klikk på "Vis" -fanen øverst i mappevalg-vinduet. Velg "Vis skjulte filer, mapper og stasjoner" under Skjulte filer og mapper. Klikk på "OK" for å lagre den nye innstillingen.
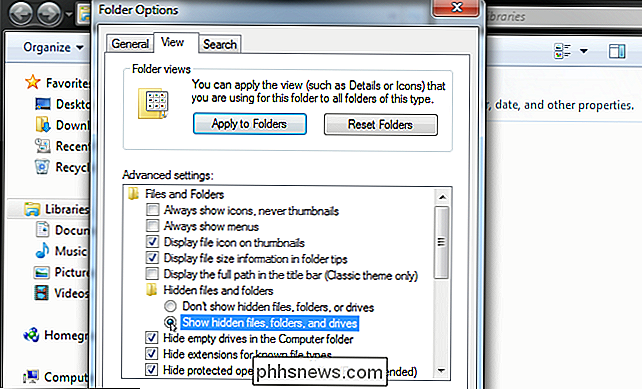
Dette tilleggsvinduet er også tilgjengelig i Windows 8 og 10, bare klikk på "Alternativer" -knappen på verktøylinjen Vis i Filutforsker. Men det er raskere å enkelt bytte skjulte elementer på eller av ved hjelp av båndet.
Dette vinduet er også tilgjengelig via kontrollpanelet på en hvilken som helst versjon av Windows. Gå til Kontrollpanel> Utseende og tilpassing> Mappevalg. I Windows 8 og 10 heter det "Fil Explorer Explorer" i stedet.
Se beskyttede operativsystemfiler på Windows 7, 8 og 10
RELATED: Lag en super skjult mappe i Windows uten ekstra programvare
Windows har to forskjellige typer skjulte filer: Normal skjulte elementer og beskyttede operativsystemfiler. Når du viser skjulte filer og mapper, fortsetter Windows å skjule beskyttede operativsystemfiler. Disse er skjulte filer med attributten "system".
Disse filene er "beskyttet" av en grunn. De er viktige systemfiler, og å slette eller endre dem kan skade operativsystemet, og muligens til og med å gjøre Windows uopprettelig. Men hvis du vet hva du gjør, og du må se disse beskyttede operativsystemfilene, er det en innstilling du kan endre. Vi anbefaler ikke å gjøre dette med mindre du vet at du trenger tilgang til en av disse filene eller mappene av en eller annen grunn.
Først åpner du mappevalgvinduet. På Windows 8 og 10, klikk på "Alternativer" -knappen på verktøylinjen Vis. I Windows 7 klikker du på Organiser> Mappe og søkealternativer.
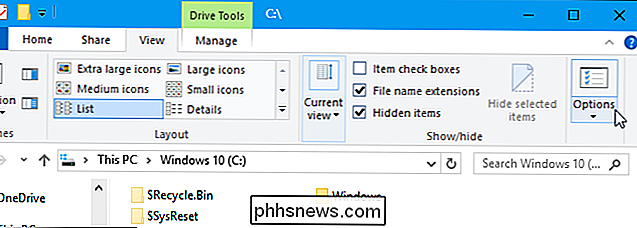
Klikk på "Vis" -fanen. Fjern merket for "Skjul beskyttet operativsystemfiler (Anbefalt)" -boksen.
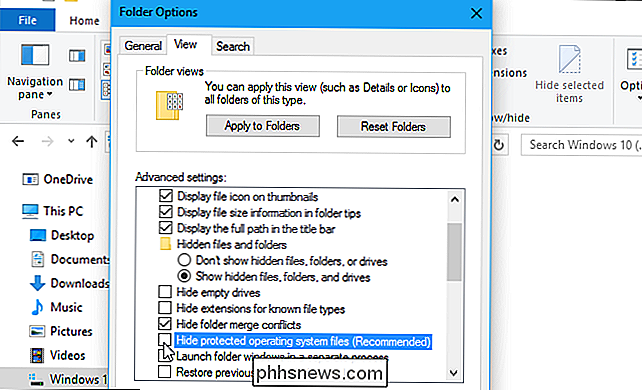
Windows vil advare deg om at sletting eller redigering av beskyttede operativsystemfiler kan ødelegge operativsystemet. Hvis du vet hva du gjør, klikker du på "Ja" for å fortsette.
Klikk på "OK" for å lagre innstillingene dine. Windows vil vise deg beskyttede operativsystemfiler, så vel som vanlige skjulte filer.

Gå tilbake til vinduet Mappevalg og aktiver aktiveringsboksen "Skjul beskyttet operativsystemfiler (Anbefalt)" hvis du vil gjemme disse filene enda en gang .

Slik justerer du raskt hvilke Facebook-varsler du ser
Meldinger er en av de verste ting om smarttelefoner. Det er en ting å få varsler om ting du vil, for eksempel tekstmeldinger, men det er en helt annen historie hvis telefonen piper fordi noen har invitert deg til å spille et spill på Facebook. Det er flott da det på Facebook for iOS og Android, det er en veldig rask og praktisk måte å administrere varsler du ikke vil se.

Slik åpner du profilstyringsvinduet Hver gang du åpner Chrome
Chrome tillater flere brukere å bruke Chrome på samme datamaskin, hvor hver profil har egne egendefinerte bokmerker, innstillinger og temaer. Som standard åpnes Chrome for profilen som ble brukt sist gang nettleseren ble åpnet. RELATED: Slik lager du en Windows-snarvei for å åpne en bestemt profil i Chrome Det er imidlertid et profilstyringsvindu, som du kan åpne når du åpner Chrome for å velge profilen du vil bruke.



