Slik overklokker du grafikkortet for bedre spillytelse

Hvis du vil ha litt ekstra oomph ut av datamaskinens grafikkort uten å bruke massevis av penger på en ny modell , overclocking GPU er en overraskende enkel måte å gå om det. Og det har i hvert fall blitt enkelt, på Windows-baserte PCer, mens prosessen er tidkrevende, det krever ingen spesiell kunnskap eller avanserte ferdigheter. Slik gjør du det.
Advarsel: Mens risikoen er ganske lav, er det fortsatt en sjanse for at overklokking av GPU kan skade det eller andre komponenter i datamaskinen. Fortsett med forsiktighet og ikke saksøke oss hvis du tårnfanger ild eller stjeler bilen.
Hva du trenger
Før vi kommer i gang, trenger du et par ting:
- En Windows- baserte PC: Det er mulig å overklokke GPUer på MacOS og Linux, men Windows er fortsatt hjemme for PC-spill med en enorm margin, så det er det vi skal bruke i denne håndboken.
- Et diskret grafikkort : PCI-Express-baserte skrivebordskort er fortsatt det primære middel til å spille avanserte PC-spill. Denne veiledningen bør fungere for AMD- og NVIDIA-mobilkort i bærbare datamaskiner, men vi anbefaler ikke å overklokke dem, siden det er mye vanskeligere å bruke varmebortskaffelse i bærbare datamaskiner. Ikke prøv dette på Intel-grafikk eller andre integrerte systemer.
- Et benchmarkingverktøy: Du trenger noe som skyver kortet ditt til det absolutt maksimale for å teste stabiliteten som du overklokker. Du kan bruke det innebygde referansemålet i et av dine favoritt PC-spill, eller gå til et eget program utviklet for benchmarking. Vi liker Unigine Heaven, siden det viser statistikk som klokkefrekvens og GPU-temperatur under kjøringen, er det veldig nyttig hvis du bare har en skjerm.
- MSI Afterburner : Dette er den sveitsiske hærkniven av Windows-basert GPU-overklokking. Ikke la deg lure av navnet: Selv om programvaren leveres gratis av grafikkortmaskin MSI, trenger du ikke et MSI-kort. Det skal fungere på en NVIDIA eller AMD-basert GPU.
- GPU-Z : En annen stift av PC-overklokking. Det er best å holde det åpent når du arbeider for å se resultatene dine i sanntid.
Når du har alle verktøyene installert og klar til å gå, la oss komme i gang.
Trinn 1: Google Ditt kort
Hvert grafikkort er forskjellig: i sin grunnleggende design fra NVIDIA eller AMD, i tilpasningene som ble lagt til av produsenter som ASUS eller Sapphire, og selvfølgelig i de små variasjonene og mangler fra selve produksjonsprosessen. GPUer er svært komplekse maskiner - vi spiller ikke med Happy Meal toys her.
Poenget er at resultatene fra overklokking vil være spesifikke for maskinen og kortet ditt. Bare fordi noen andre med en ASUS GTX 970 STRIX har et resultat, betyr ikke at du får det samme resultatet. Du må gå gjennom (lang) prosessen selv for å se hva ditt -kort kan håndtere.
Når det er sagt, er det best å vite så mye som mulig om maskinvaren din før du dykker inn. Gjør et Google-søk med kortmodellen din og "overklokka" for å se resultatene som andre får bare for å få et ballparkestimat, og å

For eksempel har kortet mitt, en NVIDIA GeForce GTX 970, et ganske kjent minneproblem som gjør at den siste halvgiganten av videom RAM utfører mye dårligere enn de andre 3,5 GB. Det påvirker ikke min innsats for å overklokke GPU'en selv, så jeg går videre og fortsetter. Et generisk søk etter "GTX 970 overclock" avslører mange tråder på Tom's Hardware og NVIDIAs offisielle forum, en fullstendig spesifikk guide til ExtremeTech og til og med noen YouTube-videoer. Hvis du leser resultatene før du fortsetter, kan det bare være nyttig.
Å, og når du forbereder deg, er det en god tid å sjekke og se om du kjører den nyeste versjonen av grafikkortets videodriver.
Trinn to : Benchmark din lagerkonfigurasjon
For å se resultatene av arbeidet ditt, må du først se hvor du starter fra. Så før du gjør noen overklokking, kjør referanseverktøyet ditt for å få en grunnlinjeavlesning. Pass på at du setter grafikkinnstillingene opp høyt - du vil at alle disse målene skal presse GPU til 100% av strømmen. (Sjekk GPU-Z mens du kjører referansen eller etterpå for å forsikre deg om at den trykte kortet til 100% - hvis det ikke gjorde det, sveip grafikkinnstillingene opp i referanseprogrammet ditt).

Jeg brukte tre forskjellige benchmarks for mine tester, så på lageret GTX 970 før noen endringer i Afterburner-appen, var resultatene således:
- Skygge av krig referanse: 40,9 gjennomsnittlig FPS, 79,9 maksimum, 24,2 minimum
- 3D Mark Sky Diver: 33683 grafikkpoeng, 7814 fysikk score, 16826 kombinert poengsum
- Himmelen: 1381 samlet poengsum, 54,8 gjennomsnittlig FPS, 123,6 maksimum, 24,5 minimum
Lagre resultatene dine i hvilket som helst format. (Noen benchmarks i spillet har ikke et lagringsalternativ, men du kan bare skrive dem ned.) Hvis du bruker himmelen, merk at for å faktisk registrere et løp må du klikke på "Benchmark" -knappen i Øvre venstre hjørne.
Trinn tre: Bruk etterbrenning for å øke GPU-klokken og spenningen.
Etterbrenningsoverklokkingsverktøyet lider litt fra "gamer-æstetikken", den uheldige tendensen for at selskaper skal designe spillspesifikke verktøy for å se ut som noe ut av et fremmed mothership. Men det er to variabler vi skal fokusere på: GPU-klokkehastigheten og spenningen. Den første er den interne hastigheten som GPUs kjerneprosessor har satt seg til å kjøre, og sistnevnte er hvor mye strøm i volt kortet som helhet er satt til å ta fra PCens strømforsyning.
Endring av disse verdiene kan gjøre din GPU, og datamaskinen din på en hel, ustabil. Målet er å forsiktig øke klokkens hastighet og spenning til du løper inn i stabilitetsproblemer, og deretter trekke deg tilbake og slå seg på et stabilt maksimum. Merk at i den nyeste versjonen av Afterburner, må du kanskje klikke på Innstillinger-knappen (tannhjulikonet) og aktivere alternativet "låse spenningsstyring" før skyvekontrollen blir tilgjengelig for deg.
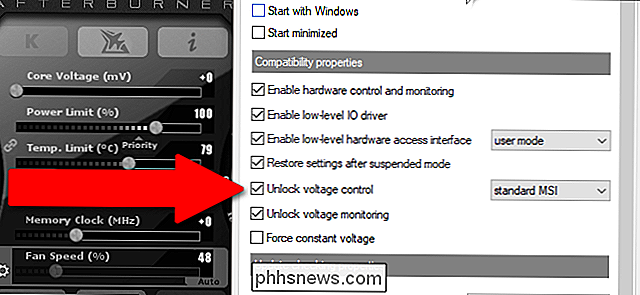
Før du starter, trykk på innstillingsikonet ( utstyret under "Viftehastighet") og aktiver spenningsregulering i menyen.
Legg merke til lagerinnstillingene her (et skjermbilde kan være nyttig). Du vil ha det hvis du bestemmer deg for å gå tilbake til den opprinnelige konfigurasjonen.
Endre klokkeslettet først. Løft den med 10 til 20 MHz, og bruk deretter innstillingen med merketasten. Motstå trang til å støte opp klokken med større biter - det er en fin måte å krasje PCen din helt og bringe denne prosessen til en skremmende stopp.
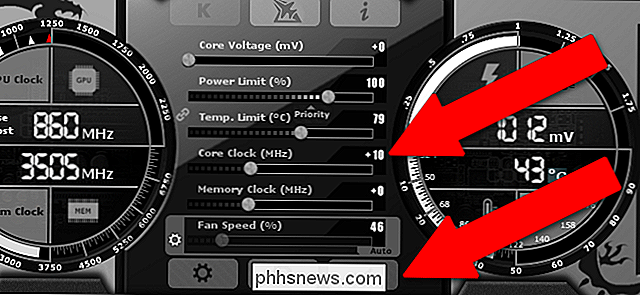
Koble kjerneklokken med 10-20MHz, trykk deretter på "Apply" -knappen .
Kontroller GPU-Z for å sikre at GPU bruker den nye kjerneverdien. Etter å ha brukt endringene i etterbrenning, skal GPU-Z vise standard "aktiv" klokke og den nylig overførte klokken i henholdsvis "Standard Clock" og "GPU Clock" -feltene.
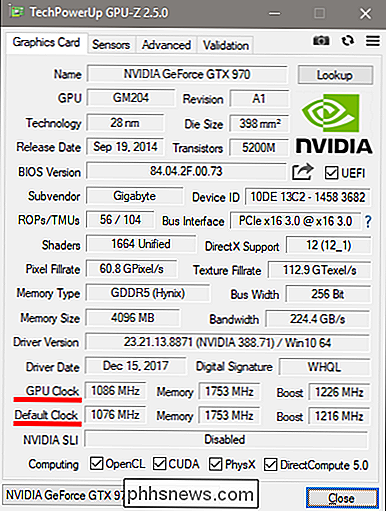
Kjør nå et av referanseværktøyene dine. Du bør legge merke til litt bedre FPS-verdier og score.
Hvis alt gikk greit, støt klokken opp igjen og kjør referansen igjen. Gjenta denne prosessen til enten 1) referanseprogrammet krasjer, 2) GPU-driveren krasjer, eller 3) du begynner å se merkelige visuelle artefakter i referansens grafikk, som små svarte blokker eller farget statisk. Dette er resultatet av en ustabil overklokk.
Når dette skjer, kan du gjøre en av to ting: du kan slå deg tilbake til siste MHz-rangering der datamaskinen ikke ble påvirket, og gå for en mild overklokk ... eller du kan øke GPU spenningen slik at den kan gå enda høyere. Støt det med 5mV og kjør referansen igjen - forhåpentligvis bør du oppdage at disse gjenstander og krasjer går bort, og ting er stabile igjen.
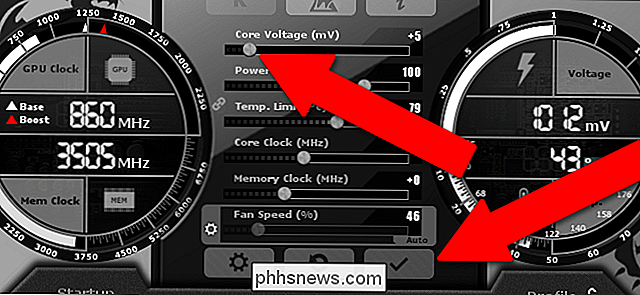
Fortsett å gjenta denne prosessen og bumping 10MHz til kjerneklokken til du ser punkter eller krasjestrenge , støt opp 5mV (milivolts) til prosessoren, kjør referansen igjen og se om den blir stabil. Skyll og gjenta.
Merk at hvis du bestemmer deg for å øke spenningen, kan dette også øke GPU-temperaturen. Hold øye med temperaturene. Himmelen er spesielt nyttig for dette, siden den viser GPU-klokkens hastighet og temperatur som standard. Din GPU vil automatisk kjøre sine fans for nødvendig kjøling, men det er et forhåndsinnstilt maksimum som vil utløse en nedleggelse hvis den brytes. Selv med overklokking, vil du ikke gå forbi det punktet, og det er også en dårlig ide å løpe varmt på grensen til grensen. Prøv å holde GPU minst noen få grader under grensen, vises som "Temp. Lim "verdi i etterbrenning, selv etter utvidet bruk. Justering av dette maksimumet over produsentens grense er mulig, men øker faren for skade på kortet ditt.
Når du har kommet til en klokkefrekvens og spenning som ikke lenger kan opprettholdes - enten fordi temperaturene er for høye, eller fordi du ikke ser ut til å eliminere krasjer og artifiserer tilbake til de siste stabile klokkeslettene og spenningsverdiene. Dette er din siste overklokk.
Trinn fire: Stresstest Endelig overklokking
Etter flere timers tinkering på min hoved PC kom jeg til + 210MHz på klokkefrekvensen med en + 5mV spenningsforsterkning. Mine benchmarkverdier endte på:
- Skygge av krig referanse: 44,3 gjennomsnittlig FPS, 72,2 maksimal, 24,1 minimum
- 3DMark Sky Diver: 33797 grafikkpoengsum, 7808 fysikkpoengsum, 16692 kombinert poengsum
- Himmelen: 1512 samlet poengsum, 60,0 gjennomsnittlig FPS, 134,3 maksimum, 27,3 minimum
Som du ser, er det omtrent en ti prosent bump for scoreene, bortsett fra 3DMark, som var mye beskjeden. Jeg kunne nok ha forsterket ting enda lenger med litt mer tinkering, eller en bedre kjøling maskinvare oppsett og en vilje til å bump opp varmetoleranser. Jeg er ikke spesielt interessert i det. Det er en god måte å smelte kortet ditt på.
Når du har funnet de "siste" innstillingene, anbefaler vi å skru opp himmelen og la den løpe i en time eller to. Dette tester kortets stabilitet for lengre spill-økter, det er ikke uvanlig for utvidet bruk å ha en kumulativ belastning på kortet ditt, spesielt når det gjelder varmeoppbygging. Hvis referansen går over en lengre periode, er det bra å gå, men det kan hende du må revalere overklokken din en gang til hvis den krasjer eller viser gjenstander med utvidet kjøring.

Når du har lykkes med å kjøre Himmelen for et par timer uten problemer, kan du ganske trygt si at du har nådd en stabil overklokk. Gratulerer!
Avslutt den: Minneklokke, fanadministrasjon og profiler
Med etterbrenning er det mulig å øke klokkehastigheten til GPU-minnet også. Dette kan ha fordeler, men de er mye mer subtile enn prosessorens klokke og spenning øker, så med mindre du er villig til å tilbringe flere timer, tinker for en 1-2% økning i ytelse, vil jeg bare hoppe over det. Den samme generelle prosessen gjelder, men: små støt, test, gjenta, fall tilbake når du mister stabilitet.
I tillegg kan Afterburner manipulere viftehastigheten på GPU, men den er i "auto" -modus som standard, og det er sannsynligvis best å la det være der. Din GPU vil automatisk øke eller redusere hastigheten på sine kjølevifter, dets temperatursensorer oppdager behovet for det.
Når du er ferdig med å tweaking alt i Afterburner, se nederst til høyre på grensesnittet. Kontroller at låsikonet er "ulåst" (klikk bare på det hvis det ikke er det), og klikk deretter på alternativet "Lagre" disketten.

Når de nummererte profilikonene blinker rødt, klikker du på "2." Tilbakestill innstillingene dine til standard, klikk deretter på lagre-knappen igjen, og deretter "1." På denne måten kan du enkelt søke og fjerne overklokkens innstillinger for når du spiller og når du er ferdig.
Dette er også nyttig hvis du går inn i noen problemer lenger nedover linjen. Når du begynner å spille faktiske spill, gjør et notat om eventuelle krasjer - forskjellige spill vil reagere annerledes enn overklokken. De fleste vil trolig fungere bra, men det er mulig at ett spill kanskje bare misliker din overklokking og opplever krasjer eller andre feil.
Selvfølgelig kan noen spill krasje alle for seg selv, uavhengig av eventuelle endringer du har gjort i GPU; En tilfeldig krasj i Fallout 4 er egentlig ikke en årsak til alarm, siden Bethesdas RPG er kjent for å være ustabil. En konsekvent krasj, spesielt når mange tegn og effekter er på skjermen, og det er sammenkoblet med en driverkrasj eller en total systemstart, er mer indikativ på et overklokkeproblem.
Hvis du noen gang har problemer, kan du bare laste opp den "1" profilen og spill uten overklokken din. Men hvis du har gjort din stresstest riktig, bør du oppdage at du har en liten, men merkbar økning i ytelse i spillene dine! Nyt de få ekstra bildene per sekund da du visste at du jobbet hardt for dem.
Bildekreditt: Newegg

Slik åpner du Word, Excel eller PowerPoint i sikker modus
Microsoft Office-programmer har en innebygd sikker modus. Dette hjelper når du ikke kan bruke Office normalt. Krasj krasjer hver gang du åpner det, eller kanskje krasjer Excel når du åpner en enkelt fil. Du kan starte programmet i sikkermodus, og det er en god sjanse for at det vil fungere normalt. Hva er Office Safe Mode?

Slik legger du til noen mengde penger til dampkurven din
Har du et forhåndsbetalt kort med noen få dollar igjen på det? Vil du bare legge til nok til å hente en avtale senere i uken uten å gå over bord på utgifter? Som standard kan du bare legge til penger i trinn på $ 5 til Steam-kontoen din, men det er noen måter rundt det. Du har to hovedalternativer her: Du kan bruke en nettleserutvidelse kalt Enhanced Steam, eller hvis du Føl deg eventyrlystne, hopp inn i nettleserens JavaScript-konsoll.



