Slik bruker du Bluetooth-hodetelefoner og høyttalere med Apple Watch (for å lytte til musikk)

Apple Watch er fullpakket med funksjoner som ikke er umiddelbart synlige ved første øyekast. Musikkappen på klokken umiddelbart (og intuitivt) styrer musikkappen på iPhone, men den kan også stå som sin egen Bluetooth-aktiverte iPod-lignende enhet. Les videre som vi viser deg hvordan du kobler den til Bluetooth-hodetelefoner og høyttalere.
Hvorfor vil jeg gjøre dette?
Apple Watch er definitivt ment å være en forlengelse av iPhone og ikke en direkte erstatning (ennå det er) for telefonen din. Ikke desto mindre kan du avlaste ganske mange vanlige oppgaver fra telefonen til klokken din uten å ha en hitch, inkludert musikkavspilling.
Kanskje er funksjonen bare tapt i alle hubber rundt utgivelsen av klokken, men ikke mange har snakket om hvordan du faktisk kan dumpe musikk rett på Apple Watch og bruke den som en iPod helt uavhengig av iPhone. Dette betyr at du kan forlate telefonen hjemme og gå i gang med melodier som er strålet direkte fra klokken din til Bluetooth-hodetelefonene, eller koble klokken din til din venns Bluetooth-høyttaler for å dele en spilleliste du har lagret i klokken din. musikken er lagret på klokken din, kontrollene på klokken er identiske med kontroller som brukes til musikkavspilling på telefonen din (den eneste forskjellen er at musikkfilene er lokale for klokken). Videre er den lokale avspillingen overraskende lett på batteribruk. Vi forventet avspilling for å tømme batterilevetiden, men bare mistet fem prosent av batteriets totale levetid per time med kontinuerlig musikkavspilling.

Så hva tar det for å gjøre uret ditt til en liten iPod-erstatning? I motsetning til det meste av Apple Watch-opplevelsen, er prosessen hvor du bytter klokken fra å fungere som en fjernkontroll for din iPhone musikksamling (standardfunksjonen til musikkappen) til en uavhengig musikkboks som en håndledd-basert iPod, litt ugjennomsiktig . La oss se på hvordan du kan pakke en overraskende mengde musikk på håndleddet ditt.
Klargjøre musikken din
Først må du først ha noen låter, og disse melodiene må være på iPhone. Du kan enten importere ny musikk fra iTunes-biblioteket til telefonen din, eller du kan bruke musikk som allerede er lagret på telefonen.
Det viktige elementet her er at alle sangene du ønsker å importere til Apple Watch, er i en enkelt spilleliste og Samlet sett overskrider ikke alle sangene 2 GB totalt lagringsplass. Det er den store fangsten: Du kan ikke importere flere spillelister til Apple Watch. Du kan bare importere en enkelt spilleliste av gangen. Den spillelisten kan lagre så mange sanger som opptil 2 GB lagringsplass på klokken kan holde, men Apple Watch har 8 GB lagringsplass, men kun 2 GB kan reserveres for musikk.
Lag en ny spilleliste i iTunes og synkroniser det til telefonen eller åpne musikkappen på iPhone og opprett en ny spilleliste via Min musikk -> spilleliste -> Ny.
Klargjøre klokken din
Som nevnt tidligere kan du ikke spille av musikken gjennom Apple Watch-høyttaleren (heller ikke vil du). Du må koble en Bluetooth-enhet med klokken. Du kan koble til hodetelefoner, høyttalere, og hvis bilen din støtter sammenkobling for musikkavspilling, kan du til og med koble uret ditt med bilens Bluetooth-lydsystem.
Her er et perfekt eksempel på hvordan du kan sette opp Apple Watch for musikkavspilling forvirrende og frustrerende. Hvis det ikke er en Bluetooth-enhet som er parret med Apple Watch, kan du ikke synkronisere spillelisten / musikken til den eller til og med få tilgang til noen av innstillingene for avspilling av musikk på klokken. Inntil du fullfører parring fra klokke til høyttaler, er det som om funksjonene ikke engang eksisterer.
I lys av det må vi koble til noe (det være seg hodetelefoner, høyttalere eller bilstereo) før du fortsetter. Ta tak i din Bluetooth-enhet og Apple Watch. Du kan sammenkoble flere enheter i en sitte, for øvrig, parret vi Bluetooth-hodetelefoner og høyttalere til klokken, slik at vi enkelt kunne bytte mellom personlig lytte og dele musikk med høyttaleren.
For å gjøre det, trykk på kronen for å få tilgang til app-menyen og åpne innstillingene. Velg "Bluetooth" og sett deretter enheten i paringsmodus. Mens hver Bluetooth-enhet er forskjellig (og du må sjekke instruksjonene for enheten), kobler du vanligvis hodetelefoner og høyttalere ved å holde nede enten strømknappen eller avspillingsknappen. Når enheten er i paringsmodus, vises den i "Bluetooth" -listen, og du kan bare trykke på den for å fullføre parringsprosessen. Senere hvis du vil legge til flere sammenkoblede enheter, kan du gå tilbake til denne menyen og gjenta prosessen (uten å fjerne tidligere parrede enheter).
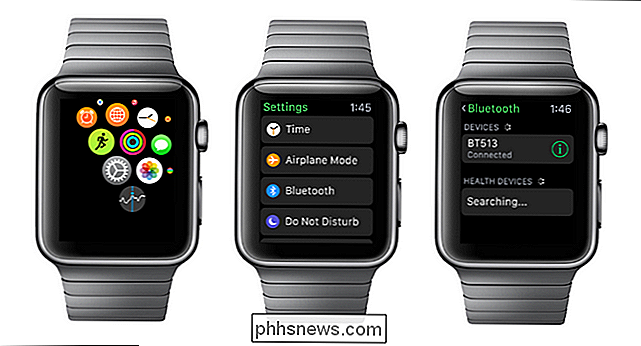
Synkronisere spillelisten din
Når du har opprettet spillelisten (og synkronisert den med din iPhone om nødvendig) samt paret Bluetooth-enheten med klokken din, er det på tide å faktisk trykke musikken på klokken din. For å gjøre det trenger vi to ting: Laderkabelen og Watch-appen på iPhone.
Koble klokken din til ladekabelen (den synkroniseres ikke med mindre den er aktivt lading). Med Apple Watch-ladingen åpner du Watch-appen på iPhone og velger "Musikk".
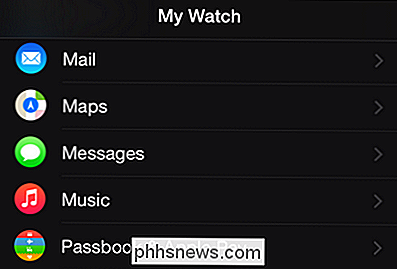
Velg "Musikk" og deretter i undermenyen for musikk, gjør justeringer til begrensningen for musikklagring, om nødvendig (du kan justere den fra 1,0 GB lagringsplass på opptil 2,0 GB lagringsplass). Her er også hvor du setter spillelisten. Trykk på oppføringen "Synkronisert spilleliste". Det vil vise alle spillelistene på iPhone. Velg den du vil synkronisere med Apple Watch.
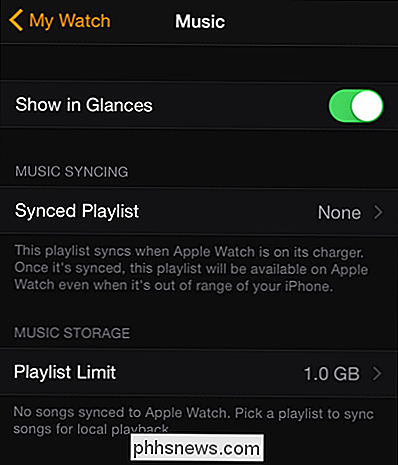
Vær forberedt på å vente. I våre tester tok det omtrent ett minutt per sang, så hvis du har en lang spilleliste, blir det en stund. Hvis du har en stor spilleliste, må du starte synkroniseringen før sengetid og la klokka og telefonen være sammen for å kaste seg gjennom listen.
Når du er ferdig, ser du navnet på spillelisten og en indikator under Playlist Limit oppføring, angir antall sanger på klokken og hvor mye plass de bruker.
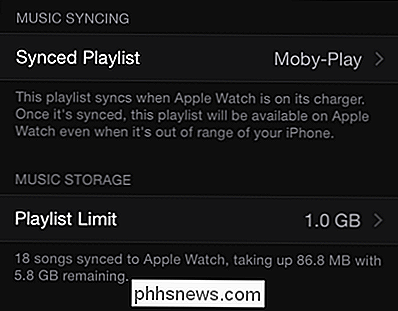
På dette tidspunktet er musikken på Apple Watch, og iPhone er ikke lenger nødvendig med mindre du vil oppdatere spillelisten eller erstatte den med en ny.
Spille musikken fra Apple Watch
Det siste trinnet, og hele grunnen til at vi er her, er å spille musikk fra Apple Watch til Bluetooth-hodetelefonene eller høyttalere. For å gjøre det, åpne musikkappen på Apple Watch enten via Glances-snarveien eller på appemenyen.
Nøkkeltrinnet her skifter kilden til musikkappen. Som standard tapper musikkappen inn i iPhone-musikkbiblioteket ditt. Dermed hvis du klikker på "Spillelister", ser du iPhoneens spillelister og ikke klokkenes spillelister. For å endre det må du trykke og holde hvor som helst på Musikk-applikasjonsskjermen.
Trykk på "Source" og velg "Apple Watch". Musikkappen på klokken din kommer nå til den interne lagringen og spillelisten i stedet for lagring og spillelister på iPhone.

Velg «Spillelister», den eneste spillelisten du lastet opp til klokken, og så lenge Bluetooth-enheten er For øyeblikket er det koblet til det vil begynne å spille (ellers får du en feil som indikerer at du må koble til enheten din igjen). Alle funksjonene til musikkappen er identiske. Den eneste forskjellen er at du spiller, pauser og hopper over musikk som er lagret direkte på klokken i stedet for på telefonen.
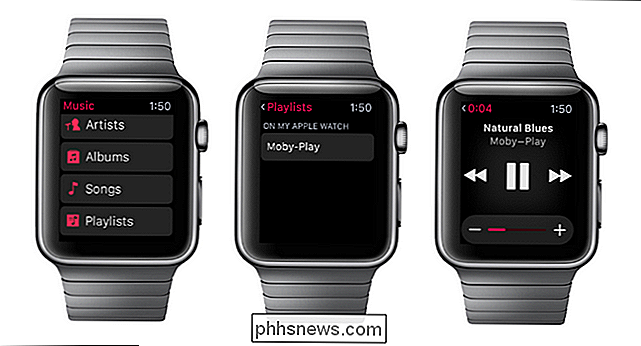
Vi måtte hoppe mellom vår iPhone og Apple Se litt og måten du bytter fra iPhone- basert avspilling til visningsbasert avspilling er ikke umiddelbart opplagt, men etter den svært små stresset med å sette den opp, har du jevn musikkavspilling rett på håndleddet.

Slik speiler du Windows- eller Android-enhetens skjerm på din Roku
Roku-enheter har nylig fått en "skjermspeil" -funksjon. Med noen få klikk eller kraner kan du speile en Windows 8.1 eller Android-skjerm til Roku. Det virker litt som Apples AirPlay eller Google's Chromecast-skjermspegling. Dette fungerer sammen med Miracast Open Standard som er innebygd i Windows 8.

Alle de "Seals of Approval" på nettsteder betyr egentlig ikke noe
Du ser merker som "Norton Secured", "Microsoft Certified Partner" og "BBB Accredited Business" over hele nettet - spesielt når du laster ned programvare. Du bør ikke blinde stolte på et nettsted som viser slike merker - de er bare bilder som alle kan kopiere og lime inn. Råd som: "Hvis du ser en McAfee SECURE-tetning på et nettsted, vet du at det er trygt," er feil hodet og potensielt farlig.



