Slik aktiverer og bruker du den virtuelle styreplaten på Windows 10

Windows 10 Creators Update la til en ny virtuell berøringsplate som fungerer som berøringstastaturet. Du kan bruke denne berøringsplaten til å styre musepekeren på en enhet med en berøringsskjerm.
For å aktivere den virtuelle berøringsplaten, trykk enten langvarig eller høyreklikk på oppgavelinjen og velg "Vis berøringsskjermknapp". Dette alternativet er ikke tilgjengelig på enheter uten berøringsskjerm.
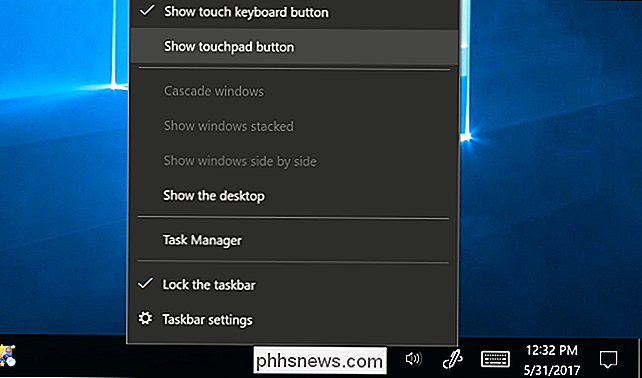
Du får se et nytt touchpad-ikon på oppgavelinjen, nær berørings tastaturknappen. Trykk eller klikk på den for å åpne eller lukke den virtuelle berøringsplaten.
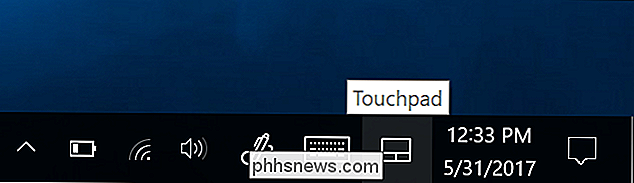
For å bruke den virtuelle berøringsplaten, plasser du fingeren på berøringsplaten på berøringsskjermen, og flytt den rundt som du ville på en vanlig berøringsplate. Musepekeren beveger seg rundt på skjermen mens du beveger fingeren.
Du kan flytte det virtuelle berøringsvinduet hvor du vil, på skjermen. Bare rør tittellinjen til vinduet og flytt fingeren for å flytte vinduet.
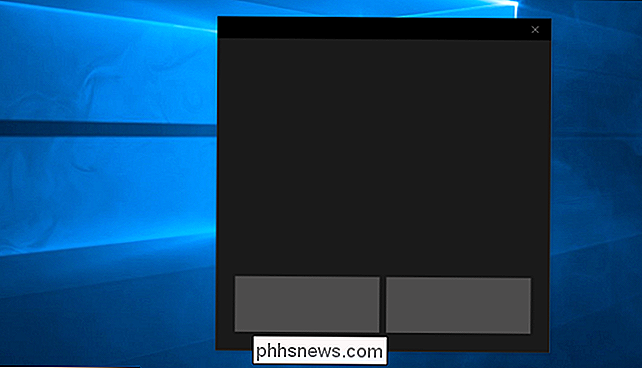
Den virtuelle berøringsplaten fungerer akkurat som en fysisk berøringsplate. Du kan høyreklikke eller høyreklikke ved å trykke på venstre eller høyre museknapp nederst i vinduet, men du kan også utføre en enkeltfingebrik til venstre eller en tofinger trykk for å høyreklikke.
Flere avanserte handlinger fungerer også. Plasser tre fingre på den virtuelle berøringsplaten og sveip dem oppover for å åpne oppgavevisningsgrensesnittet for å bytte vinduer, for eksempel. Plasser tre fingre på berøringsplaten og sveip nedover for å vise skrivebordet.
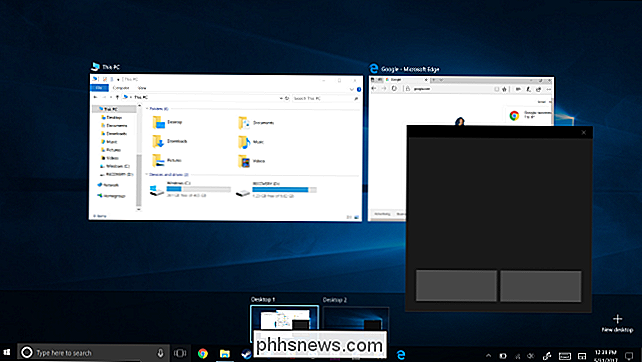
RELATED: Slik bruker du og konfigurerer Windows 10-bevegelser på en bærbar berøringsplate
Du kan konfigurere innstillinger for den virtuelle berøringsplaten fra standardinnstillingene> Enheter > Berøringsskjermbilde.
For eksempel, for å endre markørens fart, juster du glidebryteren "Endre markørhastighet" her. Det vil justere markørhastigheten på både den virtuelle berøringsplaten og eventuelle fysiske berøringsputer som systemet kan ha.
Standardtrykk og sveipe berøringsrutehandlinger du kan vise og konfigurere her, vil også fungere nøyaktig det samme på både en virtuell berøringsplate eller fysisk berøringsplate .
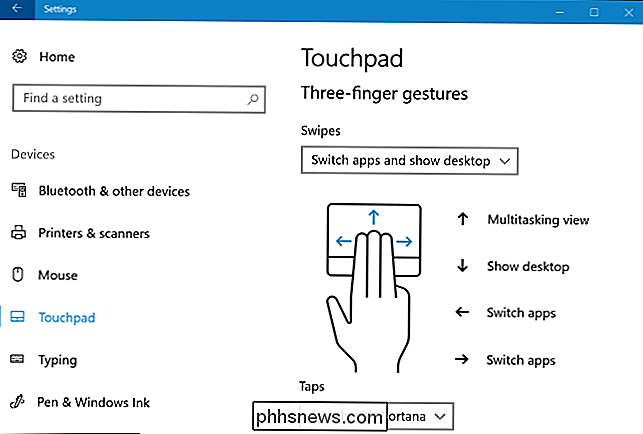

Hvordan fungerer Windows Defenders "Automatic Sample Submission" og "Cloud-Based Protection"?
Windows 10s integrerte Windows Defender-antivirus har noen "sky" -funksjoner, som andre moderne antivirusprogrammer. Som standard laster Windows opp noen mistenkelige filer og rapporterer data om mistenkelig aktivitet, slik at nye trusler kan oppdages og blokkeres så raskt som mulig. RELATED: Hva er det beste antivirusprogrammet for Windows 10?

For å bla gjennom kommandogjenkjenningen, kan du bruke disse hurtigtastene: Pil opp : Husk den forrige kommandoen du skrev inn. Trykk på tasten gjentatte ganger for å gå gjennom kommandoboken. Pil ned : Husk neste kommando du skrev inn. Trykk på tasten gjentatte ganger for å gå gjennom kommandogjenkjenningen.



