10 Måter å tilpasse Windows 10 Start-menyen

Windows 10 endelig hentet Start-menyen, og den er mer tilpassbar enn noensinne. Her er en rask oversikt over alle de forskjellige måtene du kan gjøre på Start-menyen din.
RELATERT: Hva er nytt i Windows 10's Creators Update
Vi har oppdatert denne artikkelen for å vise de nye visuellene og tilpasningen funksjoner i oppdateringen til Windows 10 Creators.
Organiser, rediger, slett eller legg til nye elementer i apperlisten
RELATED: Slik åpner du Startmenymappen i Windows 7 eller 10
Du kan Kom lett til startmenyens mappestruktur på harddisken for å redigere, omorganisere eller til og med legge til nye elementer. Dette gir deg også fordelen av å kunne søke etter disse nye snarveiene du lager. Og ja, det kan du gjøre ved å dra elementer rundt individuelt på (eller til) Start-menyen, men omorganisering via File Explorer er mye raskere hvis du har en masse ting du vil endre.
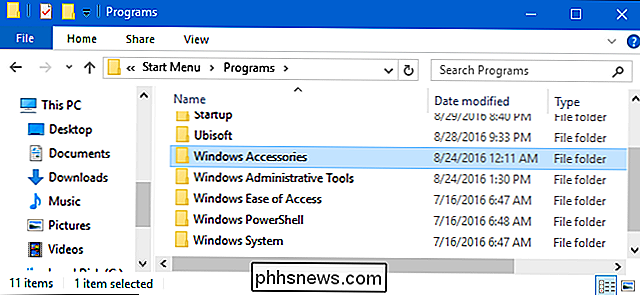
Det er verdt å merke seg at Starten menyen mappen vil faktisk ikke vise universelle programmer du har installert, så du må håndtere dem som bare bruker menyen selv. For det meste kan du avinstallere alle apper, unntatt noen innebygde programmer, ved å høyreklikke på Start-menyen og velge "Avinstaller".
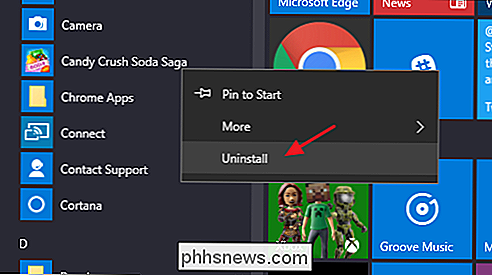
Endre størrelsen på Start-menyen
Du kan raskt endre størrelsen på Start meny ved å bare dra den øverste eller høyre kanten av menyen med musen.
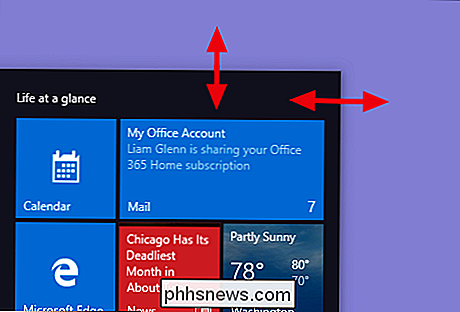
Omforming vertikalt fungerer akkurat som du forventer. Når du endrer størrelsen horisontalt, kan du øke Start-menyen med en full kolonne av ikongrupper på en tid til fire kolonner. Dessverre kan du bare formatere menyen til en kolonne.
Du kan også angi Windows for å vise noen ekstra fliser i hver kolonne. Bare gå til Innstillinger> Tilpasning> Start og slå på "Vis flere fliser på Start" -alternativet.
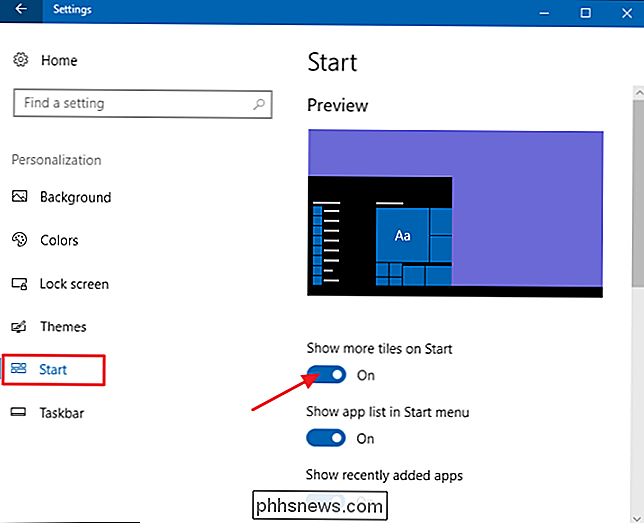
Med alternativet "Vis flere fliser på Start" på, kan du se at fliseskolonnen har utvidet seg med bredden på en
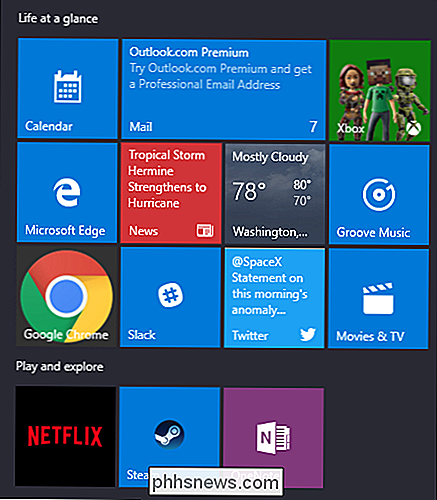
Merk at hvis du slår på "Vis flere fliser", kan du fortsatt endre størrelsen på Start-menyen horisontalt, men bare opptil tre kolonner av ikongrupper i stedet for fire.
Pin og Unpin Tiles
Du kan enkelt pinne og unpine fliser ved å høyreklikke på hver og velge "Unpin from Start."

Hvis det er en app som ikke er festet, men du vil ha en flis for det, blar du bare gjennom listen over programmer på venstre side av Start-menyen. Når du finner det du leter etter, høyreklikker du appen og velger "Pin til Start".
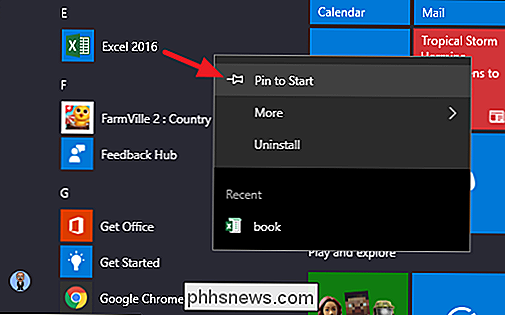
Endre størrelse på fliser
Du kan endre størrelsen på en flis ved å høyreklikke på den, peke på Endre størrelse og Deretter velger du størrelsen du vil.
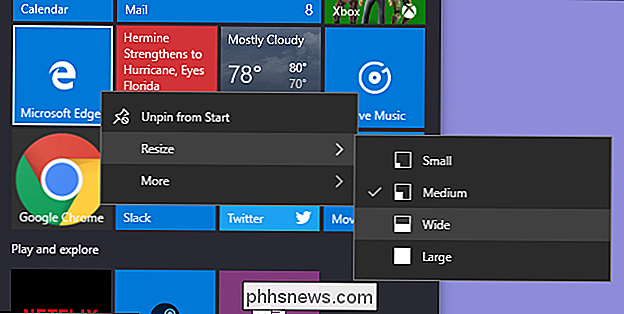
Fire små fliser passer inn i en middels flis. Fire mellomstore fliser passer inn i en stor flis. Og en bred flis er størrelsen på to side-by-side medium fliser.
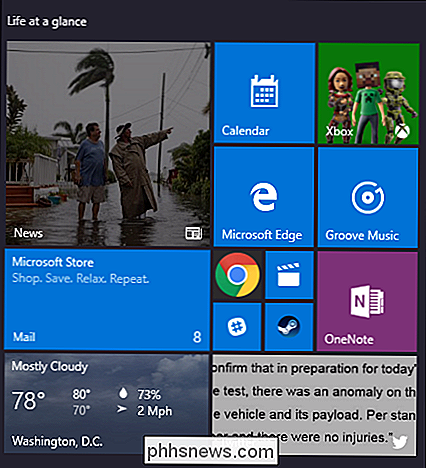
Dessverre kan flisene være litt rart, så hvis du har et merkelig antall små fliser, vil du ende opp med tomt plass.
Slå av Live Tile Updates
Hvis alle de blinkende flisene blir irriterende, høyreklikker du bare på dem og velger "Slå av levende flis."
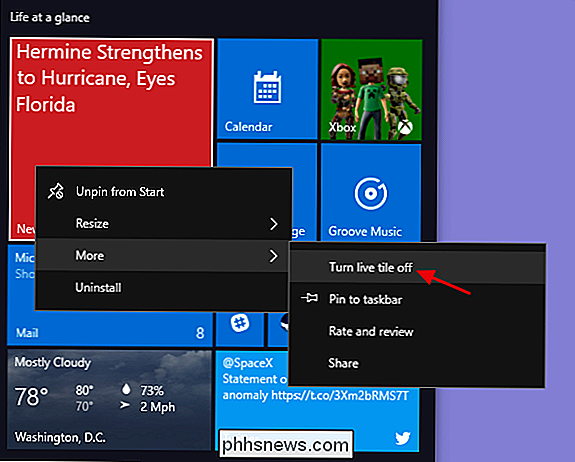
Sammenlignet med eksempelet ovenfor, kan du se at News-fliser er tilbake til å være en vanlig fliseknapp.
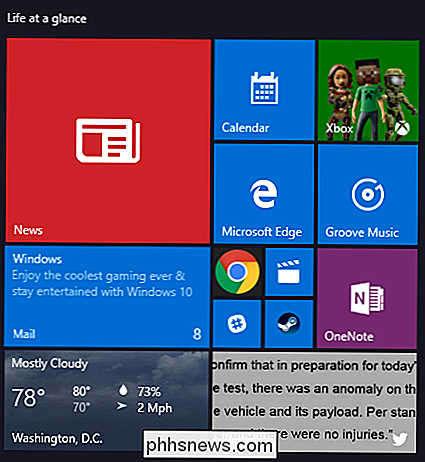
For det meste finner vi live fliser litt opptatt etter vår smak, men de kan definitivt være nyttige for fliser som Vær eller Kalender hvor det er hyggelig å ha noen at-a- blikkinfo.
Grupper i mapper
Du kan også gruppere fliser på startmenyen i mapper, forutsatt at du har oppgradert til Windows 10 Creators Update. Disse mappene fungerer mye som appmapper på en smarttelefon. For å lage en ny mappe, bare dra noen fliser og slipp den på en annen flis. Disse fliser vil da bli gruppert i en mappe. Du kan da legge til andre fliser i mappen ved å dra dem over mappen.
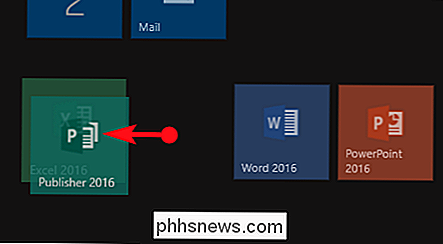
Når du har fliser i en mappe, må du bare klikke på mappen for å utvide den.
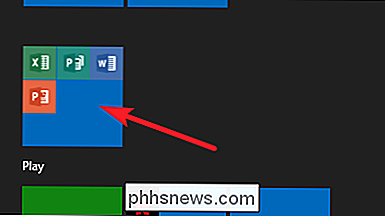
Deretter kan du klikke på en flis inne for å starte appen. Klikk pilen over mappen for å kollapse den igjen.
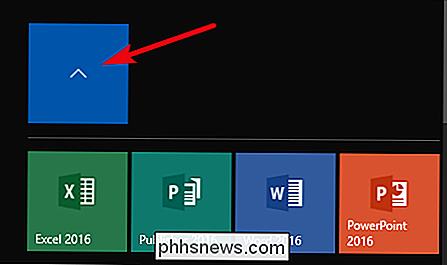
Hvis du vil fjerne fliser fra en mappe, bare dra dem tilbake ut av mappen og slipp dem direkte på Start-menyen. Du kan også løsne flisen fra Start-menyen og deretter koble den tilbake igjen hvis du drar dem ut, er for vanskelig.
Fjern alle levende fliser hvis du ikke liker dem
Hvis du virkelig ikke liker fliser på Start-menyen i det hele tatt, kan du fjerne dem. Bare høyreklikk på hver og klikk deretter på "Unpin from Start" til de er borte.

Etter at du har slått av den siste flisen, kan du endre størrelsen på Start-menyen horisontalt ved å ta den høyre kanten og dra til flisepartiet forsvinner . Du er da igjen med bare en fin trimeliste over apper.
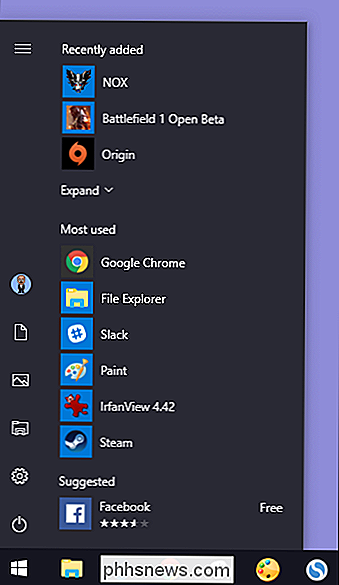
Endre Start-menyen (og oppgavelinjen) Farge
Du kan enkelt endre fargen på Start-menyen og oppgavelinjen. Gå til Innstillinger> Tilpasning> Farger for å komme i gang. Windows lar deg velge en enkelt aksentfarge fra en forhåndsvalgt gruppe, eller du kan finjustere aksentfarge du vil ha ved å klikke på "Custom Color" -knappen. Bare klikk på hvilken farge du vil bruke. Du kan også la Windows velge en aksentfarge for deg basert på din nåværende bakgrunnsbilde ved å velge alternativet "Velg automatisk aksentfarge fra min bakgrunn".
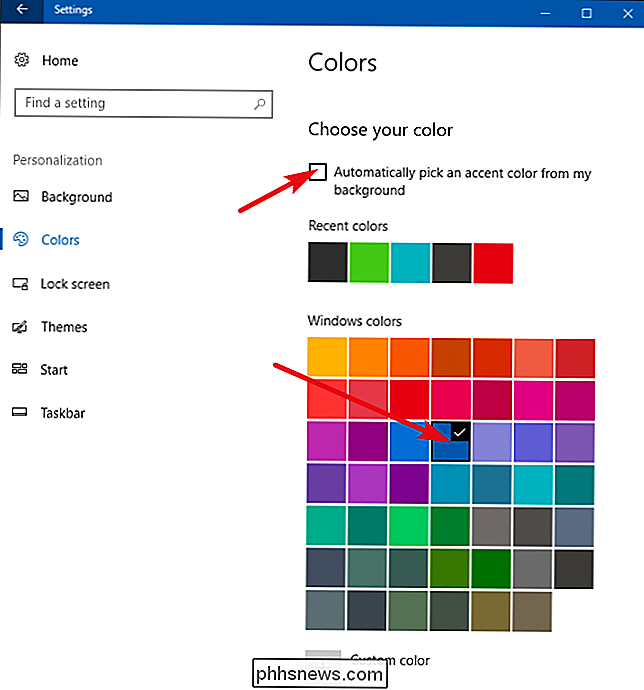
Etter å ha valgt en aksentfarge, velger du neste trinn hvor den aksentfarge blir brukt. Rull ned litt til delen "Flere valg". Dine to alternativer her er "Start, oppgavelinje og handlingssenter" og "Tittelbjelker." Det første alternativet bruker aksentfarge som bakgrunn for Start-menyen, oppgavelinjen og handlingssenteret og fremhever også visse elementer på disse elementene, slik som som appikoner på Start-menyen - med samme aksentfarge. Det andre alternativet bruker aksentfarge for tittellinjen i det aktive vinduet.
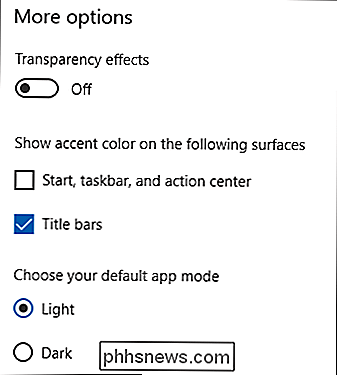
Dessverre blir Start-menyen, oppgavelinjen og Action Center-elementene gruppert sammen for fargevalg, og du kan ikke gjøre dem forskjellige farger. Vi har imidlertid et raskt registerhakk som i det minste lar deg beholde en svart bakgrunn på Start-menyen og handlingssenteret. Det andre alternativet bruker aksentfarge på tittellinjen for aktive vinduer, selv om vi også har en annen hack for deg hvis du vil bruke accentfargen på inaktive vinduer også.
Tilbake på farger-tilpassingsskjermbildet, Jeg finner også et "Transparency Effect" -alternativ for å gjøre Start-menyen, oppgavelinjen og handlingssenteret transparent eller ikke. Dette alternativet påvirker ikke aksentfargen hvis den brukes på disse elementene.
RELATED: Slik bruker du et mørkt tema i Windows 10
Og til slutt kan du aktivere en mørk modus for innstillinger og apps. Selv om denne appmodusinnstillingen ikke påvirker alle apper, har vi noen triks du kan nyte for å bruke et mørkt tema nesten overalt i Windows 10.
Kontroller hvordan Applister vises på Start-menyen
Som standard, Startmenyen viser flere av de nylig installerte og mest brukte appene dine på venstre side, etterfulgt av en liste over alle appene som er installert på systemet ditt.
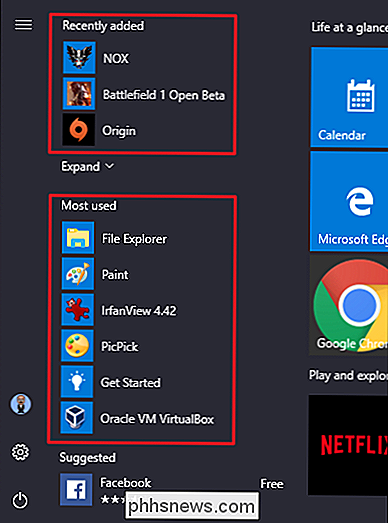
Hvis du ikke liker disse, sier du at du bare vil se hele listen over apper uten å måtte bla for det. Alle tre seksjonene er enkle å slå av. Gå til Innstillinger> Tilpasning> Start. Se etter «Vis appliste» i Start-menyen, «Vis nylig lagt til apper» og «Vis mest brukte apper» -alternativer, og slå av det du ikke vil se på Start-menyen.
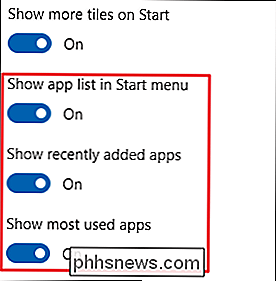
Velg hvilke mapper som vises på Start-menyen
Alternativer for bruker, innstillinger og strøm er nå gjemt bort i en liten kolonne langt til venstre på Start-menyen. Klikk på knappen øverst til venstre på Start-menyen for å utvide denne kolonnen.
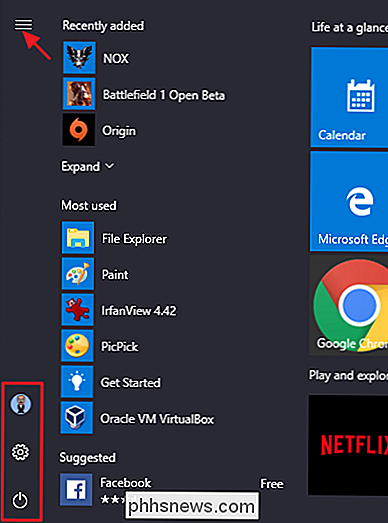
Du kan se de samme alternativene med deres fulle navn og også mye hyggelig og innbydende åpent rom over dem. Du kan legge til ting i det rommet.
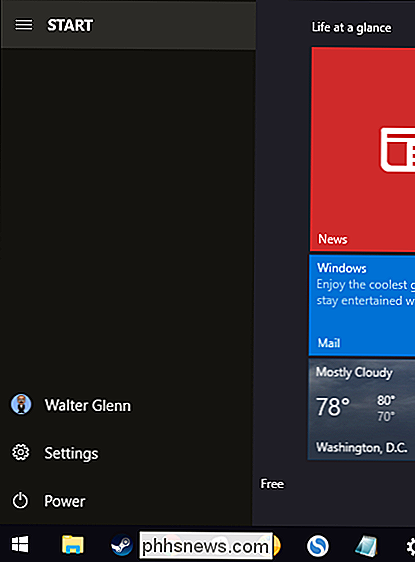
Gå til Innstillinger> Tilpasning> Start. Til høyre, bla helt til bunnen og klikk på "Velg hvilke mapper som vises på Start" -koblingen.
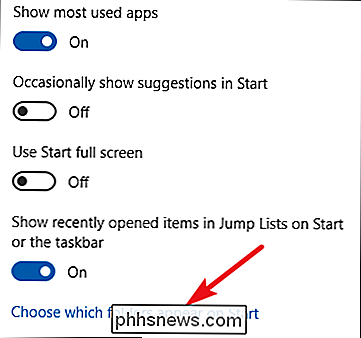
Velg hvilke mapper du vil vises på Start-menyen.
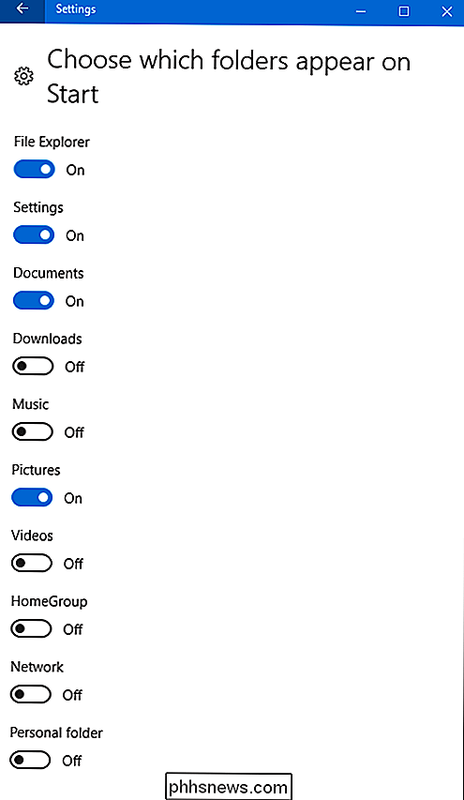
Og her er en side ved side se på hvordan disse nye mappene ser ut som ikoner og i den utvidede visningen.
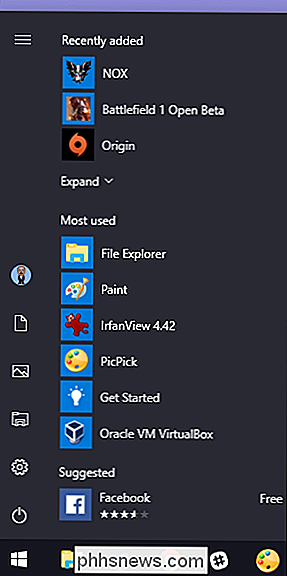
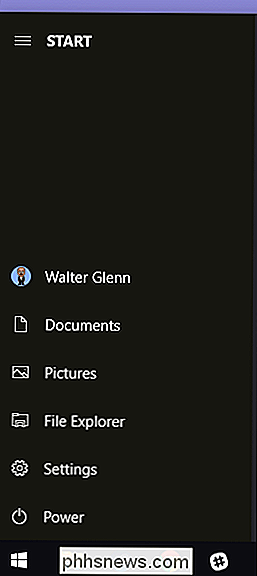
Bruk en fullskjerm-startmeny
På den annen side, hvis du virkelig liker fliser og savner fullskjermen Start erfaring fra Windows 8, du kan ha Start-menyen alltid åpne full skjerm. Gå til Innstillinger> Tilpasning> Start. Slå på "Bruk Start fullskjerm" alternativet.
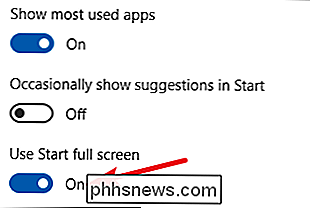
Nå, når du åpner Start-menyen, vil du se den i all sin fullskjerms herlighet.
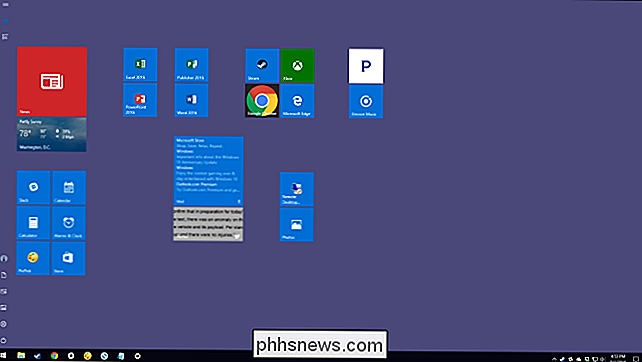
Fjern foreslåtte apper fra applisten din
Når du har brukt Start-menyen, har du sikkert lagt merke til at enkelte forslag for apper du kanskje vil installere, vises i applisten din.
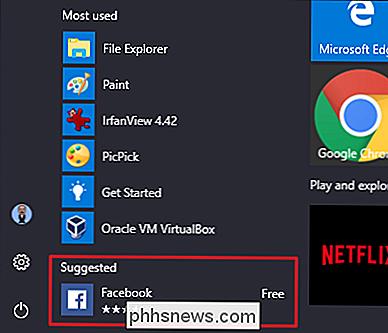
For å bli kvitt dem trenger du bare å gå til Innstillinger> Tilpasning> Start og slå av alternativet "Vis visningsforslag i gang", av og til.
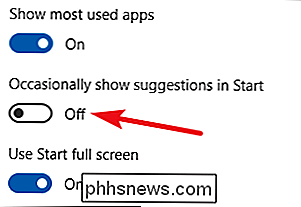
Vær oppmerksom på at disse foreslåtte appene er forskjellige enn de forhåndsinstallerte appene, som Candy Crush-som du også sannsynligvis ikke vil ha. For å kvitte seg med dem, må du høyreklikke på hver og avinstallere den.
Har du noen andre Windows 10 Start meny tilpasningstips? Gi oss beskjed! Og ikke glem det: Hvis du bare ikke liker Windows 10 Start-menyen i det hele tatt, kan du gå tilbake til Glory Days of Windows 7 - og fortsatt beholde mye av Windows 10-funksjonaliteten - med en Start-meny-erstatning som Start10 eller ClassicShell.

Slik legger du til egendefinerte brukerstikkord til Reddit
Hvis du har brukt tid på internett, er oddsene ganske anstendig at du har møtt Reddit, det sosiale nettverk som knytter sammen og diskusjonsplattform. Og hvis du har brukt tid på alle på Reddit, er odds omtrent 100% som du har møtt jerks. Ikke at Reddit er iboende rykk, husk deg - det er bare at det er millioner av brukere som legger inn linker og kommentarer daglig.

Chrome vil fjerne Scammy Cryptocurrency Mining Extensions, men ikke til juni
Chrome Nettmarked er full av scammy krypto-valuta minearrangører, og Google har ikke tenkt å fjerne dem til juni. Det er riktig: juni. Google annonserte i dag at de fjerner utvidelser som min valuta uten brukermedatelse, noe som er bra. Men scammy utvidelser som CryptoTab, vist ovenfor, forbli i butikken.



