Slik sikkerhetskopierer og gjenoppretter du appene og PPAene i Ubuntu Bruke Aptik

Hvis du trenger å installere Ubuntu på nytt eller hvis du bare vil installere en ny versjon fra bunnen av, ville det ikke være nyttig å ha en enkel måte å installere på nytt på alle appene og innstillingene dine? Du kan enkelt oppnå dette ved hjelp av et gratis verktøy kalt Aptik.
Aptik (Automatisert pakke sikkerhetskopiering og gjenoppretting), et program tilgjengelig i Ubuntu, Linux Mint og andre Debian- og Ubuntu-baserte Linux-distribusjoner, lar deg sikkerhetskopiere en liste av installerte PPAer (Personal Package Archives), som er programvarebehandlere, nedlastede pakker, installerte applikasjoner og temaer, og programinnstillinger til en ekstern USB-stasjon, nettverksstasjon eller en skygtjeneste som Dropbox.
MERK: Når vi sier til skriv noe i denne artikkelen og det er anførselstegn rundt teksten, skriv IKKE anførselstegnene, med mindre vi spesifiserer noe annet.
For å installere Aptik må du legge til PPA. For å gjøre det, trykk Ctrl + Alt + T for å åpne et Terminal-vindu. Skriv inn følgende tekst under spørringen og trykk på Enter.
sudo apt-add-repository -y ppa: teejee2008 / ppa
Skriv inn passordet ditt når du blir bedt om det, og trykk på Enter.

Skriv inn følgende tekst ved spørsmål til sørg for at depotet er oppdatert.
sudo apt-get update
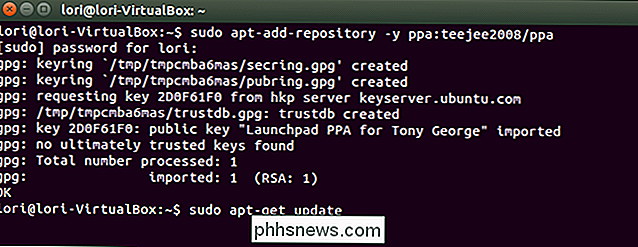
Når oppdateringen er ferdig, er du klar til å installere Aptik. Skriv inn følgende tekst ved spørringen, og trykk på Enter.
sudo apt-get install aptik
MERK: Det kan hende du ser noen feil om pakker som oppdateringen mislyktes i å hente. Hvis de ligner de som er oppført på følgende bilde, burde du ikke ha noe problem med å installere Aptik.
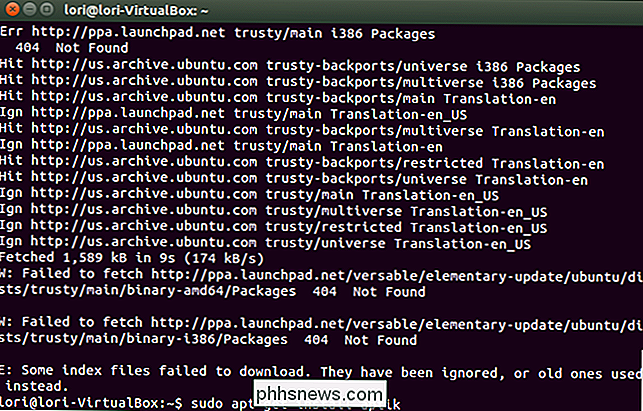
Fremdriften i installasjonen vises, og deretter vises en melding som sier hvor mye diskplass som skal brukes. Når du blir spurt om du vil fortsette, skriv inn en "y" og trykk Enter.
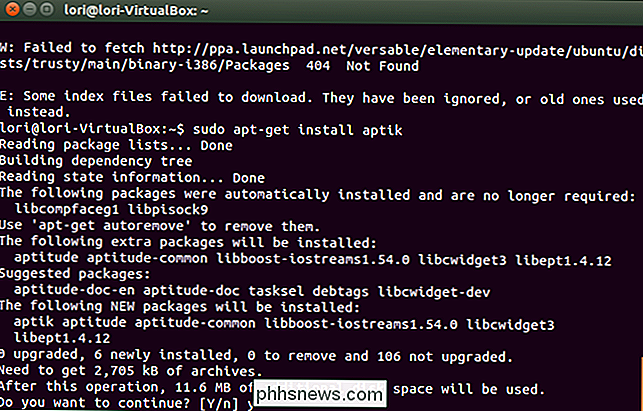
Når installasjonen er ferdig, lukk Terminal-vinduet ved å skrive "Exit" og trykk Enter, eller ved å klikke på "X" -knappen i øvre del -flat hjørne av vinduet.
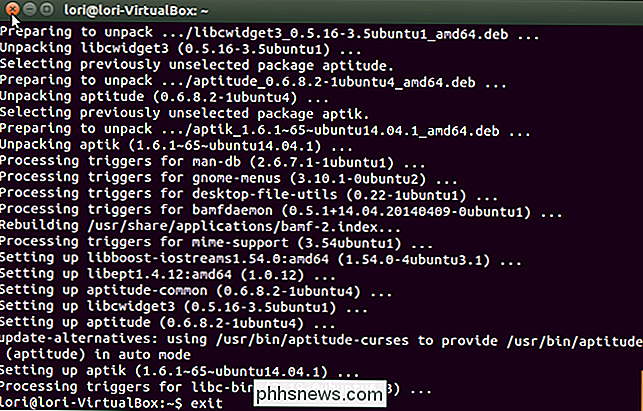
Før du kjører Aptik, bør du sette opp en sikkerhetskatalog på en USB-minnepinne, en nettverksstasjon eller på en skyskonto, for eksempel Dropbox eller Google Disk. For dette eksempelet vil vil bruke Dropbox.
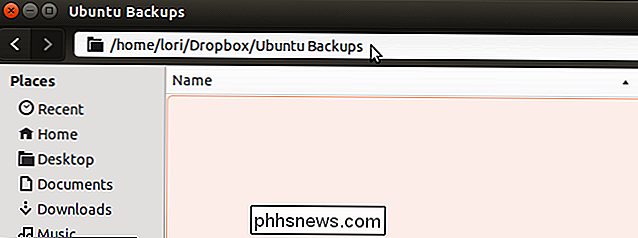
Når sikkerhetskatalogen er konfigurert, klikker du på "Søk" -knappen øverst på Unity Launcher-linjen.
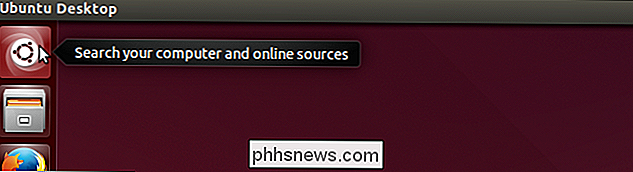
Skriv "aptik" i søkeboksen. Resultater av søkevisningen mens du skriver. Når ikonet for Aptik vises, klikker du på det for å åpne programmet.
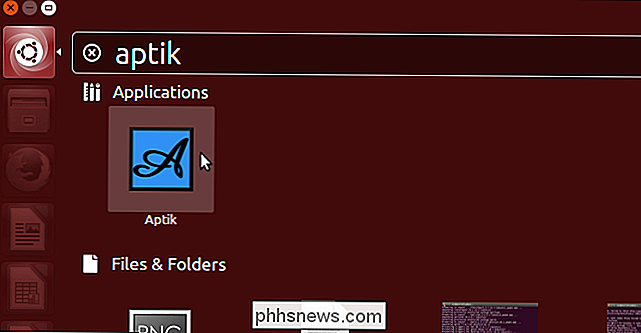
En dialogboks viser å spørre om passordet ditt. Skriv inn passordet ditt i redigeringsboksen og klikk "OK".
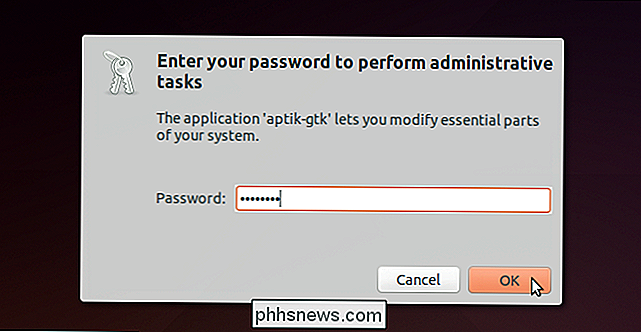
Hovedvinduet Aptik vises. Velg "Annet ..." fra rullegardinlisten "Backup Directory". Dette gjør at du kan velge sikkerhetskatalogen du opprettet.
MERK: "Åpne" -knappen til høyre for rullegardinlisten åpner den valgte katalogen i et Filerbehandling-vindu.
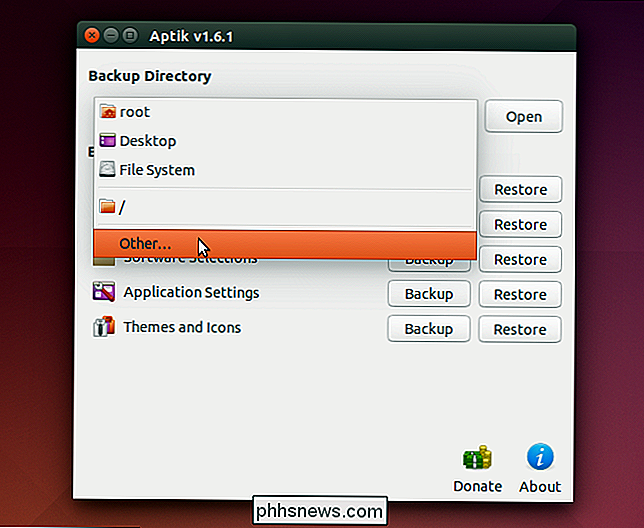
I dialogboksen "Sikkerhetskopi katalog" boks, naviger til sikkerhetskatalogen din og klikk deretter på "Åpne".
MERK: Hvis du ikke har opprettet en sikkerhetskatalog ennå, eller du vil legge til en underkatalog i den valgte katalogen, bruker du "Opprett mappe" -knappen til Opprett en ny katalog.
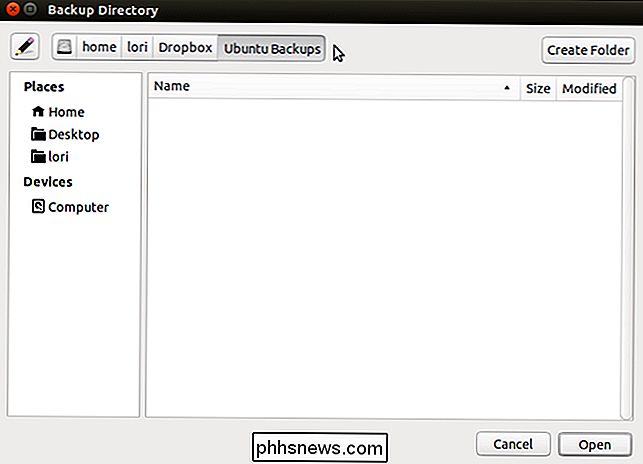
For å sikkerhetskopiere listen over installerte PPAer, klikk "Sikkerhetskopiering" til høyre for "Programvarekilder (PPAer)."
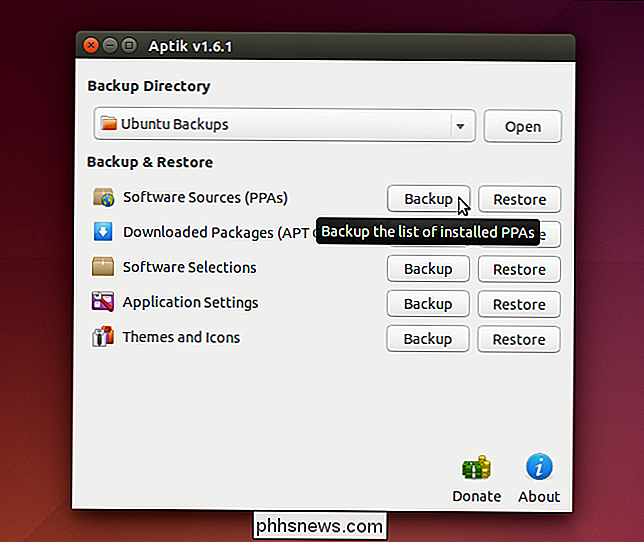
Dialogboksen "Sikkerhetskopieringsprogramvarekilder" vises. Listen over installerte pakker og tilhørende PPA for hver skjerm. Velg PPA-ene du vil sikkerhetskopiere, eller bruk "Velg alle" -knappen for å velge alle PPAene i listen.
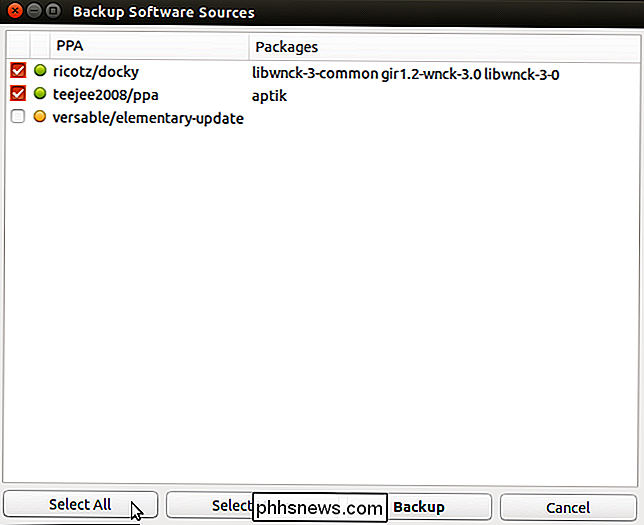
Klikk på "Sikkerhetskopiering" for å starte sikkerhetskopien.
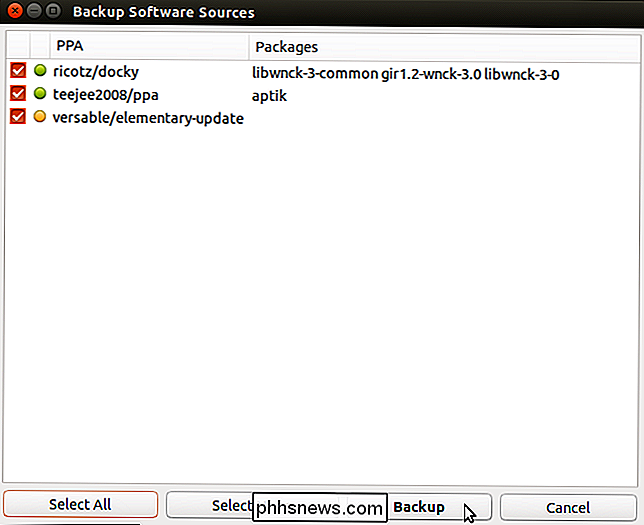
En dialogboks vises når sikkerhetskopien er ferdig forteller deg at sikkerhetskopien ble opprettet. Klikk på "OK" for å lukke dialogboksen.
En fil med navnet "ppa.list" vil bli opprettet i sikkerhetskatalogen.
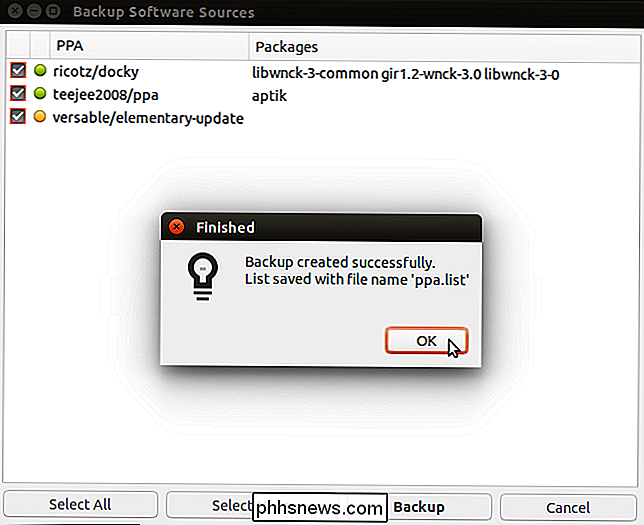
Neste sak, "Nedlastede pakker (APT Cache)", er bare nyttig hvis du installerer den samme versjonen av Ubuntu på nytt. Det sikkerhetskopierer pakkene i systembufferen din (/ var / cache / apt / arkiver). Hvis du oppgraderer systemet, kan du hoppe over dette trinnet fordi pakkene for den nye versjonen av systemet vil være nyere enn pakkene i systembufferen.
Sikkerhetskopiering av nedlastede pakker og gjenoppretting av dem på det reinstallerte Ubuntu-systemet, sparer tid og Internett-båndbredde når pakkene installeres på nytt. Fordi pakkene vil være tilgjengelige i systembufferen når du gjenoppretter dem, vil nedlastingen bli hoppet over og installeringen av pakkene vil fullføres hurtigere.
Hvis du installerer den samme versjonen av Ubuntu-systemet på nytt, klikker du på "Backup "Knappen til høyre for" Nedlastede pakker (APT Cache) "for å sikkerhetskopiere pakkene i systembufferen.
MERK: Når du sikkerhetskopierer de nedlastede pakkene, er det ingen sekundær dialogboks. Pakken i systembufferen (/ var / cache / apt / archives) kopieres til en "arkiv" -katalog i sikkerhetskatalogen, og en dialogboks vises når sikkerhetskopien er ferdig, og indikerer at pakkene ble kopiert.
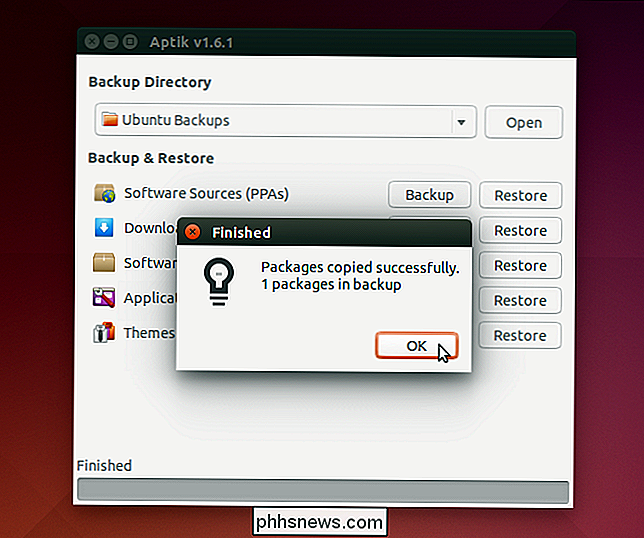
Det er noen pakker som er en del av Ubuntu-distribusjonen din. Disse er ikke merket, siden de installeres automatisk når du installerer Ubuntu-systemet. For eksempel er Firefox en pakke som er installert som standard i Ubuntu og andre lignende Linux-distribusjoner. Derfor blir det ikke valgt som standard.
RELATED: Begynner: Slik installerer du Google Chrome i Ubuntu 14.04
Pakker du installerte etter installering av systemet, for eksempel pakken for Chrome-nettleseren eller Pakken inneholder Aptik (ja, Aptik velges automatisk for å sikkerhetskopiere), er valgt som standard. Dette gjør at du enkelt kan sikkerhetskopiere pakkene som ikke er inkludert i systemet når det er installert.
Velg pakkene du vil sikkerhetskopiere, og fjern de pakker du ikke vil sikkerhetskopiere. Klikk på "Backup" til høyre for "Software Selections" for å sikkerhetskopiere de valgte pakkene på toppnivå.
MERK: Avhengighetspakker er ikke inkludert i denne sikkerhetskopien.
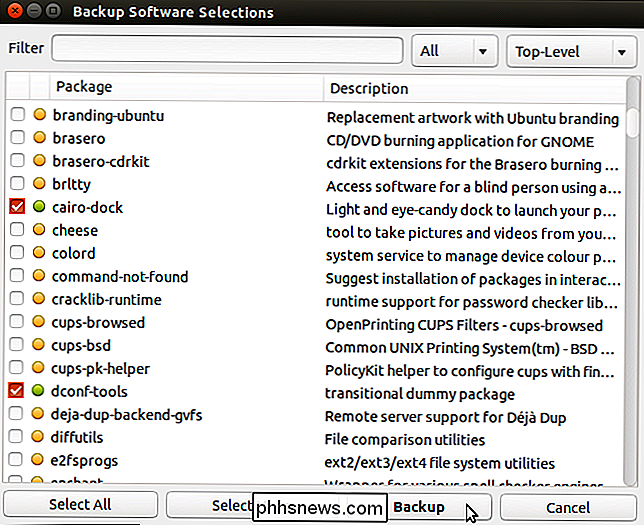
To filer, kalt "packages.list " og" packages-installed.list ", opprettes i sikkerhetskatalogen, og en dialogboks viser at sikkerhetskopien ble opprettet. Klikk på "OK" for å lukke dialogboksen.
MERK: Filen "packages-installed.list" viser alle pakkene. Filen "packages.list" viser også alle pakkene, men angir hvilke som ble valgt.
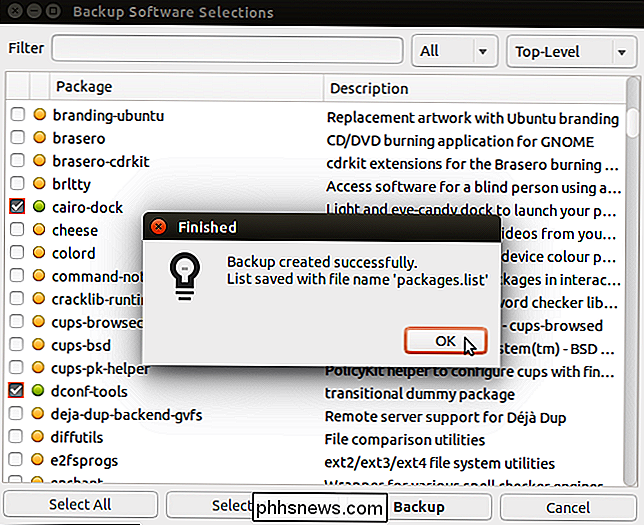
For å sikkerhetskopiere innstillinger for installerte programmer, klikk på "Backup" -knappen til høyre for "Application Settings" i hoved-Aptik-vinduet. Velg innstillingene du vil sikkerhetskopiere, og klikk på "Sikkerhetskopiering".
MERK: Klikk på "Velg alle" -knappen hvis du vil sikkerhetskopiere alle programinnstillinger.
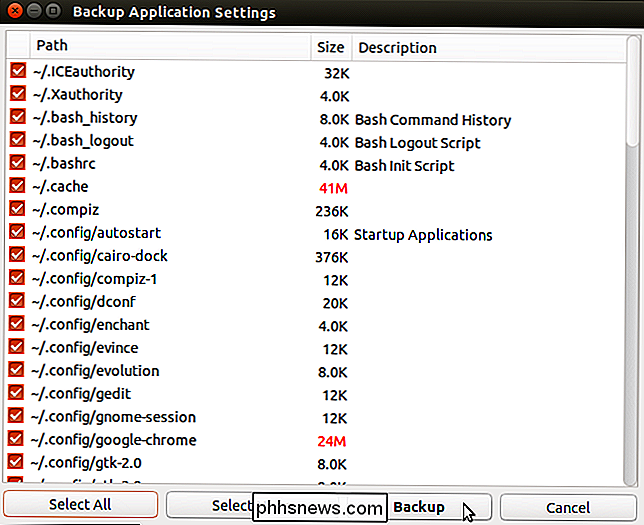
De valgte innstillingsfilene zippes inn i en fil som heter " app-settings.tar.gz ".
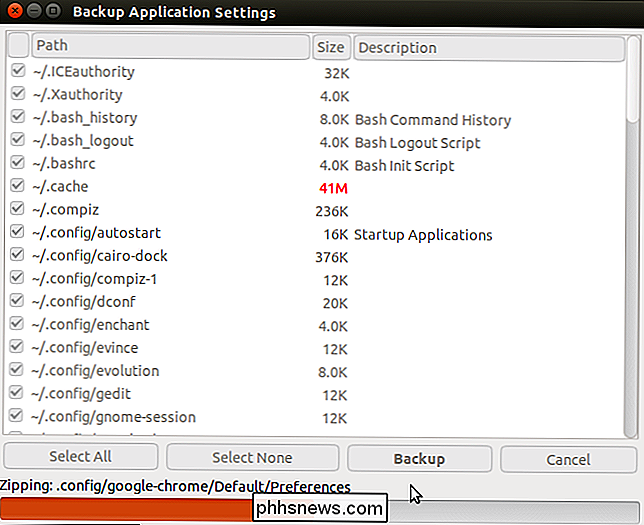
Når zippingen er fullført, kopieres den zippede filen til sikkerhetskatalogen, og en dialogboks viser at sikkerhetskopiene ble opprettet. Klikk på "OK" for å lukke dialogboksen.
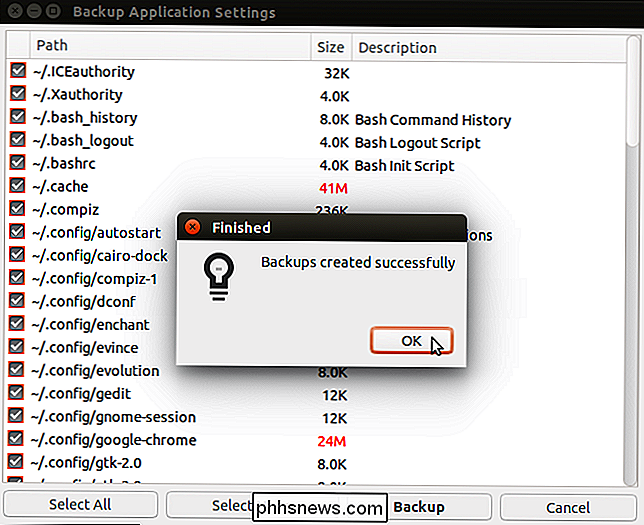
Temaer fra katalogen "/ usr / share / themes" og ikoner fra katalogen "/ usr / share / icons" kan også sikkerhetskopieres. For å gjøre det, klikk på "Backup" -knappen til høyre for "Temaer og ikoner". Dialogboksen "Sikkerhetstemaer" vises med alle temaene og ikonene som er valgt som standard. De-velg eventuelle temaer eller ikoner du ikke vil sikkerhetskopiere og klikk på "Backup."
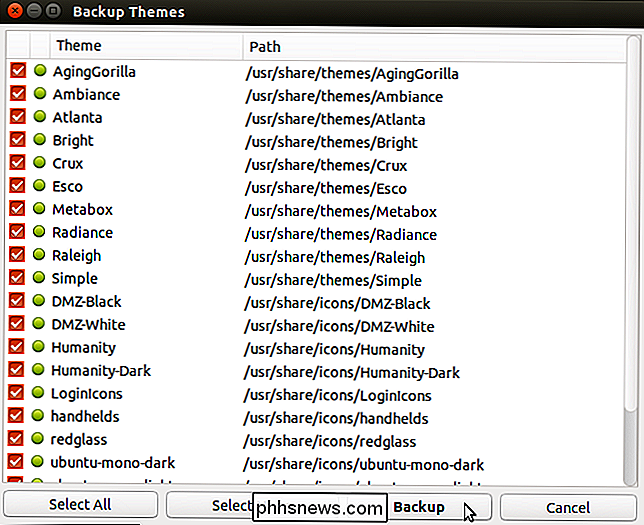
Temasene zippes og kopieres til en "temaer" -katalog i sikkerhetskatalogen og ikonene zippes og kopieres til en " ikoner "katalogen i sikkerhetskatalogen. En dialogboks viser deg at sikkerhetskopiene ble opprettet. Klikk på "OK" for å lukke dialogboksen.
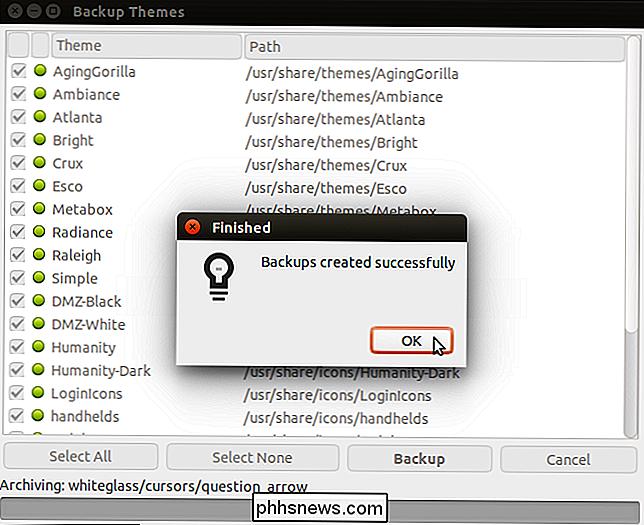
Når du har fullført de ønskede sikkerhetskopiene, lukk Aptik ved å klikke på "X" -knappen øverst til venstre i hovedvinduet.
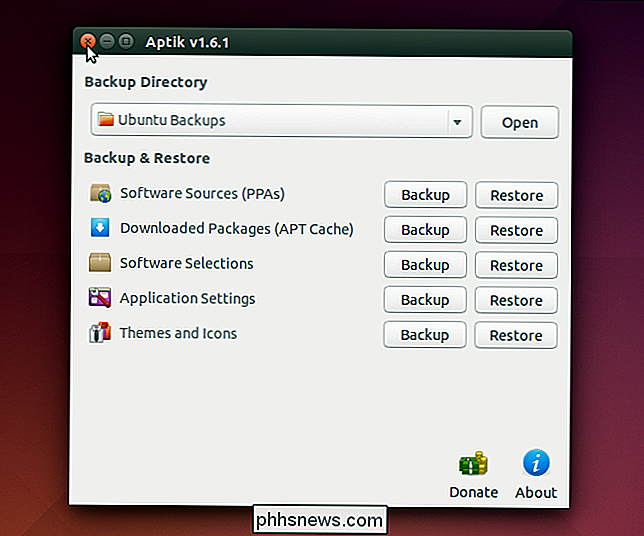
Sikkerhetsfilene dine er tilgjengelige i sikkerhetskatalogen du valgte.
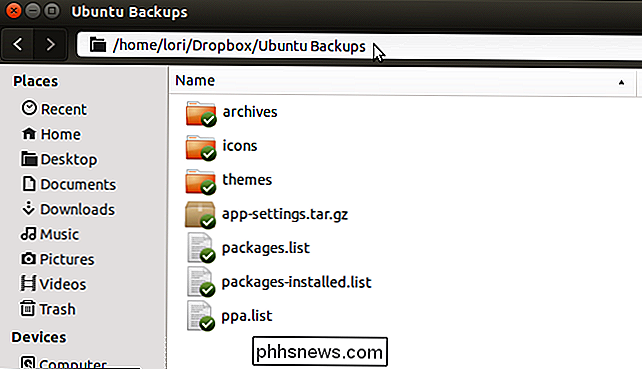
Når du installerer Ubuntu-systemet på nytt eller installerer en ny versjon av Ubuntu, installerer du Aptik på det nylig installerte systemet og lager sikkerhetskopieringsfilene du genererte tilgjengelig for systemet. Kjør Aptik og bruk "Gjenopprett" -knappen for hvert element for å gjenopprette PPA, programmer, pakker, innstillinger, temaer og ikoner.

Slik lager man manuelt sammensatte tegn i Word
Hvis du noen ganger trenger å bruke matematiske symboler i dokumentene dine som ikke er tilgjengelige i Words "Insert Symbol" -dialogboksen, er det et par Enkle metoder for å skrive inn dine egne sammensatte tegn. Fonten "Arial Unicode MS" har tonnevis av engelske tegn og symboler (i tillegg til kinesiske, japanske og koreanske tegn), men det har ingen statistiske symboler.

OTT forklarer - Hvilket filformat er best for USB-stasjoner?
Jeg ble nylig bedt om av en venn hva det beste filformatet ville formatere sin USB-stasjon. Da jeg begynte å forklare det, skjønte jeg at det egentlig ikke var veldig forklarende, og avhengig av situasjonen, vil du kanskje formatere stasjonen på en annen måte. Det avhenger også av størrelsen på USB-stasjonen. For e



