Slik konverterer du en Windows Desktop-app til en Universal Windows-applikasjon

Med Windows 10-jubileumsoppdatering gjør Microsoft det mulig for utviklere å konvertere tradisjonelle Windows-skrivebordsprogrammer til Universal Windows Platform (UWP) applikasjoner. Men noen kan gjøre dette med noen app-ikke bare utviklere.
Med Windows 10-konverterer, bare gi den en .msi eller .exe-fil, og det vil spytte ut en .appx-pakke. Du kan deretter sideload denne appen på din egen PC, eller hvis du er programmets utvikler, kan du sende den resulterende UWP-appen til Windows Store. Denne funksjonen kommer for alle som har Windows 10-jubileumsoppdatering, og bringer mange "eldre" applikasjoner til Windows Store.
Hvorfor vil du gjøre dette?
RELATED: Hva er nytt i Windows 10s jubileumsoppdatering
Denne funksjonen er sluttresultatet til Microsofts Project Centennial, som er designet for å bringe de "eldre" Win32 og .NET Windows-skrivebordsprogrammene til Windows Store og den nye Universal Windows Platformen.
Du lurer kanskje på hvorfor noen vil ha det å konvertere et skrivebordsprogram til en ny UWP-app. For én ting er bare UWP-apper tillatt i Windows Store. Dette gjør det mulig for utviklere å få mye flere øyne på sine apps, for ikke å nevne enkeltklikkinstallasjon, enkel innkjøp og automatiske oppdateringer.
Microsofts nye applikasjonsplattform er også sandkassert, så det er en sikkerhetsfordel for å konvertere gamle apper til UWP apps. Konverteringsverktøyet vil analysere skrivebordsprogrammets oppførsel og opprette en sandkasse bare for den, og gir den bare tillatelsene den trenger for å kjøre riktig. Hvis programmet blir kompromittert, vil det ikke kunne bryte ut av den begrensede sandkassen og rote med resten av systemet. Programmene vil installere og avinstallere rent uten å forlate søppel som ligger rundt på filsystemet og i registret.
De resulterende applikasjonene er fremdeles kraftige, til tross for sandkassen. Disse programmene kan bruke UWP-funksjoner, men bør være like kraftige som et tradisjonelt skrivebordsprogram. Som Microsofts dokumentasjon sier: "Som en UWP-app kan appen gjøre de tingene det kan gjøre som en klassisk desktop app. Det interagerer med en virtualisert visning av registret og filsystemet som ikke kan skille seg fra det faktiske register- og filsystemet. "
Begrensningene
RELATED: Hvordan bli en Windows Insider og test nye Windows 10-funksjoner
Det er noen viktige begrensninger her. For det første kan du bare gjøre dette på Windows 10 Anniversary Update. For nå vil det fungere med Windows 10 Insider Preview-bygge 14316 og høyere, så du må være med i Windows Insider-programmet og bruke en Innsideforhåndsvisning av Windows 10.
Denne funksjonen krever også enten profesjonell eller Enterprise utgaver av Windows 10. Windows 10 Home-brukere vil ikke kunne bruke Desktop App Converter. Som i bygg 14316 fungerte den bare på Windows 10 Enterprise, men støtte for Windows 10 Professional kommer. For øyeblikket kan dette verktøyet bare brukes på 64-biters versjoner av Windows, og den resulterende AppX-pakken kan bare installeres på 64-biters versjoner av Windows. Dette vil endres i fremtidige Insider-bygg i Windows 10.
De resulterende programmene er beregnet for Windows 10-PCer. De vil ikke fungere på Windows 10 Mobile-smarttelefoner, Xbox One, HoloLens, Surface Hub og de andre Windows 10-plattformene som kjører UWP-apper. Men hvis du er en utvikler, tilbyr Microsoft en vei for å få skrivebordet ditt til et UWP-program på tverrplattform: "Hvis du velger å flytte all appens funksjonalitet ut av full-trust-partisjonen til appen og inn i app-containerpartisjon, vil appen din kunne kjøre på en hvilken som helst Windows 10-enhet. "
Noen typer applikasjonsadferd er imidlertid ikke støttet. En applikasjon kan ikke kreve at den kjøres som administrator eller bruke andre typer lavt nivå systemtilgang. Microsoft gir en liste over atferd som ikke er tillatt.
Slik konfigurerer du Desktop App Converter
Forutsatt at du bruker en ny nok oppbygging av forhåndsvisning av Windows 10 Insider, kan du laste ned og installere Desktop App Omformer fra Microsofts utviklernettsted. Last ned både DesktopAppConverter.zip og BaseImage-14316.wim-filene. Trekk ut den nedlastede DesktopAppConverter.zip-filen til en mappe på datamaskinen din og legg BaseImage-filen i samme katalog. (Hvis det er en ny versjon av Windows 10 tilgjengelig, bør du se en ny BaseImage-fil. Du må bruke BaseImage-filen med det samme versjonsnummeret som den installerte versjonen av Windows 10.)
Du må også laste ned og installere Windows 10 SDK.
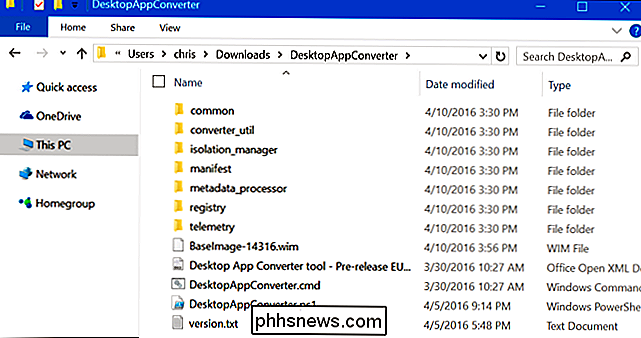
Neste, åpne et PowerShell-vindu som administrator. For å gjøre det, åpne Start-menyen, søk etter "PowerShell", høyreklikk snarveien og velg "Kjør som administrator."
Endre PowerShells eksekveringspolicy ved å kjøre følgende kommando. Godta forandringen ved å skriveyetterpå.
By-execution policy bypass
Kjør kommandoen nedenfor, erstattC: Users NAME Downloads DesktopAppConvertormed banen til katalogen på datamaskinen din:
cd-path C: Users NAME Downloads DesktopAppConvertor
Konfigurer Desktop App Converter ved å kjøre følgende kommando:
. DesktopAppConverter.ps1 -Setup -BaseImage . BaseImage-14316.wim
Hvis du blir bedt om å starte om igjen mens du kjører noen av disse kommandoene, start datamaskinen på nytt og kjør deretter kommandoen igjen.
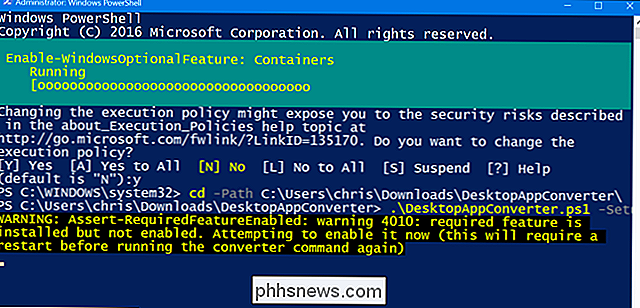
Slik konverterer du et skrivebordsprogram
Du kan nå kjøre SkriptetDesktopAppConverter.ps1fra et Administrator PowerShell-vindu for å konvertere et skrivebordsprogram til et UWP-program i en enkelt kommando. Du trenger programmets installasjonsprogram for å gjøre dette. For eksempel vil vi bruke VLC her.
For å se den detaljerte listen over alternativer, kan du når som helst kjøre følgende kommando:
get-help. DesktopAppConverter.ps1 -detailed
Her er en kommando du kan bruke og justere for søknaden din:
. DesktopAppConverter.ps1 -ExpandedBaseImage C: ProgramData Microsoft Windows Bilder BaseImage-14316 -Installer C: Installer MyApp.exe -InstallerArguments "/ S" -Destination C: Output MyApp -PackageName "MyApp" -Publisher "CN =" -Version 0.0.0.1 -MakeAppx -Verbose
Du må justere kommandoen for å legge til ditt eget utgivernavn, versjon , pakke navn, og pek det på installasjonsfilen og destinasjonskatalogen du foretrekker. Alternativet-InstallerArguments "/ S"overfører/ Sbryteren til installatøren, noe som gjør at mange installasjonsprogrammer installeres stille uten noen brukerinngang. Programmene må være installerbare uten noen brukerinngang, eller du kan ikke konvertere dem.
Programmets installatør bør være i sin egen katalog uten noen andre filer, da filene i samme katalog som installasjonsprogrammet kopieres til den resulterende. Appx-pakken.
Vi bruker for eksempel VLC her, så her er kommandoen vi ville bruke:
. DesktopAppConverter.ps1-ExpandedBaseImage C: ProgramData Microsoft Windows Images BaseImage-14316 - Installer C: Brukere chris Nedlastinger vlc vlc-2.2.2-win32.exe -InstallerArguments "/ S" -Destination C: Output VLC -PackageName "VLC" -Publisher "CN = VideoLAN" -Version 0.2 .2.2 -MakeAppx -Verbose
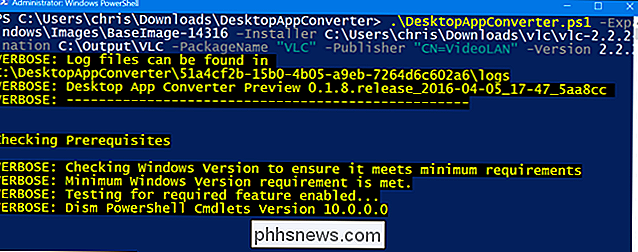
Verktøyet vil gi deg en .appx-pakke, som er UWP-versjonen av appen.
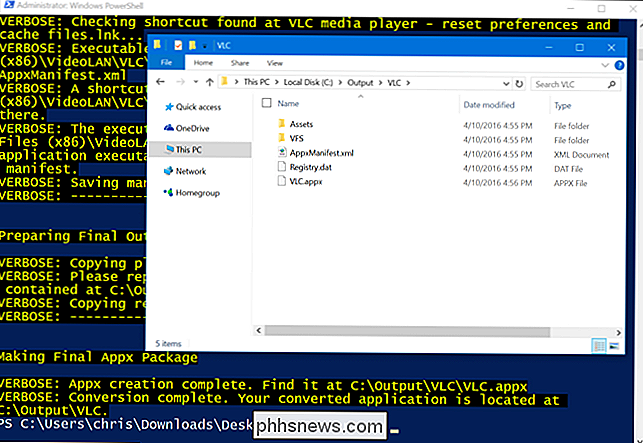
Slik installerer du appen uten å signere det.
Du må normalt signere apper med En gyldig signatur før de kan installeres. Microsoft anbefaler å opprette et selvsignert sertifikat og signere appen med det på datamaskinen. Du kan gjøre det ved å bruke instruksjonene nedenfor, hvis du vil.
Men hvis du bare vil installere appen på din egen datamaskin, kan du gjøre det selv raskere uten å rote med noen signaturer. Windows 10 lar deg installere apper uten å signere dem hvis du installerer en "utpakket" app fra en katalog.
For å gjøre dette, åpne et PowerShell-vindu som Administrator og kjør følgende kommando:
Add-AppxPackage - Sti C: Sti til AppxManifest.xml -Register
Du finner AppxManifest.xml-filen ved siden av filen Application.appx i utdatakatalogen du angav.
Du kan nå starte programmet fra din Startmeny. Det vil være en "Windows app" i stedet for en "Desktop app", men det vil ellers se og fungere som en vanlig desktop app.
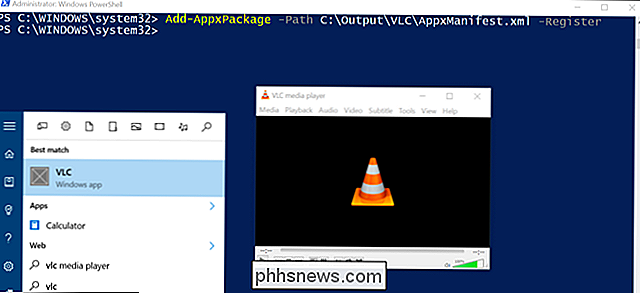
Slik signerer og installerer du appen
Du trenger ikke å følge disse instruksjoner hvis du allerede har installert programmet. Dette er vanskeligere.
Du kan normalt bare installere en .appx-pakke hvis den har en gyldig signatur. Microsoft anbefaler at du bruker programmet signtool.exe som følger med Windows 10 SDK, for å lage et selvsignert sertifikat, som lar deg installere og teste programmet på din egen datamaskin.
Bare åpne et kommandopromptvindu som administrator og kjør følgende kommandoer for å opprette et selvsignert sertifikat og signere .appx-pakken med det:
cd "C: Programmer (x86) Windows Kits 10 bin x64 "
MakeCert.exe -r -h 0 -n" CN = Publisher "-eku 1.3.6.1.5.5.7.3.3 -pe -sv my.pvk my.cer
pvk2pfx.exe -pvk min .pvk -spc my.cer -pfx my.pfx
signtool.exe -logg -f my.pfx -f SHA256 -v C: Path to application.appx
Merk at utgiveren du angir, det er"CN = Publisher"-smelte med utgiveren du angav tidligere da du opprettet AppX-filen. Så fortsetter vi med vårt VLC eksempel ovenfra, må vi bruke"CN = VideoLAN".
Du blir bedt om å skrive inn et passord. Du kan bare la passordet stå tomt.
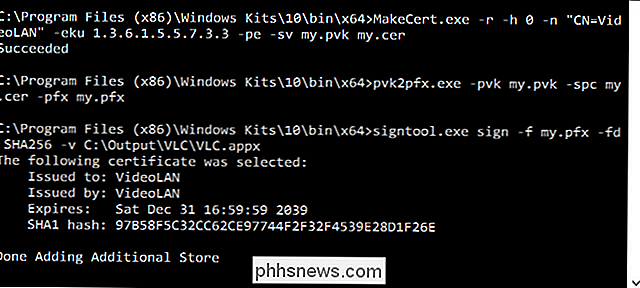
Du kan nå installere .appx-pakken i et PowerShell-vindu (Administrator) med kommandoen Add-AppxPackage:
Add-AppxPackage C: Path to application.appx
Denne funksjonen kan brukes av alle, men bare utviklere - og kanskje noen systemadministratorer - vil ønske å gå denne ruten. Heldigvis er prosessen ekstremt lett for utviklere, forutsatt at deres applikasjoner ikke krever noen funksjonalitet som ikke støttes av UWP-sandboksen.

Bruk Excel-vinduet til å overvåke viktige celler i en arbeidsbok
Noen ganger får en flott funksjon i et program aldri den anerkjennelsen det fortjener, og Watch-vinduet i Excel er et godt eksempel på en slik funksjon.Hvis du bruker Excel regelmessig, har du sannsynligvis jobbet med noen svært store regneark som spenner over hundrevis, om ikke tusenvis av rader. D

Slik installerer du OS Xs standardapplikasjoner i El Capitan
OS X El Capitan kommer med ganske mange apps forhåndsinstallert, hvorav mange er veldig nyttige ... og noen av disse er ikke. Slette disse appene er enkel: bare dra dem til papirkurven. Hvis du installerer dem på nytt, er det ikke helt så kutt og tørket. RELATED: Hva er Apples spillesenter, og bør du bruke det?



