Slik bruker du Stringify for Crazy Kraftig Hjemmeautomatisering

Hvis du noensinne har ønsket at du kunne opprette avanserte, automatiserte samspill mellom alle de smarte enhetene i huset ditt, er Stringify din nye beste venn. Med det kan du få flere enheter til å slå på eller utføre handlinger når visse betingelser er oppfylt.
Hvorfor Stringify Rocks
RELATED: Slik automatiserer du favorittapplikasjoner med IFTTT
Stringify fungerer sammen med samme prinsipp som den stadig populære IFTTT. IFTTT har noen ganske frustrerende begrensninger. Det kan bare bruke en utløser til å aktivere en handling om gangen, for eksempel. Stringify er kraftigere, lar deg aktivere flere handlinger, aktiver bare handlinger hvis flere betingelser er oppfylt, og generelt skape mer komplekse interaksjoner.
Grunnleggende er lik, men: Du knytter sammen ulike kontoer og enheter som Alexa, Google Assistant, eller Philips Hue lyser for å stryke. Stringify kaller disse dine "ting", og du kan se en liste over støttede ting her. Når du har koblet dine ting, kan du opprette programmer kalt "Flows" som utfører handlinger basert på visse forhold. For eksempel kan du fortelle Alexa "god morgen" for å få Stringify slå på lysene dine, eller sende deg en værmelding.
Det er imidlertid kraftigere enn det. For eksempel sier du det til bare Slå av lysene dine når du forlater om morgenen . Stringify kan akseptere flere forhold og gjøre flere ting samtidig, i motsetning til IFTTT. Så, for eksempel, aktiveres denne strømmen når du forlater arbeid, men bare hvis du går etter klokken 5. Den sjekker deretter hvor lang tid det tar deg å komme hjem og setter Nest-termostaten din for å få hjemmet ditt klar når du kommer dit. Dette er fortsatt ganske enkelt, men fordi det krever to forhold og to handlinger, er det for komplekst for IFTTT.
Det er en mindre ulempe ved å bruke Stringify: Det er bare mobil. For å komme i gang, last ned appen for Android eller iOS. Når du åpner appen først, må du opprette en konto. Skriv inn navnet ditt, e-postadressen og opprett et passord, og klikk deretter Registrer deg.
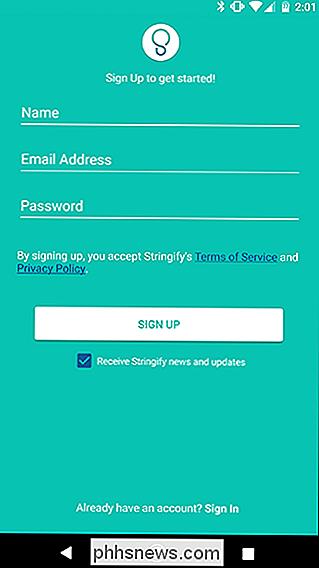
Du mottar en e-post som ber deg om å bekrefte kontoen din. Klikk koblingen i e-posten, og logg deretter på telefonen. Nå er du klar til å begynne å lage dine egne strømmer.
Kom i gang Koble dine ting
Som vi tidligere nevnte, fungerer Stringify ved å koble dine ting til å skape strømmer. Det er alt veldig teknisk terminologi.
Først må du få noen ting. Du kan bla gjennom en liste over kompatible apper og enheter her. For å koble til ting, åpne appen og trykk på Ting langs bunnen.
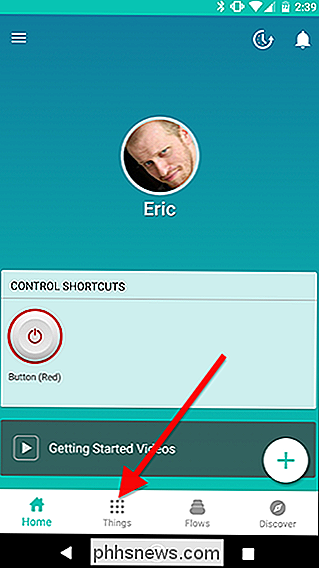
Trykk på plussymbolet nederst til høyre og klikk på "Legg til en ny ting."
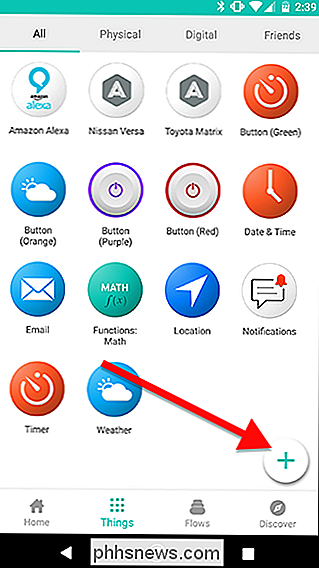
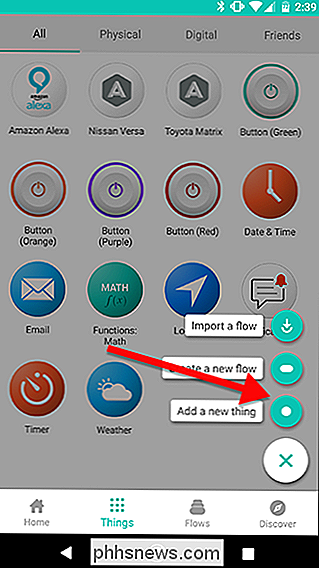
Bla gjennom listen for å finne enhetene eller kontoene du vil koble til, som Hue lysene eller Alexa.
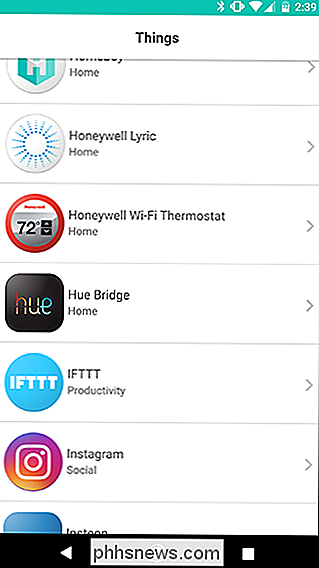
Trykk på Koble til for å logge deg på kontoen din.
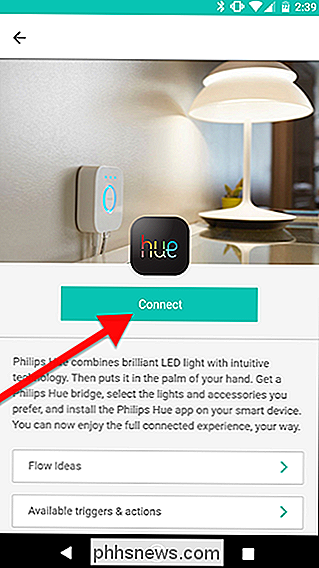
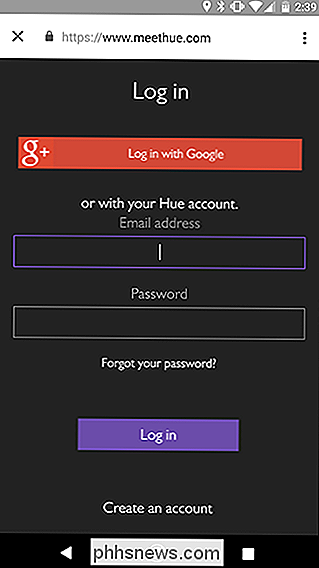
Gjenta denne prosessen for andre ting i huset ditt. Når du har koblet noen ting, kan du begynne å stryke dem sammen.
Bruk dine ting å lage strømmer
Når du har koblet til alle enhetene dine, kan du begynne å lage dine egne strømmer, eller du kan aktivere noen som allerede er laget for deg. Hvis du vil bla gjennom Stringify's eksisterende strømmer, åpner du appen og klikker på Discover nederst til høyre. Når du finner en Flow du liker, kan du trykke på Get Flow for å aktivere den for kontoen din.
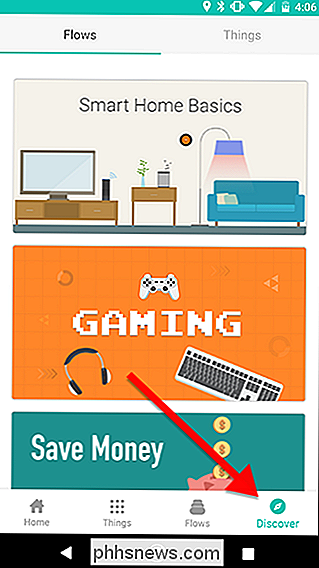
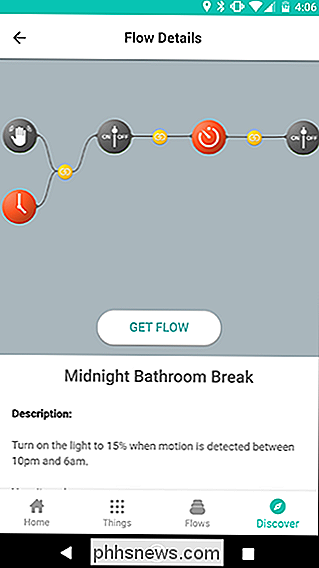
Selvfølgelig vil du sikkert lage dine egne Flows. For å demonstrere hvordan du gjør det, oppretter vi en Flow som setter vår Nest-termostat til Eco-modus og slår av Philips Hue-lysene når vi går hjem, men bare om morgenen. For å komme i gang, åpne appen og trykk på Strømmer langs den nederste linjen.
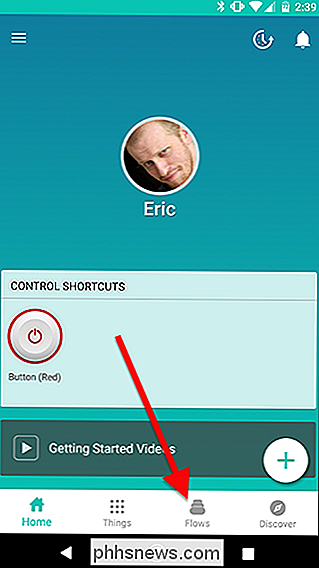
Trykk på plussymbolet nederst på skjermen og trykk på "Opprett ny strøm".
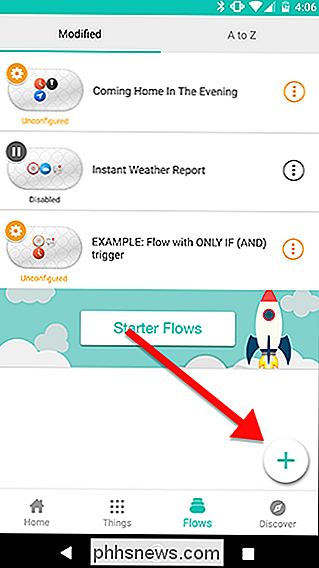
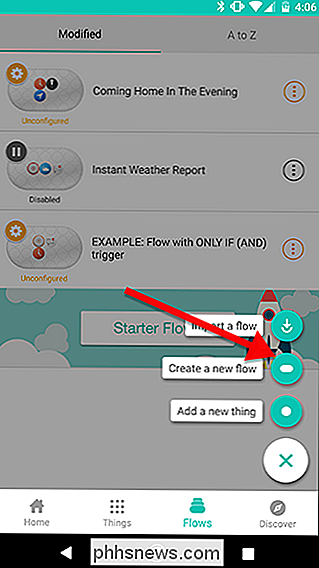
På toppen av skjermen klikker du på "Navn din flyt "og gi den et unikt navn. I dette tilfellet merker vi Flow "Leave for Work."
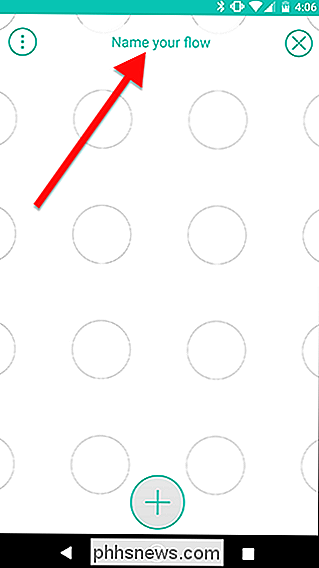
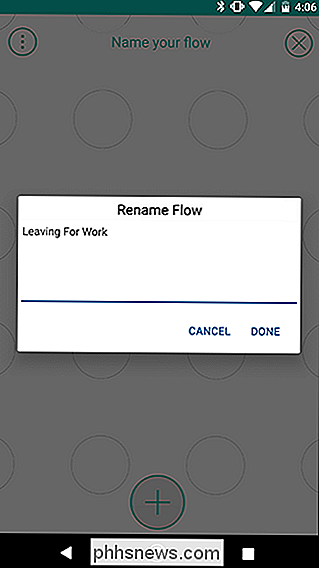
Deretter klikker du på plussymbolet nederst på skjermen.
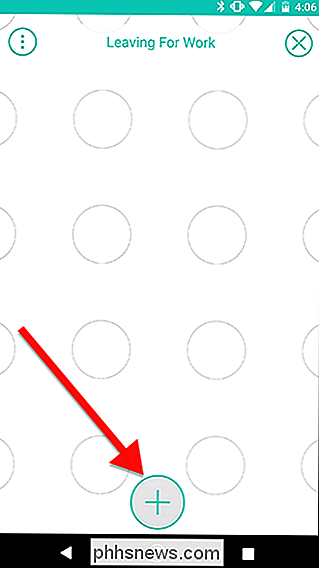
Velg alle de tingene du trenger for strømmen din fra listen. Dette vil legge dem til arbeidsområdet ditt, hvor du kan dra dem på plass. Du kan velge alle de tingene du trenger på en gang, eller du kan gjøre en om gangen. For denne strømmen trenger vi fire ting. Dato og klokkeslett, Philips Hue-lampe i spørsmålet (i dette tilfellet velger jeg Living Room-scenen), Plassering og vår Nest-termostat. Legg merke til at du vil velge termostaten selv (min heter Hallway), ikke navnet på hjemmet, som er en catch-all ting for flere Nest-enheter hvis du har dem.
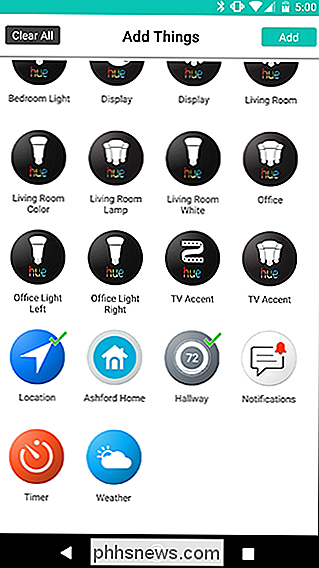
Du vil nå se alle dine ting i en liten "hylle" langs bunnen av skjermen. Du kan dra disse ut på rutenettet av sirkler over. For å komme i gang drar du Plassering på en tom sirkel. Dette vil være din primære utløser, som Stringify refererer til som en WHEN-utløser.
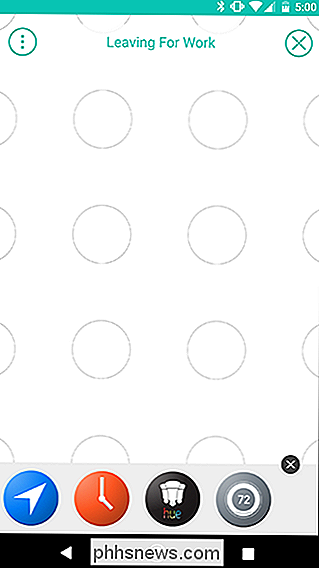
Trykk på tannhjulikonet fra bak ikonet Location.
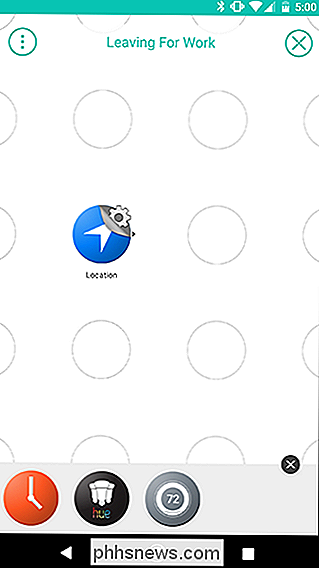
Trykk på "Jeg forlater et område" for å angi at strømmen skal aktiveres når du går hjem .
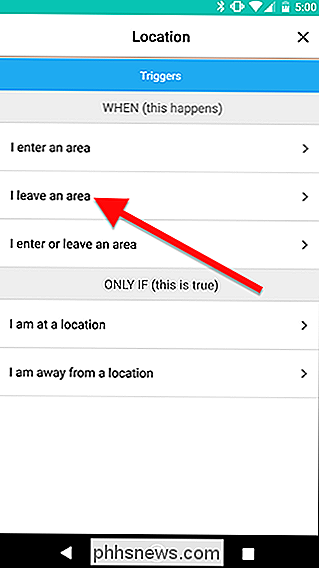
Skriv inn adressen din i søkeboksen og finn ditt hjem på miniatyrbildet nedenfor. Du kan endre radiusen til geofensen rundt hjemmet ditt, hvis adressen din er mindre presis.
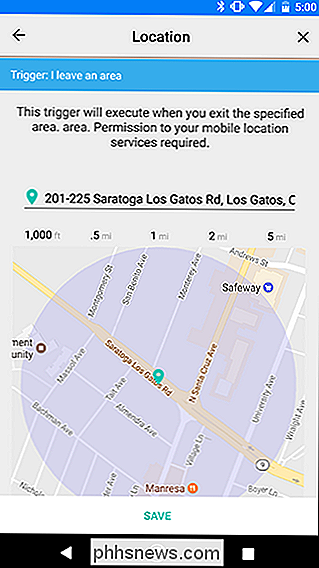
Fra dette punktet på hvor du plasserer dine ting, vil det ha betydning . Vanligvis går triggere til venstre og handlinger vil gå til høyre. Så, for eksempel, la oss si at du bare vil slå av stuen når du forlater hjemmet. Plasseringsutløseren går til venstre og Hue-tiltaket går til høyre. La oss sette opp det først. Dra din Hue Thing til rutenettet rett til høyre for Location, og trykk deretter på tannhjulikonet.
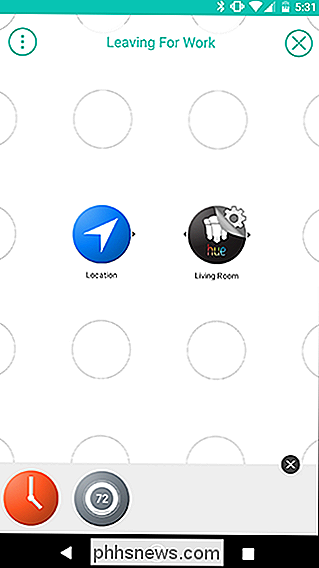
På listen over handlinger klikker du på "Slå av lyset." Deretter trykker du på Lagre på neste skjermbilde.
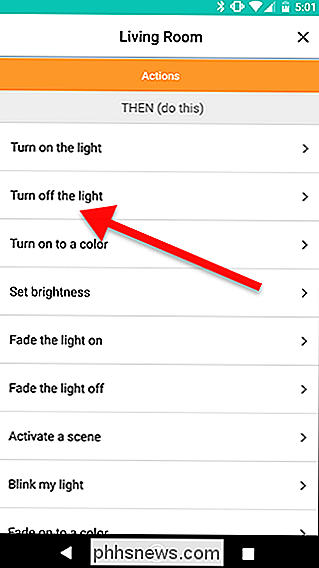
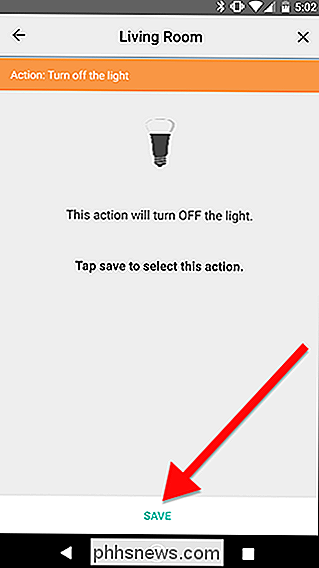
Tilbake På Flow-ruten sveiper du raskt fra posisjonsutløseren til Hue-handlingen. Dette vil skape en gul lenke mellom de to. Slik kombinerer du ting for å skape strømmer. I dette tilfellet, når du forlater området i lokaliseringsutløseren, slås lyset på tennene av. Dette er en veldig grunnleggende, trigger-action Flow.
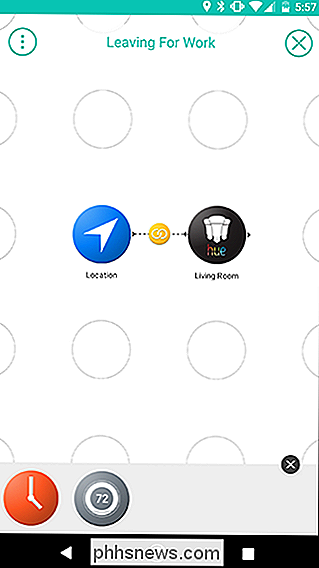
Selvfølgelig vil vi gjøre ting litt mer komplekse. Deretter legger vi til Nest-handlingen. Dra Nest Thing fra hyllen til rutenettet rett under Hue-handlingen. Husk at du kan knytte flere handlinger til en enkelt utløser, men de må alle være til høyre for deres respektive trigger. Når du har plassert Nest-handlingen, trykker du på ikonet for girinnstillinger.
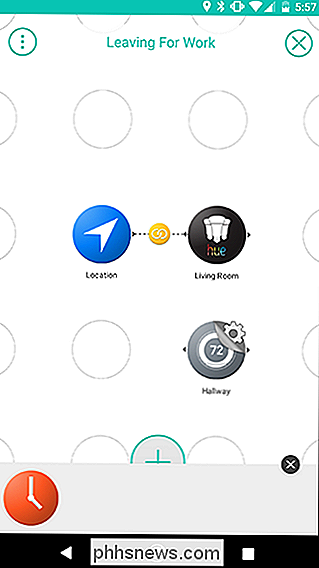
På toppen av skjermen klikker du på fanen Handlinger og velger "Angi temperatur" fra listen.
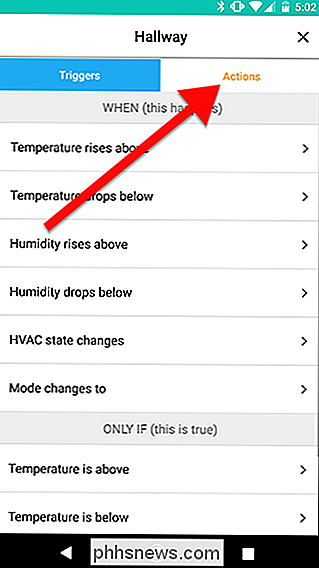
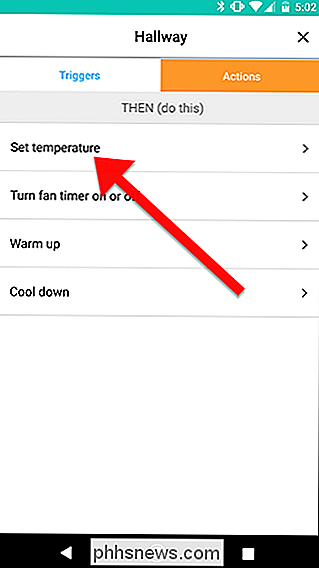
Velg Eco-modus fra listen over alternativer . Dette vil bruke dine forhåndsinnstilte Eco-modus temperaturer, som du kan justere i Nest-appen. Trykk på Lagre for å avslutte.
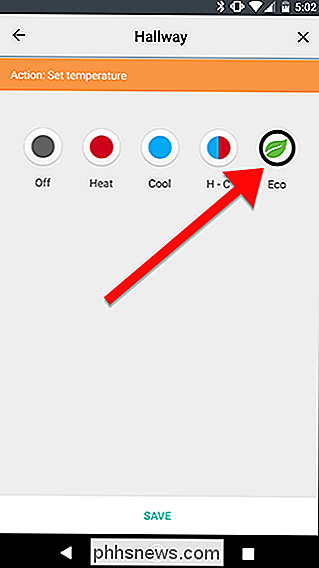
Tilbake på Flow grid-skjermen, sveip raskt mellom plasseringstiden og Nest Thing. Dette vil skape en andre lenke. Nå, når du forlater området i lokaliseringsutløseren, vil det aktivere to handlinger. Lysene dine vil slå av og Nestet ditt vil bli satt til Eco-modus.
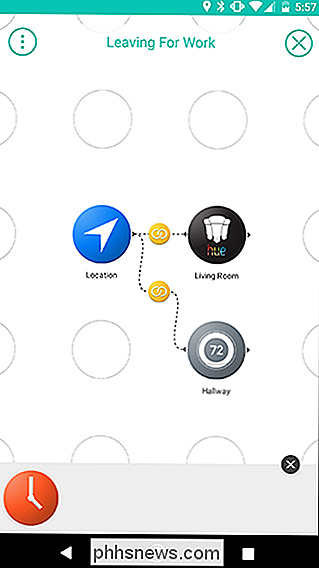
Til slutt legger vi til en betinget utløser, slik at denne strømmen bare aktiveres om morgenen. Du trenger ikke lys og termostat når du går på jobb, men du vil ikke slå av termostaten når du kjører for å hente noe fastmat eller noe, ikke sant? Selvfølgelig. Så, vi legger til dato og klokkeslett utløseren direkte under lokaliseringsutløseren.
Dato og klokkeslettutløseren vi skal bruke refereres til som en BARE IF-utløser i Stringify. Du kan bare bruke en WHEN-utløser, men du kan ha så mange bare hvis utløser som du vil. Siden dette er en utløser, bør den være til venstre for dine handlinger, så du vil ha den under Plassering. Trykk på tannhjulikonet når det er på plass.
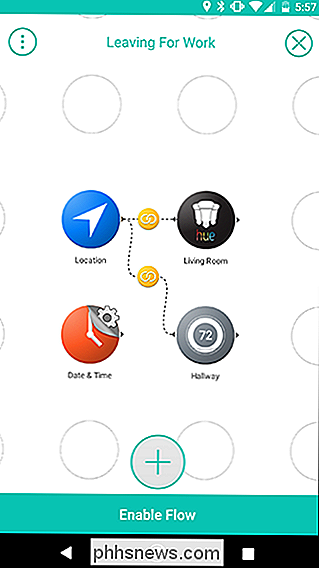
I avsnittet ENKEL IF, trykk på "Tiden er mellom."
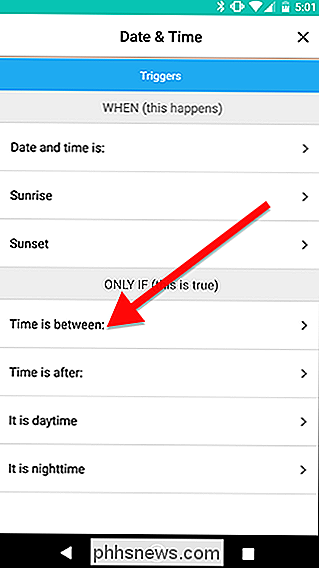
På de neste skjermbildene velger du de timene du vil begrense flyt til. I mitt tilfelle setter jeg denne strømmen bare til å aktivere mellom 5:00 og 7:00 hver dag. Trykk på Lagre når du er ferdig.
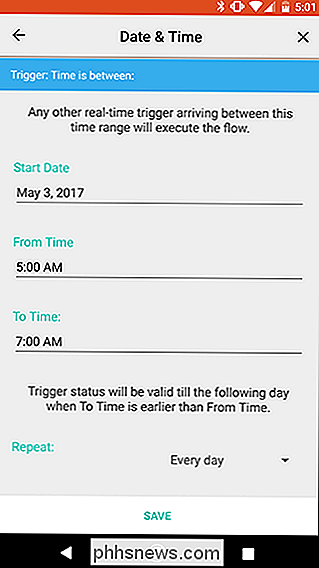
Det neste trinnet er litt quirky på grunn av måten Stringify håndterer opprette koblinger på. For å knytte Date & Time-utløseren til dine eksisterende koblinger, vil du dra fra dato og klokkeslett til de gule koblingsikonene som representerer hver handling. Bildet til venstre viser hvor du skal dra fingeren. Når du er ferdig, bør din Flow se ut som bildet til høyre. Når det er gjort, trykker du på Aktiver strømmen nederst.
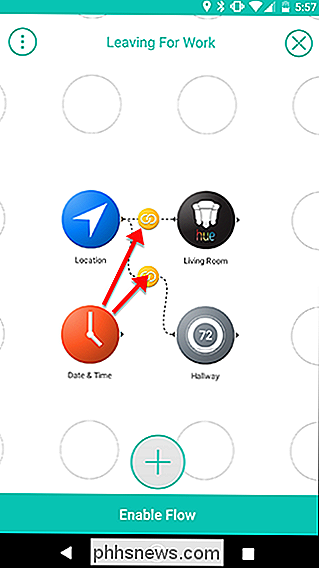
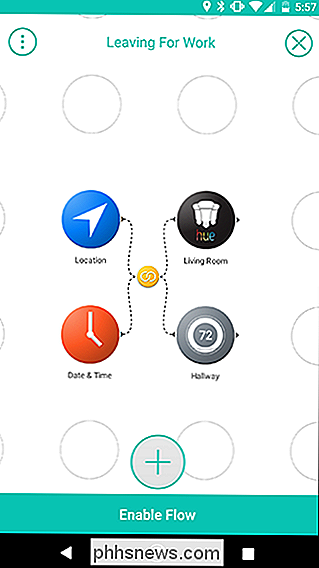
Stringify lar deg ikke redigere koblinger hvis du rydder opp, så sørg for at du planlegger logikken i strømmen dine før du lager dem. For eksempel, i denne strømmen, kan du sette den opp slik at når du forlater huset, slår lysene alltid av, men nesttermostaten slår seg bare av hvis du går om morgenen. For å gjøre det, ville du dra fra dato og klokkeslett til den gule lenken mellom plassering og nyanse. Hvis du imidlertid savner og bruker dato og klokkesletttilstanden til Nest-handlingen, må du fjerne Nest Thing og legge den til igjen for å fjerne dato og klokkeslett. Du kan lære mer om hvordan Stringify's Flows jobber og hvordan du strukturerer dem her.
Hvis du er vant til IFTTT, vil Stringify ta litt tid til å bli vant til. Grensesnittet er ikke helt så åpenbart intuitivt som IFTTT, og det kan ta litt prøve og feil for å få ting til å fungere skikkelig. Men når du får tak i det, Stringify absolutt skoler IFTTT i kompleksitet. Det lar deg gjøre mye mer med enkle instruksjoner. Spill rundt med alt og undersøk strømmen som andre har laget for å se hva du kan gjøre!

Slik krymper du en VMware-virtuell maskin og frigjør diskplass
Som standard oppretter VMware "voksbare" disker som blir større i størrelse når du legger til data. Dessverre krymper de ikke automatisk når du fjerner data. Du må rydde opp eller komprimere diskene dine for å faktisk frigjøre plass på harddisken. Prosessen er litt annerledes på forskjellige versjoner av VMware.

Slik spiller du Bluetooth-lyd fra bare en bestemt app på Galaxy S8
Bluetooth 5.0 er så kult. Det lar deg gjøre ting med Bluetooth-lyd som har vært på våre ønskeliste for lang tid, som å skille lyden fra en bestemt app (si Musikk), og bare spill den over en Bluetooth-tilkobling, og hold annen media lyd (som navigasjonslyder ) på telefonen. RELATED: Hva er Media Volume Sync på Galaxy S8?



