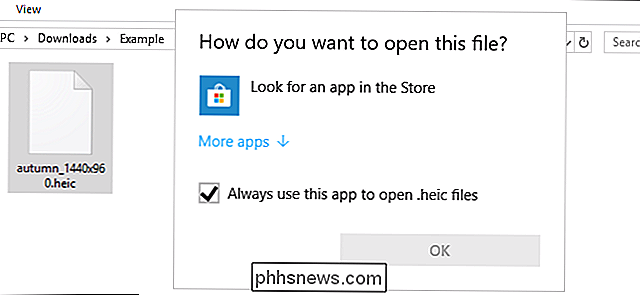Slik legger du inn skrifttyper i et Microsoft Word-dokument

Når du sender e-post til noen en kopi av Word-dokumentet eller PowerPoint-presentasjonen, og de ikke har en skrifttype installert, viser Microsoft Office det dokumentet med standard skriftsted i stedet. Dette kan ødelegge hele oppsettet og gjøre dokumentet ser helt annerledes ut, men du kan fikse dette ved å legge inn fonter i dokumentene dine.
Slik fungerer dette
Når du aktiverer dette alternativet, tar Office skriftfilen fra systemet ditt og innebærer en kopi av den i Office-dokumentet. Dette øker størrelsen på dokumentet, men alle som åpner dokumentet, vil kunne se dokumentet med den tiltenkte skriften.
Du kan bare gjøre dette i Windows-versjoner av Microsoft Word, PowerPoint og Publisher. Dette virker ikke i Mac, iPhone, iPad, Android eller webversjoner av Word eller PowerPoint.
Dette virker også bare hvis skrifttypen du prøver å legge inn, tillater integrering. Skriftfilene på systemet ditt har "innebygd tillatelser" i dem. Office respekterer disse tillatelsene, slik at du kanskje ikke kan legge inn noen fonter, eller det resulterende dokumentet kan ikke redigeres etter at fonter er innebygd. I andre ord kan mottakeren bare se og skrive ut dokumentet, ikke se det. Det er avhengig av skrifttyper du bruker.
Slik legger du inn fonter
For å legge inn en skrift, klikk på "Fil" -menyen mens du arbeider på et dokument i Windows-versjoner av Word, PowerPoint eller Publisher.
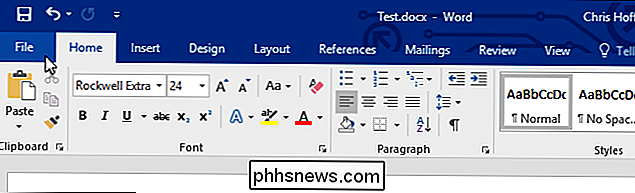
Klikk på "Alternativer" -linken nederst på menyen som vises.
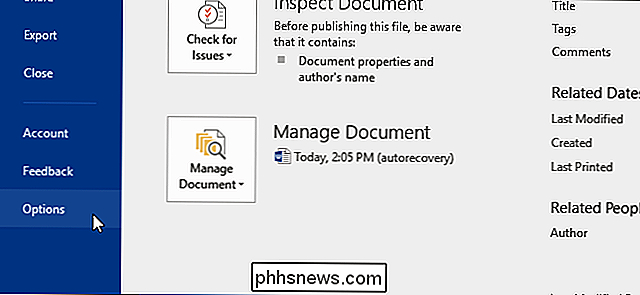
Klikk på "Lagre" i venstre rute.
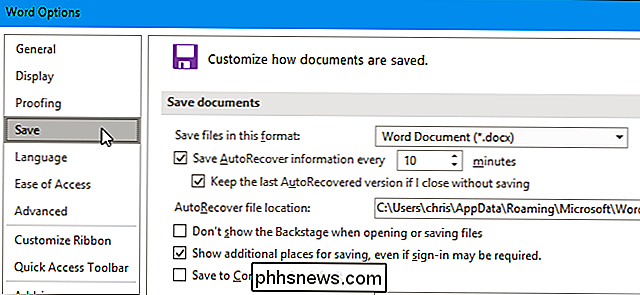
Under "Bevar troskap når du deler dette dokumentet", sjekk "Embed fonter i filen" alternativ.
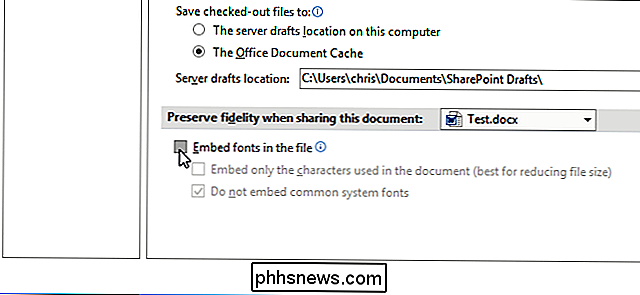
For å redusere dokumentets filstørrelse, må du kontrollere at du bare legger til de tegnene som brukes i dokumentet (best for å redusere filstørrelsen). Office vil bare legge inn en skrift hvis den brukes i dokumentet. Ellers vil Office legge inn andre fonter fra systemet ditt inn i filen, selv om du ikke har brukt dem.
La alternativet "Ikke legg inn felles systemfonter" være aktivert. Dette vil også bidra til å redusere filstørrelsen ved å utelate Windows-systemfonter som mottakeren sannsynligvis har installert.
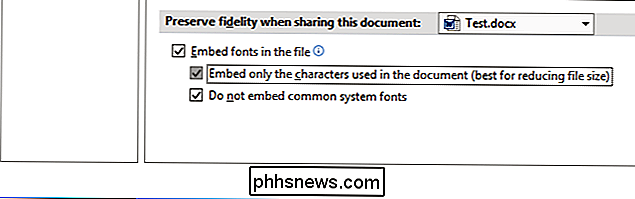
Klikk "OK" for å lagre endringene og lagre dokumentet normalt. Skriftene du brukte i dokumentet, vil bli lagt inn i filen.

Alle Cloud Storage-tjenester som tilbyr gratis lagringsplass
Cloud storage er drømmen om den post-PC, mobilfokuserte teknologien verden ... men vi er ikke helt der ennå. Det er en grense for hva du kan få gratis, spesielt hvis du går med en av de store tjenestene. Her er en uttømmende liste over alle skylagrings- og fototjenester vi kunne finne over nettet, som har minst noen gratis lagringsalternativer.

Slik bruker du OpenDNS eller Google DNS på din Mac
Bruker du fortsatt Internett-leverandørens DNS-servere? Du burde sannsynligvis ikke være. I de fleste tilfeller er ISP-gitt DNS sakte, og av og til går det helt ned. Noen omdirigerer også uløste nettadresser til en merket søkeside. Brutto! Av disse grunner er det bedre å bruke OpenDNS eller Googles DNS-tjeneste i stedet for hva Internett-leverandøren tilbyr.