Slik bruker du Instagrams nye ansiktsfiltre

Instagram har langsomt vært kloning av Snapchat de siste to årene. Nå har de lagt til Snapchats siste flotte funksjon: Ansiktsfiltre. Slik bruker du dem.
RELATED: Slik bruker du Snapchats Virtual Reality-objektiver
Åpne Instagram og sveip til høyre (eller trykk på ikonet for lite kamera) for å komme til kameraskjermen.
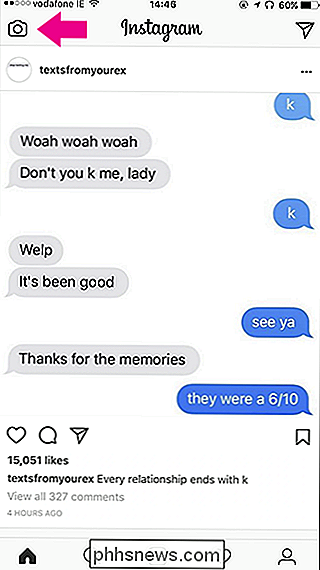
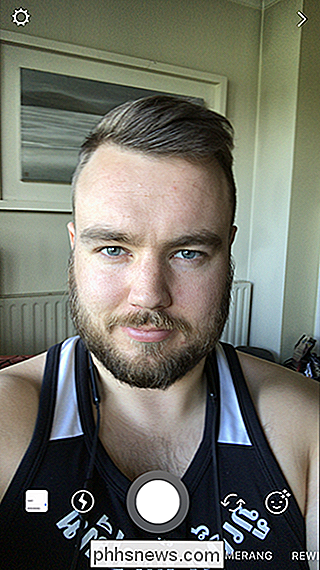
Trykk på det lille ansiktsikonet til høyre for å hente ansiktsfiltrene.
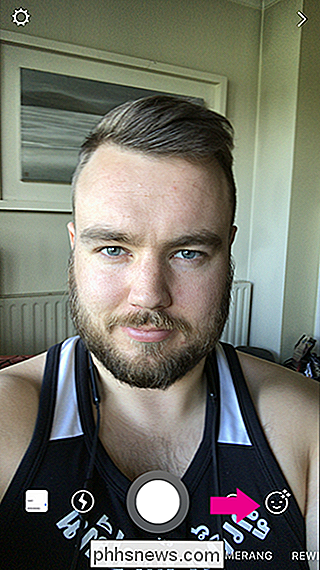
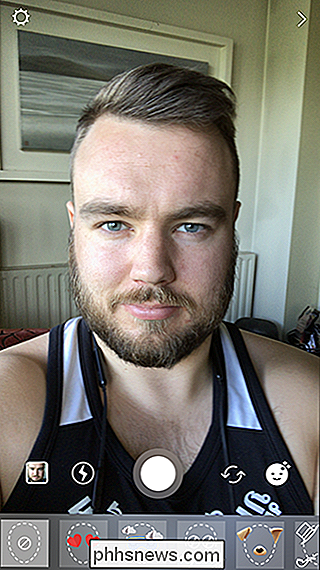
Trykk på dem og finn den du vil bruke. De oppdateres regelmessig og endres.

Trykk på kameraknappen for å ta bildet og foreta eventuelle andre redigeringer.
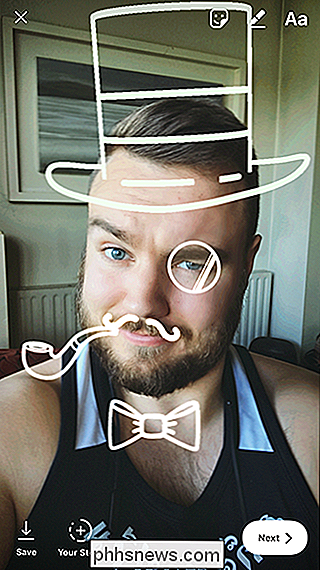
Når du er ferdig, har du noen få alternativer. Trykk på Lagre for å lagre bildet på telefonen, slik at du kan laste den opp et annet sted. Trykk på historien din for å legge den direkte til Instagram Story. Trykk på Neste hvis du vil sende den som en direkte melding via Instagram.
Og det er det, du er ferdig. Instagrams ansiktsfiltre er litt mer nøkkel enn Snapchat. Effektene er ikke helt som over toppen, men de er fortsatt morsomme å bruke.

Slik slår du Mac i et Wi-Fi-hotspot.
Macen din kan fungere som et trådløst hotspot, slik at du kan koble de andre enhetene til den og dele Internett-tilkoblingen. Det er akkurat som å knytte til telefonen din. Dette er mest nyttig hvis din Mac er koblet til et kablet nettverksgrensesnitt via Ethernet. Du kan koble de trådløse enhetene til Mac-en din og dele den trådløse Internett-tilkoblingen med dem, nesten som om Mac-en din var en trådløs ruter.

Slik løser du de vanligste problemene med LCD-skjermer
Datamonitorer er ganske enkle, i bruk hvis ikke i selve konstruksjonen: plug dem inn, slå dem på, se på datamaskinen din ting på den lysere delen. Men misvisende lett som de kan virke, det er mange ting som skjer i det blanke plasthuset ... og mange ting som kan gå galt. Dessverre krever det meste av saken enten en sertifisert reparasjon eller en komplett erstatning til fastsette.



