Slik legger du raskt inn tekstblokker i Microsoft Word med AutoText

Vi har alle noen få store biter av tekst vi må skrive regelmessig - som din adresse, lange navn eller setninger, eller til og med tabeller og bilder du bruker ofte. AutoText-funksjonen i Word lar deg lagre disse bitene med tekst og raskt sette dem inn med noen få tastetrykk, slik at du kan kaste bort mindre tid på å skrive.
AutoText-funksjonen har vært en del av Office i lang tid, men er nå en del Quick Parts, som ble lagt til Office 2007. I tillegg til AutoText-oppføringer, kan Quick Parts-funksjonen sette inn dokumentegenskaper (for eksempel tittel og forfatter) og felt (for eksempel datoer og sidetall). Quick Parts og AutoText oppføringer er også kjent som "Building Blocks", og Word kommer med mange forhåndsdefinerte byggeklosser. Du kan også legge til så mange egendefinerte byggeklosser som du vil.
MERK: Vi har tidligere skrevet om hvordan du refererer til tekst fra andre dokumenter i Word, slik at du kan sette inn gjenbrukbart innhold i andre dokumenter som automatisk oppdateres. Trikset som er diskutert i denne artikkelen, ligner på å bruke en AutoText-oppføring. Når innholdet er satt inn ved hjelp av en AutoText-oppføring, blir innholdet IKKE oppdatert automatisk når du endrer AutoText-oppføringen.
Det finnes annen programvare der ute, som den gratis PhraseExpress for Windows, som utfører en lignende oppgave i systemet . Det er flott fordi det fungerer i alle apper, ikke bare Word, men AutoText har noen få fordeler av seg selv, nemlig at den har flere formateringsalternativer (spesielt Word-spesifikke) enn PhraseExpress, og den er tilgjengelig hvor som helst. Så hvis du ikke har lov til å installere tredjepartsprogrammer på arbeidsdatamaskinen, kan du for eksempel fortsatt bruke AutoText.
Du kan bare lagre AutoText-oppføringer i maler, ikke i selve dokumentene. Som standard lagres nye AutoText-oppføringer i Normal.dotm-malen. Dette begrenser tilgjengeligheten til dine AutoText-oppføringer kun på maskinen din, med mindre du deler Normal.dotm-malen med andre maskiner. Du kan legge til AutoText-oppføringer til egendefinerte maler, men det er begrensninger med dette som vi vil diskutere senere i denne artikkelen.
Slik oppretter du en ny AutoText-innføring
For å starte, opprett et nytt Word-dokument og skriv inn innholdet ( tekst, bilder, tabeller, etc.) som du vil legge til som en AutoText-oppføring. Deretter markerer du innholdet og klikker på "Sett inn" -fanen.
RELATED: Slik viser du utskriftstegn i Word
Hvis du vil at tekstteksten til AutoText skal lagres med avsnittformateringen for alle avsnitt i oppføringen, inkludert siste avsnitt, sørg for at punktmerket i slutten av siste avsnitt er inkludert i ditt valg. Stykkemarkeringen lagrer formateringen for avsnittet. Når du ikke velger punktmerket i slutten av avsnittet, tar det avsnittet stilen til den omkringliggende teksten når du setter den inn. Hvis du ikke ser avsnittet i slutten av hvert avsnitt, kan du velge å vise dem i alternativene. En hvilken som helst tegnformatering du brukte på AutoText-innholdet, lagres automatisk i AutoText-oppføringen.
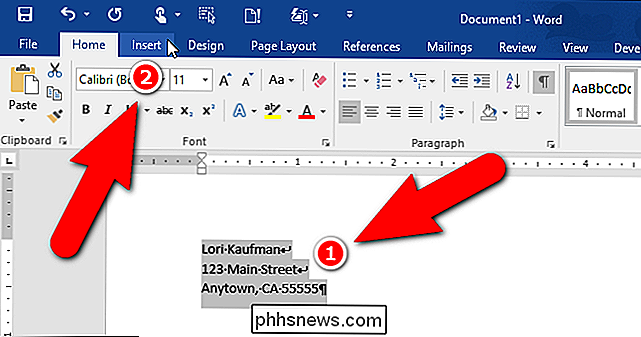
I «Tekst» -delen klikker du på "Utforsk hurtigdeler" -knappen og beveger musen over "AutoText" i rullegardinmenyen. Velg deretter "Save Selection to AutoText Gallery" fra undermenyen.
MERK: Du kan merke alternativet "Save Selection to Quick Part Gallery" tilgjengelig direkte på "Quick Parts" -menyen. Dette alternativet legger til den valgte teksten som en "Quick Parts" -oppføring, ikke en "AutoText" -oppføring. "Hurtige deler" og "AutoText" -oppføringer er begge byggeklosser. Du kan legge inn oppføringen på den måten, men vi diskuterer å legge den til som en AutoText-oppføring.
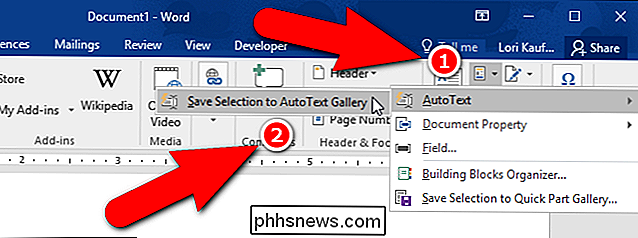
Dialogboksen "Opprett ny byggeplass" vises. Skriv inn et navn for AutoText-oppføringen i "Navn" -redigeringsboksen.
Vi anbefaler at navnene på AutoText-oppføringene dine blir forskjellige nok, slik at du bare må skrive noen få tegn til navnet for å sette inn hver oppføring i et dokument. Hvis flere AutoText-oppføringer har navn som er svært liknende, må du skrive nok av navnet slik at Word vet hvilken oppføring du vil sette inn.
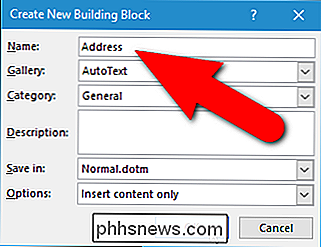
Du kan også endre kategorien for denne oppføringen. Rullegardinlisten "Kategori" gir et alternativ til "Opprett ny kategori" som lar deg legge til denne AutoText-oppføringen til en tilpasset kategori. Du kan også endre "Galleri" der oppføringen er opprettet.
I rullegardinlisten "Alternativer" kan du angi hvordan oppføringen skal settes inn i dokumentet. Hvis du setter inn en liten bit av tekst, for eksempel et firmanavn, velger du «Sett kun inn innhold» som legger inn innholdet i oppføringen i linjen. Du kan også sette inn innholdet som eget avsnitt eller på egen side (perfekt for å lage standard dekselsider).
Godta standardinnstillingen for rullegardinlisten "Lagre inn". Dette vil lagre AutoText-oppføringen i Normal-malen.
RELATED: Hvordan bli varslet når Word ønsker å lagre endringer i normalmal
Når du har konfigurert den nye AutoText-oppføringen, klikker du på "OK ". Når du lukker det siste Word-dokumentet du har åpnet, kan følgende dialogboks vise om du vil lagre endringene som er gjort i Normal.dotm-malen, hvis du har slått på alternativet du vil bli bedt om lagre Normal-malen. For å lagre AutoText-oppføringen i "Normal.dotm" -malen, klikk på "Lagre".
Slik legger du inn en automatisk tekstoppføring i et dokument
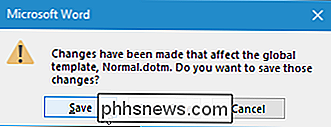
Nå som vi har opprettet en ny AutoText-oppføring, la vi sette den inn i en dokument. Opprett et nytt Word-dokument eller åpne en eksisterende. Klikk på "Sett inn" -fanen igjen og flytt musen over "AutoText" i rullegardinmenyen. Du vil legge merke til at AutoText-oppføringen du har lagt til, er tilgjengelig direkte på undermenyen "AutoText". Velg den for å sette inn innholdet i den oppføringen.
Du kan også sette inn en AutoText-oppføring bare ved å skrive inn navnet på AutoText-oppføringen. En liten popup-visning med navnet på den tilsvarende AutoText-oppføringen og instruksjoner som forteller deg at du trykker "Enter" for å sette inn. Trykk "Enter" for å sette hele AutoText-oppføringen inn i dokumentet. Du kan også trykke på "F3".
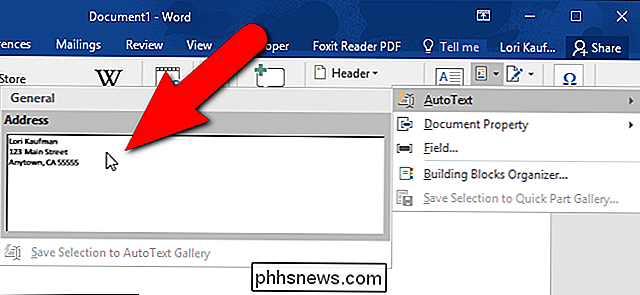
Innholdet i AutoText-oppføringen er satt inn, komplett med de originale linjeskift og formatering.
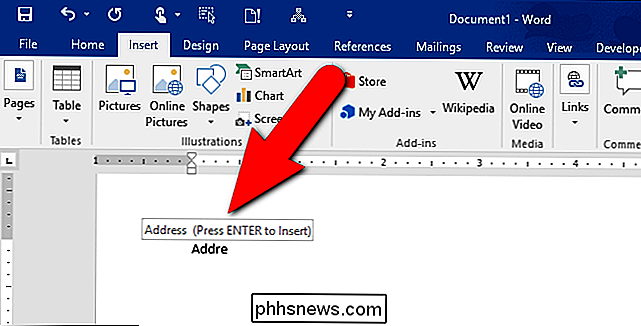
For å gjøre det raskere og enklere å sette inn AutoText-oppføringer, kan du legge til "AutoText"
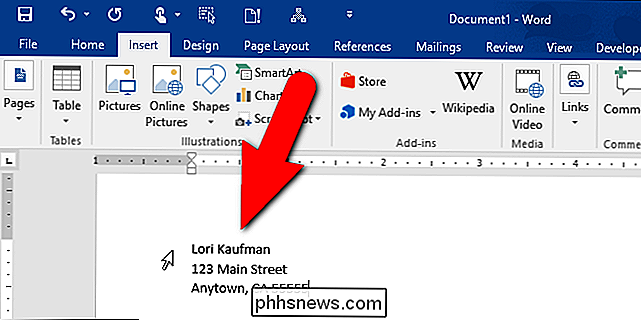
Slik slår du på "Vis autofullføringsforslag"
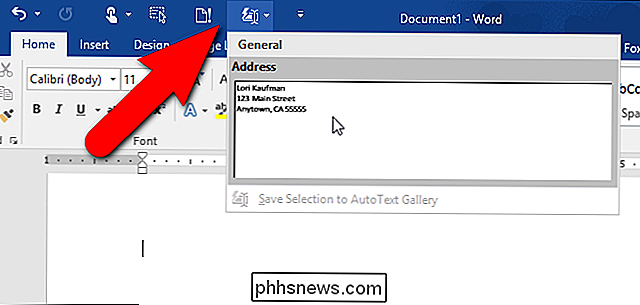
Hvis du ikke ser forslaget AutoComplete når du skriver inn autotekst-oppføringsnavnet, må du kanskje slå på "Vis automatisk utfylle forslag "Alternativ.
For å slå på" Vis automatisk utfyllende forslag ", åpne et eksisterende Word-dokument eller opprett en ny og klikk på" Fil "-fanen.
På skjermbildet i bakpanelet klikker du på" Alternativer "i listen over alternativer til venstre.
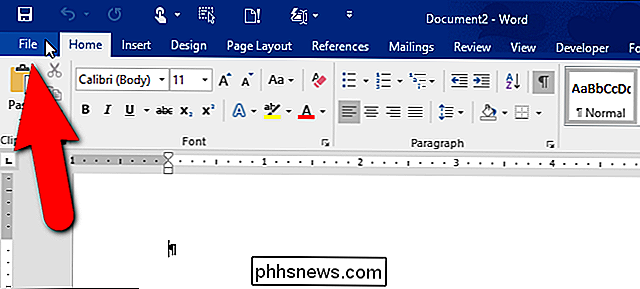
Klikk på "Avansert" i listen over elementer på venstre side av dialogboksen "Word Options".
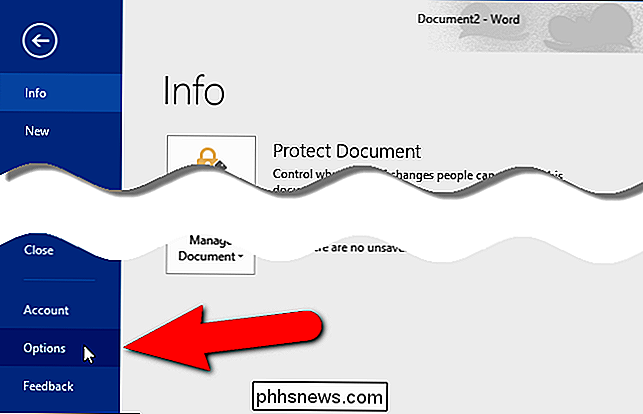
I delen "Redigeringsalternativer" klikker du av for «Vis automatisk utfyllende forslag» Det er et merke i boksen.
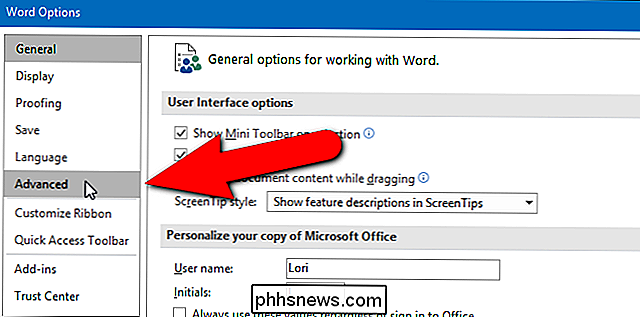
Nå kan du nå trykke på "Enter" etter typing G del av navnet på en AutoText-oppføring for å sette den inn.
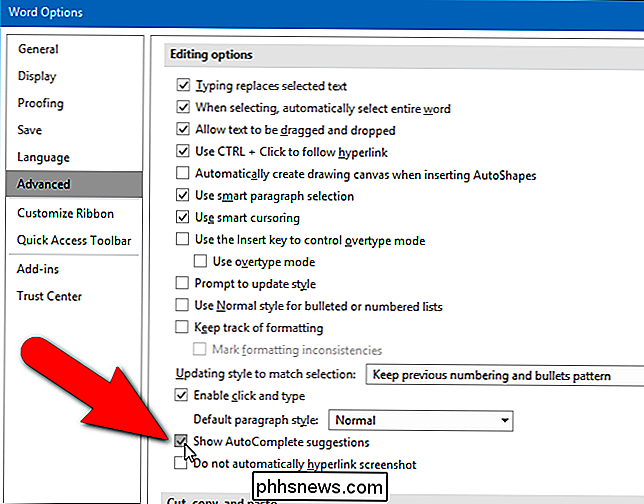
Slik redigerer du innholdet til en eksisterende AutoText-oppføring
Si at du har flyttet til et nytt hjem, og du må endre adressen i AutoText-oppføringen. Det er lett å gjøre. Skriv inn oppføringen som du vil ha det i et nytt Word-dokument, velg det, og bruk deretter undermenyen "AutoText" som vi diskuterte tidligere. Velg alternativet "Lagre utvalg til AutoText Gallery" i undermenyen under eksisterende AutoText-oppføringer.
Skriv inn samme navn som den eksisterende AutoText-oppføringen i "Navn" -redigeringsboksen og klikk "OK".
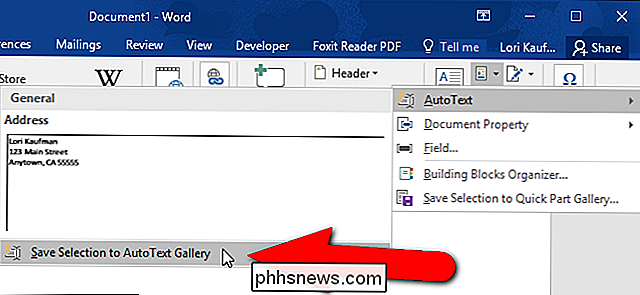
En bekreftelsesdialog boks viser. Klikk på "Ja" for å erstatte den forrige AutoText-oppføringen med den nye.
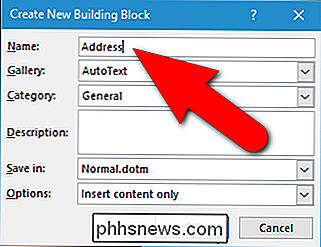
Nå kan du sette inn den oppdaterte AutoText-oppføringen i et nytt eller eksisterende Word-dokument som du gjorde før.
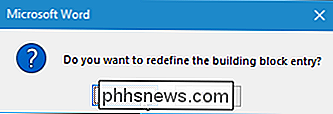
MERK: Husk å endre en AutoText-oppføring Endrer IKKE innholdet i den oppføringen i eksisterende dokumenter der du allerede har lagt den inn. Det reviderte innholdet i AutoText-oppføringen blir bare brukt når du legger inn oppføringen når som helst etter endringen.
Slik redigerer du egenskapene til en eksisterende AutoText-oppføring
I tillegg til å redigere innholdet i en AutoText-oppføring, kan du også endre egenskapene til oppføringen, for eksempel malen der den er lagret, kategorien, og så videre.
For å gjøre dette, opprett et nytt Word-dokument eller åpne en eksisterende. Klikk på "Sett inn" -fanen og klikk deretter på "Utforsk hurtigdeler" -knappen i "Tekst" -delen. Velg "Building Blocks Organizer" i rullegardinmenyen.
Dialogboksen "Building Blocks Organizer" vises. En liste over alle "Byggeklosser" vises, og viser "Navn" til hver og hvilken "Galleri", "Kategori" og "Mal" de er i. De er oppført i alfabetisk rekkefølge i henhold til "Galleri". Vår nye "Adresse" -oppføring er oppført på toppen fordi den er i "AutoText" -galleriet. Klikk på oppføringen for å velge den. En forhåndsvisning av oppføringen vises på høyre side av dialogboksen.
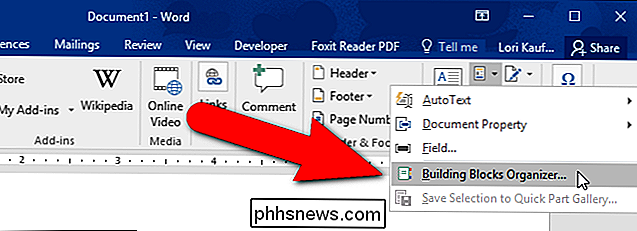
Etter at du har valgt "Adresse" -oppføringen, klikker du på "Rediger egenskaper" under listen over "Byggeklosser".
Den samme dialogboksen vises som når du opprettet AutoText-oppføringen men nå kalles det "Modifiser byggeplass". Vi skal endre "Alternativ" til "Sett inn innhold i eget avsnitt, så adressen er alltid satt inn med en egen linje, selv om markøren er på slutten av en annen linje. Klikk på "OK" når du har gjort endringen.
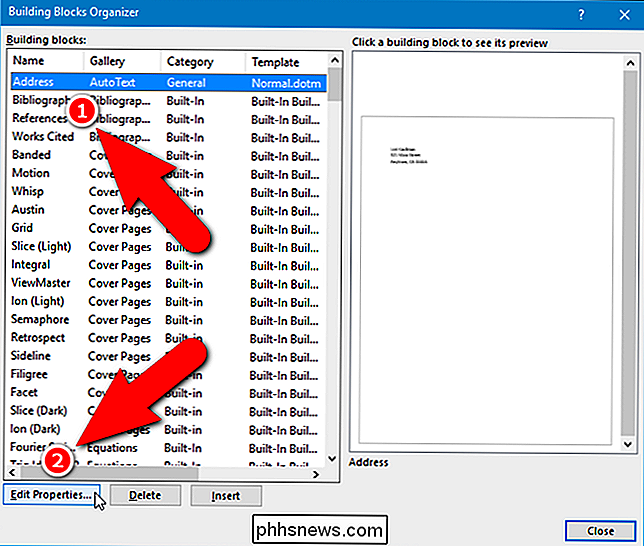
En bekreftelsesdialogboksen vises igjen, og bekrefter at du vil erstatte AutoText-oppføringen med den reviderte. Klikk på "Ja".
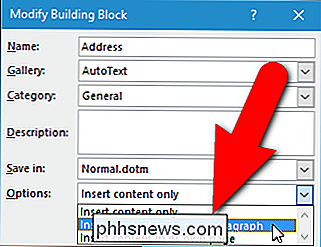
Slik sletter du en automatisk tekstoppføring
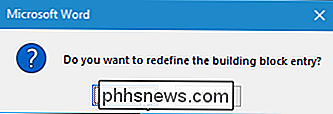
Hvis du oppdager at du ikke trenger en automatisk tekstoppføring, kan du slette den fra samlingen av byggeklosser. Hvis du vil slette en AutoText-oppføring, åpner du dialogboksen "Building Blocks Organizer", som beskrevet i siste avsnitt. Velg AutoText-oppføringen du vil slette, og klikk på "Slett" under listen over "Byggeklosser".
En bekreftelsesdialogboksen viser om du er sikker på at du vil slette den valgte byggestenen, i dette tilfellet en AutoText inngang. Klikk på "Ja" for å slette oppføringen. Du kommer tilbake til dialogboksen "Building Blocks Organizer". Klikk på "Lukk" for å lukke det og gå tilbake til dokumentet.
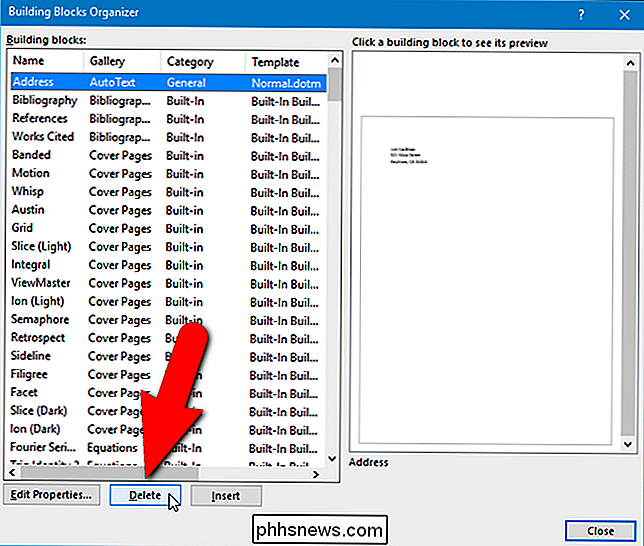
AutoText ser ut til å ha en quirk når du bruker en egendefinert mal. Vi testet å legge til AutoText-oppføringer til en egendefinert mal, men da vi opprettet et nytt dokument basert på denne malen, var ikke AutoText-oppføringen tilgjengelig. Men da vi opprettet et nytt dokument basert på Normal-malen, og deretter vedlagt den egendefinerte malingen til dokumentet, var AutoText-oppføringen tilgjengelig. Så, hvis du vil lagre AutoText-oppføringer i din egen tilpassede mal, må du legge til malen i dokumentene dine etter at du har opprettet dem, eller dine AutoText-oppføringer vil ikke være tilgjengelige. Hvis du oppdager noe annet, vennligst gi oss beskjed i kommentarene.
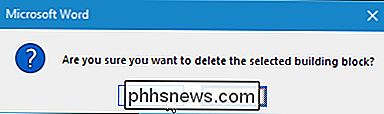
Eldre versjoner av Word (2003 og tidligere) tillot deg å kopiere AutoText-oppføringer fra en mal til en annen. Men fra Word 2007 ble denne funksjonaliteten fjernet.

Slik ser du andre enheter som er logget inn på din Facebook-konto.
Du logget på din Facebook-konto på vennens datamaskin, og du er ikke sikker på om du er logget ut. Eller kanskje du er bekymret for noen andre, har passordet ditt. Heldigvis følger Facebook spor hvor du er logget inn, slik at du kan se alle enheter som er logget på kontoen din, og avslutte noen økter du ikke vil ha aktive.

Mac OS X: Endre hvilke apper som starter automatisk ved innlogging
OS X gjør det enkelt å håndtere oppstartsposter - du går bare inn i innstillingene og legger til eller fjerner ting fra listen. Men hvis du er en nylig konvertert til Mac, vet du kanskje ikke hvordan du gjør det. Men nå vil du. Åpne systeminnstillinger, og klikk deretter på ikonet Brukere og grupper.



