Slik setter du et annet bakgrunnsbilde til låseskjermbildet i Android Nougat

Det kommer en tid i hver smarttelefonbruker når de bare elsker to forskjellige bakgrunnsbilder. Det er en tøff bro for å krysse - hvilken har forrang? Hvordan kan du bestemme deg? Det er grovt, mann. Det er et klart svar her: Sett en på låseskjermen og en på startskjermen.
Tingen er, hvis du har brukt en lager Android-enhet, det var en ting som ikke kunne skje. Du har ett bakgrunnsbilde, og det er det. Bummer.
Separat lås og bakgrunnsbilder på hjemmebladet har vært noe de fleste tredjeparts Android-produsenter har støttet en stund. Med utgivelsen av Android 7.0 Nougat, kan du endelig leve drømmen om å ha to forskjellige bakgrunnsbilder på lås og hjemme skjerm. Sette opp det er ganske enkelt, med den eneste advarselen at den for øyeblikket kun fungerer med Google Now Launcher. Dette er lagerstarteren på Nexus-enheter, så hvis du ikke har hoppet til en annen, så er du allerede klar allerede.
Hvis du for tiden befinner deg på en annen startpakke, som den fantastiske Nova Launcher, for eksempel- ikke stress. Du må bare endre standardstartprogrammet tilbake til Google Now Launcher, sett bakgrunnsbilder, så kan du flytte tilbake til Nova. De nye bakgrunnsbilder vil fortsatt holde seg etter lanseringsendringen, så det er egentlig bare noen få trinn.
Så, forutsatt at du allerede har endret tilbake til Google Now Launcher som standard, la oss gjøre dette.
Den første ting du må gjøre er å trykke lenge på startskjermen, som åpner lanseringsprogrammets valgmeny. Deretter trykker du på "Bakgrunnsbilder."
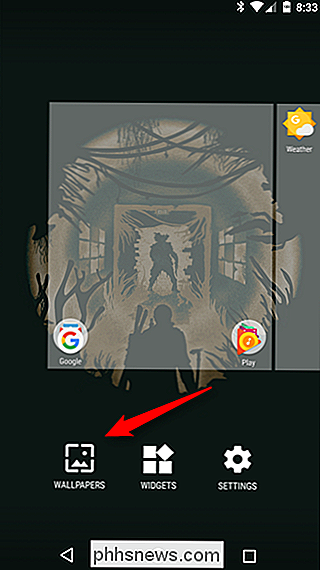
Med Bakgrunnsbilde-menyen åpen, bla gjennom og finn den du vil sette inn - du kan enten låse skjermen eller startskjermen først; det spiller ingen rolle. Hvis bakgrunnsbildet du ønsker ikke er i rullelisten, kan du trykke på "Mine bilder" -knappen for å legge til et bilde fra enhetens interne lagring. Når du har valgt bildet, trykker du på det og trykker deretter på "Set wallpaper" øverst til venstre.

En dialogboks åpnes og spør om du vil angi den som hovedskjermvegg, Lås skjermvegg eller begge . Gå videre og velg hvilken som helst du setter inn.
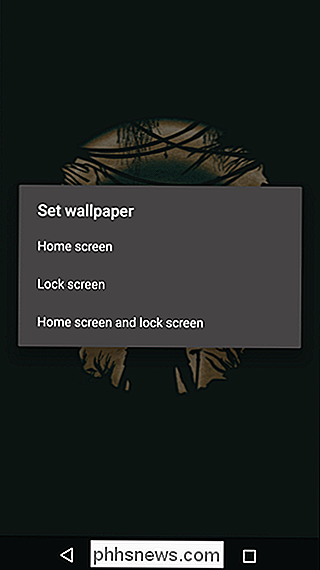
Når tapetet er satt, vil det kaste deg tilbake til startskjermbildet. Gjenta bare samme prosess for å sette det andre tapetet, og du er ferdig. Så enkelt.
Hvis du har endret lanseringsprogrammer for å sette bakgrunnsbilder, kan du gå tilbake til lanseringsprogrammet ditt når du har valgt begge favoritt bakgrunnsbilder. Nyt.

Slik tilordner du et navn til et utvalg av celler i Excel
Når du oppretter formler i Excel, kan du referere til celler fra en annen del av regnearket i formlene dine. Men hvis du har mange formler, kan alle disse referansene bli forvirrende. Det er en enkel måte å fjerne forvirringen på. Excel inneholder en funksjon, kalt "Navn", som kan gjøre formlene dine mer lesbare og mindre forvirrende.

Slik finner du og installerer apper på Apple Watch
Når du får tak i å installere apper på din nye Apple Watch, er det ikke så farlig, men hvis du nettopp har skilt beskyttelsesfilmen av du har nok vært litt forvirret på hvordan din nye klokke fungerer. La oss se på hvordan du får apper fra iPhone til klokken din. RELATED: Slik legger du til tredjeparts komplikasjoner i Apple Watch Hvis du er en smartphone veteran, enten det er på iPhone eller Android spiller ingen rolle, du er vant til rutinen.



