Slik deler du Google Play-apper, musikk og mer mellom Android-enheter

Vi har nylig vist deg hvordan du konfigurerer iOS-enhetene dine for app- og mediedeling. mer enn noen få personer skrev i spørsmålet om hvordan du gjør det samme med Google Play-kjøp. Les videre når vi graver inn hvordan du deler innkjøp på Android-enhetene dine.
Hvorfor ønsker jeg å gjøre dette?
Motivasjonen for å ha lyst til å dele kjøp mellom Android-enheter er enkelt: det er ubeleilig og kostbart å kjøpe flere kopier av alt for hver person i din husstand.
Dessverre er det ingen innebygd mekanisme for enkelt å dele innhold mellom ektefeller eller familiemedlemmer som det er med både Apple og Amazon-økosystemet. Tidligere i år introduserte begge selskapene delings- / familie systemer; Apple har familiedeling og Amazon som familiebibliotek som begge mer eller mindre oppnår det samme.
Gitt at Google ennå ikke har å rulle ut noe i det hele tatt i familieavdelingen, forblir vi sammen med oss en løsning på vår egen. Dette er oppriktig en bruttoovervåkning på Googles side, og da konkurrentene allerede har rullet ut delingssystemer for bedre å betjene de høyt sammenkoblede teknologiske orienterte familiene i dag, håper vi virkelig at de får sin handling sammen og innfører en delingsplan for Play-butikken.
Heldigvis finnes det en måte, om enn via en mer svingete bane, for å oppnå våre ender og dele våre apper og innhold på tvers av flere enheter. I neste avsnitt skal vi skissere to tilnærminger, og deretter vise deg hvordan du søker dem.
Hva trenger jeg?
Det er to måter du kan nærme seg problemet med innhold i Play Store-innhold på tvers av enheter. En er det vi vil kalle oppdaget-den-problem-for-sen-løsningen, og den andre er det vi vil kalle planleggingsløsningen. Til slutt jobber de begge, men planleggingsløsningen er definitivt overlegen. La oss se på begge deler.
Deling av primærkontoen din
Du har sannsynligvis allerede en Google Play-konto med et betydelig antall kjøp på den. Disse kjøpene er permanent knyttet til kontoen din, og du gjettet det, den eneste måten å dele dem på er å dele kontoen din med de andre enhetene eid av familiemedlemmene dine.
Denne løsningen fungerer fordi Google Play-applikasjonen og den største Android operativsystemet tillater flere kontoer. Dermed kan sønnen eller datteren din ha sin egen enhet med sin egen Google-konto for e-post, kalender og andre funksjoner, men har en sekundær konto på enheten som trekker ned Google Play-data fra kontoen din.

Ulempen til denne løsningen er at det krever at du deler din primære konto med familiemedlemmer, og selv om du kan slå av datasynkronisering mellom apper (slik at e-post og kalenderoppdateringer ikke blir presset ut til alle i familien din), kan de bli slått på rettferdig enkelt og familiemedlemmene dine kan få tilgang til kontoen din.
Dette er helt klart problematisk, men vi vil etterlate det etter eget skjønn om dette er en brukbar løsning for familien din. Hvis det bare er du og din ektefelle, og du er ikke bekymret for at de leser e-posten din, og du allerede deler kalenderen med dem, er det ikke mye av et problem. Hvis du foretrekker at tenåringsbarnene ikke har tilgang til e-postadressen din, vil du se på den neste foreslåtte løsningen.
Deling av en dedikert innholdskonto
Den mer ideelle løsningen er å opprette en Google-konto dedikert til dele innhold. Denne løsningen er planleggingsløsningen da det fungerer mye bedre hvis du startet med denne metoden og gjorde alle dine kjøp på delingskalenderen fra starten.
RELATED: Slik legger du til en annen Google-konto i Android-enheten din
Som vi fremhevet i forrige avsnitt, kan du legge til flere Google-kontoer til Android-enheter. Mens de fleste bruker denne funksjonen til å administrere sin egen personlige stabile Google-kontoer (personlig e-post, jobb e-post, etc.), er den også veldig nyttig for vårt formål. Når det gjelder den dedikerte kontooppløsningen, oppretter du en Google-konto hvis eneste formål er å tjene som innholdsinnkjøps- og leveringskonto på alle enhetene dine.
Dermed vil alle i familien din ha egne kontoer (om nødvendig og alder passende) på deres Android-enheter, samt familiekontoen som synkroniserer app- og mediekjøp på tvers av alle enhetene. Fra Googles perspektiv er alle enhetene dine rett og slett primære og sekundære enheter av kontoinnehaveren du har opprettet.
Dette er den mest ideelle løsningen, da det ikke er noen personvernrisiko, alle kjøpene er samlet på ett sted, og du kan til og med ta nytte av den nye kontoen sin sentrale e-postboks og kalender hvis du vil ha en familie e-post innboks (hvor storforeldre kan sende hele familien) og en familie kalender alle kan redigere.
Den eneste ulempen ved denne løsningen er at Hvis du implementerer det sent i spillet, kan det hende du allerede har mange ikke-overførbare kjøp på den opprinnelige Google-kontoen din.
Legge til og konfigurere kontoen
Uansett hvilken rute du velger, vil prosessen med noen svært små variasjoner relatert å synkronisere og personvern, er identisk. La oss gå gjennom prosessen med å legge til en ny Google-konto til en Android-enhet. Selv om det er forskjeller mellom de forskjellige versjonene av Android, så ser våre skjermbilder kanskje ikke ut som det du ser på enheten din, alternativet er innebygd i Android, og en liten poking rundt menyene vil avsløre det.
Før vi fortsetter, vil du trenger brukernavn og passord for kontoen som vil synkronisere apper og kjøp på tvers av enhetene (enten det er din primære konto eller en dedikert konto du nettopp har opprettet for å fungere som familiefordelingskonto).
Legge til kontoen
Samle opp alle Android-enhetene du vil legge til delingskonto til. For demonstrasjonsformål vil vi legge til en dedikert delingskonto til en enhet, men trinnene er de samme uavhengig av om du bruker din primære konto eller en sekundærkonto.
Gå til Innstillinger-menyen på Android-enheten din og bla nedover til du ser delen Kontoer. I bunnen av kontoen er en snarvei til «Legg til konto».
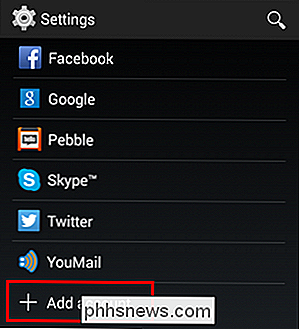
På undermenyen velg "Google" for å legge til i kontoen.
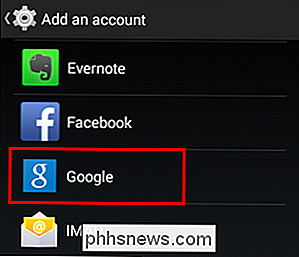
Du blir bedt om å enten opprette en ny konto eller plugge inn legitimasjonene for en eksisterende konto. Plugg inn de riktige legitimasjonene for enten din primære konto eller kontoen du har opprettet eksplisitt for Play-butikken.
Når du har logget deg på med kontoen, blir du bedt om å se innstillingene for datasynkronisering.
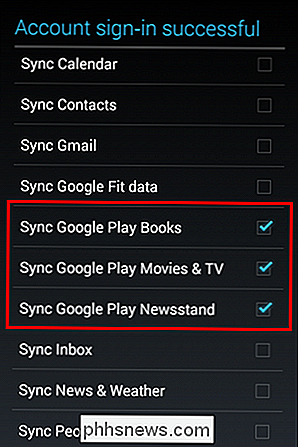
For de strenge formålene med å dele apper og innhold, trenger du ikke å sjekke noe . Du kan fjerne merket for hvert enkelt synkroniseringsalternativ. De sekundære enhetene har fortsatt tilgang til den delte kontoen og Play-butikken og alt innholdet. Hvis du vil synkronisere bøker og andre medier automatisk, vil du imidlertid merke boksene som vist på skjermbildet ovenfor for å synkronisere bøker, filmer og TV og kiosk.
Du kan justere disse innstillingene senere av Tilbake til Innstillinger -> Kontoer, velg Google, og velg deretter riktig konto fra listen.
Å få tilgang til kontoen i Google Play
Nå som kontoen er på enheten, trenger vi bare å hoppe over til Play Lag appen og vis deg hvordan du får tilgang til den. Start Play Play-appen nå.
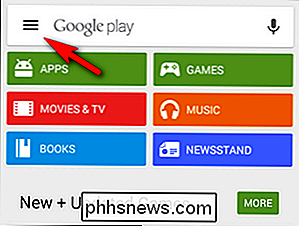
Velg menyknappen øverst til venstre, representert av de tre linjene i søkeboksen.
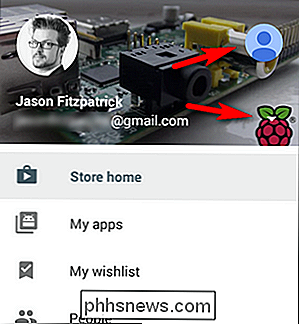
I programmenyen finner du to steder du kan klikke på for å få tilgang til sekundærkonto på enheten. Som vist på skjermbildet ovenfor og indikert av de røde pilene, kan du enten klikke på det nye profilikonet (det blå ikonet øverst), eller du kan klikke på kontovalgmenyen (den hvite pilikonet nederst) for å velge en spesifikk konto fra mange. Hvis du bare har den primære kontoen og den sekundære kontoen på enheten, er det lett nok å bare trykke på ikonet øverst, da det ikke er sjanse for å velge feil konto.
Når du har valgt den andre kontoen, kan du få tilgang til alt innholdet som er kjøpt av den kontoen, og last den ned til enheten din.
Hvis du vil konfigurere Google Play Bøker, filmer og TV og musikk, må du bare åpne de respektive programmene, klikke på den samme trelinje menyknappen øverst i venstre hjørne og velge riktig konto i hvert program slik at det delte biblioteket er standardbiblioteket for hver tjeneste på enheten.
Innstilling av innkjøps- og innholdsrestriksjoner
En sluttbit du kan ønske å delta på (gitt barnets alder) er innkjøps- og innholdsrestriksjoner. Gå tilbake til Play Store-appen og åpne menyen. Kontroller at du for øyeblikket bruker kontoen hvis innstillinger du ønsker å endre (f.eks. Den sekundære familiekontoen) og velg deretter "Innstillinger" -alternativet nederst på menyen.
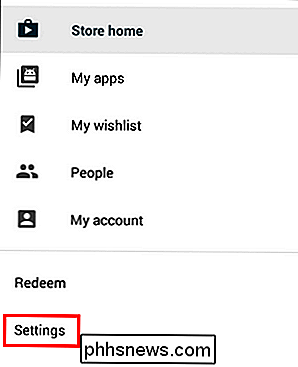
Der finner du følgende alternativer omtrent halvparten -veien nedover listen.
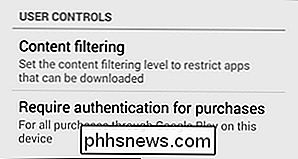
Hvis du velger innholdsfiltrering, blir du bedt om å velge hvilket nivå av apper ditt barn har tilgang til å bruke et system for alle-lav-middels høyt modenhet, eller bare å la alle apper være tilgjengelige. Når du har valgt ditt valg, låser du programmet / innholdet med en PIN-kode. Du kan lese mer om hva hvert av disse nivåene innebærer her.
I tillegg til å filtrere innhold kan du også kreve godkjenning for kjøp. Dine valg er "For alle kjøp via Google Play på denne enheten", "Hvert 30. minutt" og "Aldri." Krevende et passord for alle kjøp hindrer ikke bare barnet ditt fra å kjøpe nytt innhold, men også fra å hente opp regninger i freemium- stil spill som de ikke vil kunne slippe $ 99 på 100 edelstener / smurf bær / mega potions eller lignende uten din autorisasjon.
Dessverre er oppsettet her en slags mish-mos av svært nyttig og slags brukbar . Innholdsfiltreringen gjelder for eksempel bare for applikasjonene i appbutikken, og ikke for medieinnhold som filmer eller musikk. Videre, når du ser i innstillingene til alle de andre medieappene, er det eneste innholdsfiltreringen som finnes, at du kan filtrere eksakte tekster i Play Music-butikken (men du kan bare fjerne merket fra boksen). På den annen side gjelder innkjøpsbegrensningene for noen Spillkjøp på hele enheten.
Det ville være fint om Google ville arbeide for å implementere kryssinnholdsfiltrering. Som det står, fungerer kjøpsautentisering for å begrense kjøp i Play Books (selv gratis bøker er et "kjøp" og krever kontospassordet), men det har ingen effekt i Play Movies og TV-appen, siden det er gratis innhold tilgjengelig inkludert gratis episoder med svært moden programmering som den svært grafiske overnaturlige thriller-tv-serien Salem . Det er absolutt noe å huske på når du konfigurerer enheter for yngre barn.
Selv om en brosteinlig sammenløsning er bedre enn ingen løsning i det hele tatt, gleder vi oss definitivt til at Google frigir et legitimt familiedelingssystem med riktig innholdsdeling og begrensninger .
Har et presset Android spørsmål? Skyt oss en e-post på . Har du tips om å dele innhold på Android-enheter? Del tipsene dine ved å bli med i diskusjonen nedenfor.
Image Credits: Google; Android Foundry.

Slik kan du enkelt kaste lokale mediefiler fra Android til Chromecast
Det er veldig enkelt å kaste ting som YouTube og Netflix-videoer fra Android-telefonen din til Chromecast, men hva med video lagret på telefonen din eller til og med på hjemmenettverket ditt? Les videre når vi hjelper en nysgjerrig leser å kaste filer fra telefonen til den store skjermen. Kjære hvordan-til-geek, Jeg har tatt med å bruke Chromecasten daglig for YouTube og Netflix, men er jeg begrenset til spesialitet Medieprogrammer som har Chromecast-funksjonalitet innebygd?

Hvordan finner du en ruter opprettet på en ukjent plassering i et hus?
Endre eller utvide funksjonene til et Wi-Fi-nettverk som du har opprettet i ditt eget hjem er en ting, men hva gjør du når noen andre utførte installasjonen og gjorde en eksepsjonell jobb med å "skjule" ruteren på en diskret, ekstern måte? Dagens SuperUser Q & A-post har noen nyttige forslag til å hjelpe en frustrert leser til å finne en unnvikende ruter.



