Hvordan lage geografiske hendelsesutløsere med smarttelefonen og IFTTT

Ville det ikke vært bra hvis bare bevegelsen av smarttelefonen fra ett sted til et annet kunne utløse hendelser som termostatjusteringer, varsler, eller andre automatiserte svar? ? Med en liten GPS magi og noen IFTTT oppskrifter det kan. Les videre når vi viser deg hvordan.
Hva er Geofencing og IFTTT?
For å forstå akkurat hvordan techno-magi de triksene vi skal skissere er, hjelper det å forstå hva geofencing og IFTTT er. Mens det er komplisert ved første øyekast (og i tilfelle av IFTTT litt uutslettelig), blir de mye lettere forstått via eksempel.
RELATERT: Hva er "Geofencing"?
I forrige uke gravd vi grundig inn i Begrepet Geofencing i HTG Forklarer: Hva Geofencing er (og hvorfor du bør bruke det), men her er en kortfattet oppsummering. Geofences er usynlige grenser opprettet av en kombinasjon av maskinvare (for eksempel GPS-brikken i smarttelefonen) og programvare (som det mobile operativsystemet og flere applikasjoner lagret overhodet) slik at noe hendelse eller handling utløses når maskinvaren går inn i, ut av eller lingers i den utpekte geofence sonen. Hvis du har installert et program på barnets telefon som underretter deg når de kommer og forlater skolen eller en oppgaveliste som minner deg om å kjøpe melk når du kjører i butikken, for eksempel har du brukt en Geofence-basert applikasjon.
IFTTT er en nettbasert tjeneste som ble introdusert i 2011, og er utformet for å sette opp betingede utsagn som igjen utløser hendelser så nær dra og slipp som mulig gjennom et enkelt oppskriftssystem. IFTTT-akronymet står for "If This Then That" og tjenesten begge vert for tusenvis av oppskrifter, og lar deg lage dine egne oppskrifter som kombinerer hvis-dette-da-det på en ny måte som "Hvis regnet er forventet, send da et varsel til telefonen min så jeg ikke glemmer en paraply "eller" hvis jeg legger inn en oppdatering på min Twitter-konto, så automatisk repost denne oppdateringen til min Facebook-konto, "og så videre. Mens IFTTT ikke kan alt , er antall tjenester og enheter IFTTT integrert ganske stort, og du kan lage oppskrifter for alle slags ting.
Mens det er tusenvis av oppskrifter som ikke gjør det involvere smarttelefonen din, med smarttelefonen din via mobil-applikasjonen IFTTT, er en oppskrift på noen virkelig gode stedbaserte utløsere som effektivt kombinerer geofences (hvor du er, hvor du vil være, eller til og med hvor du går forbi eller gjennom) med det store antallet tjenester som IFTTT kan få tilgang til.
La oss ta en titt på hvordan du kan dra nytte av geofencebaserte utløsere og meldinger på smarttelefonen.
Bruke geografiske utløsere med IFTTT Mobile
Den første rekkefølgen er å, hvis du ikke allerede har en, må du registrere deg for en IFTTT-konto ved å besøke IFTTT-portalen her. Selv om du kan opprette en konto og begynne å søke etter oppskrifter på IFTTT-applikasjonen, er mobilapplikasjonen ikke så fleksibel og lett å jobbe med som webgrensesnittet, så vi anbefaler at du bruker webgrensesnittet for så mye av oppsettarbeidet som mulig.
Det eneste trinnet du trenger å fullføre på selve smarttelefonen, er å aktivere plasseringskanalen (mer om det i et øyeblikk) fordi det krever lokale tillatelser for å få tilgang til GPS / Wi-FI-informasjonen på enheten.
Installere og konfigurere appen
Du kan finne IFTTT-applikasjonen på både Google Play Butikk og Apple App Store. Last ned applikasjonen til enheten og start den. Du kan enten skrive inn påloggingsinformasjonen din (hvis du allerede har registrert deg på nettstedet eller har en eksisterende konto) eller opprett en ny konto nå.
Alle tjenestene, appene og andre komponenter i IFTTT-oppskriftene finnes i "kanaler" . Kjernen til alle oppskrifter kan beskrives som (Hvis denne kanalen er inntast = X) Deretter (Utdata forhåndsbestemt Y fra denne kanalen).
Som sådan må vi abonnere på plasseringskanalen for vårt respektive smarttelefonoperativsystem. Vi kan aktivere alt annet fra telefon eller nettleser senere, men du må autorisere tillatelsene på enheten.
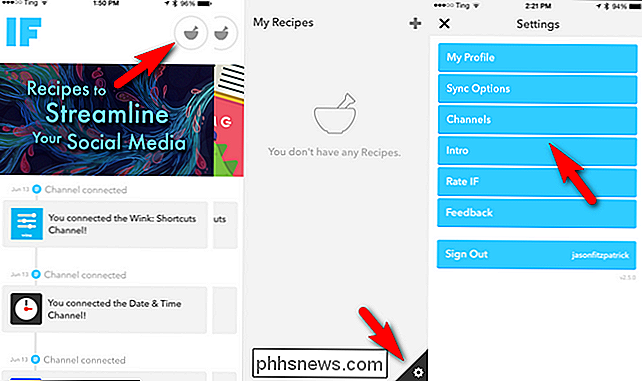
Grensesnittet kan være litt tøft vanskelig hvis dette er første gang du bruker appen. Hvis du vil legge til en kanal fra enheten, åpner du appen, klikker på ikonet for liten mørtel og pestle (sett på bildet ovenfor), og klikk deretter på det lille giret nederst til høyre i den resulterende "Mine oppskrifter" -menyen for å få tilgang til Innstillinger-menyen. I innstillingsmenyen ser du en oppføring for "Kanaler".
Bare klikk på det, søk etter "plassering" for å trekke opp oppføringer for "Android-plassering" og "IOS-plassering" og velg deretter den riktige for din enhet OS. Du blir bedt om å autorisere kanalen til å bruke enhetens plasseringsdata, og så er du klar.
Oppsummering av oppskrifter
Nå som enheten vår kan dele plasseringsdata med IFTTT-systemet, er det på tide å begynne å lete etter stedbaserte oppskrifter. Du finner kanskje ikke den eksakte oppskriften du leter etter (og det er OK), men vi anbefaler at du i det minste surfer gjennom oppskriftsdatabasen i noen få minutter.
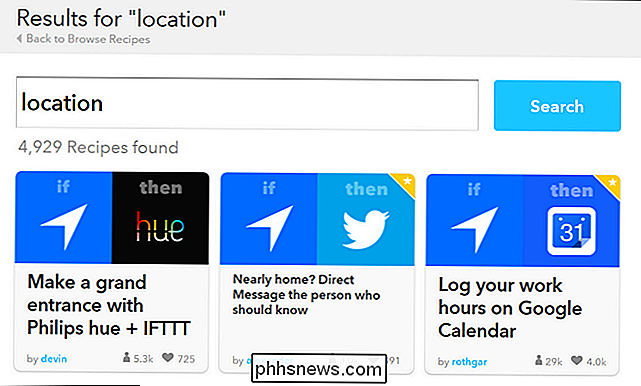
Hvorfor se på andre oppskrifter først? Ikke bare vil du se interessante måter som folk bruker plassering og IFTTT ("Oh wow jeg visste ikke at du kunne bruke IFTTT med Smartthings hub!"), Men du får også mulighet til å se på innsiden av de publiserte oppskriftene og se
Hver gang vi ser på IFTTT-oppskriftdatabasen, er vi alltid imponert over ny og ny måte folk bruker tjenesten på. i IFTTT-katalogen, men det betyr ikke at alle mulige uforutsette hendelser er dekket (ikke av en longshot). La oss se på hvordan du lager din egen IFTTT-oppskrift for tilpassede varsler, varsler og utløsere.
For øyeblikket er det ikke mulig å lage en oppskrift gjennom mobilappen til IFTTT, så vi må gå over til nettstedet.
Logg inn på nettstedet og velg "Opprett" under brukernavnet ditt øverst i høyre hjørne, eller hopp til høyre til den nye oppskriftsskjermbildet med denne linken. Trykk på den understrekte "denne" teksten i den svært store "ifthisthenthat" -teksten på skjermen for å starte prosessen.
Det første trinnet er å velge en utløserkanal. Du kan rote rundt med hundrevis av innmatningskanaler senere for å lage alle slags ikke-lokaliseringsbevisste oppskrifter, men akkurat nå er ingrediensen vi ønsker geo-plassering. Skriv inn "plassering" i kanalsøkboksen for å begrense den, og velg deretter Android eller iOS-posisjon basert på mobilenheten.
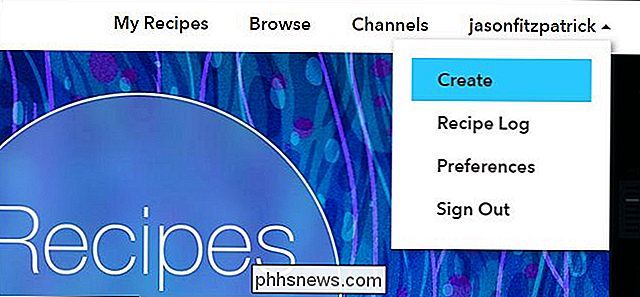
Det neste trinnet er fokusert på hvilken type utløser du vil ha. Angir et område? Forlater et område? Både?
Det vi velger, er avhengig av hva vi vil oppnå, så det er på tide å bestemme hva slags resultater vi lagar opp med denne oppskriften. La oss si at vi jobber i Chicago sentrum, og vi har en uregelmessig arbeidsplan, en lang pendling, men til tross for at vår ektefelle liker å spise middag med oss når vi kommer hjem. Ville det ikke vært fint om de ble automatisk varslet da vi dro fra kontoret, så de hadde en ide om hvor lang tid det ville være før vi kom hjem? For å begynne å bygge en slik oppskrift, velger vi utløser "Du avslutter og område" fordi vi bare vil at tekstmeldingen skal sendes når vi går, og ikke når vi går inn i det angitte området.
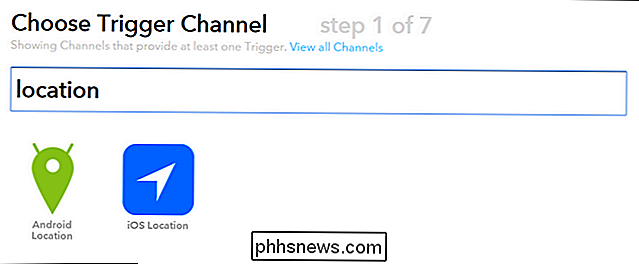
Trinn 3 er å angi geofensen. Du kan velge en adresse og så zoome inn veldig nært (for å angi grensen så stram som i kontoret eller blokkere kontorbygningen ligger på) til så bred som selve byen eller større geografiske område.
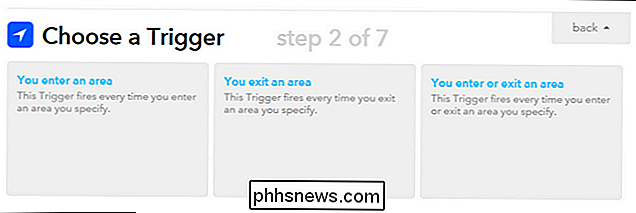
Vi har fikk "If" -delen satt opp "Hvis vi forlater den geografiske grensen rundt 200 Whacker Dr. i Chicago, Illinois" alt satt opp nå. Det neste trinnet er å spesifisere "da det" delen av arrangementet. Vi forlater kontoret og deretter hva?
Trinn 4 i prosessen er identisk med trinn 1. Vi må velge en kanal som tilsvarer utfallet vi ønsker. I dette tilfellet vil vi at utløseren skal sende en tekstmelding, så vi søker etter "SMS".
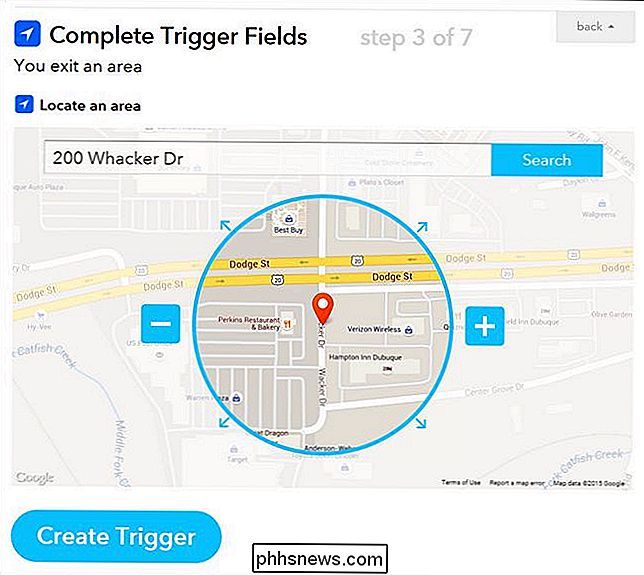
Velg "Android SMS" hvis du bruker Android og bare "SMS" hvis du er iOS. Når du har valgt det og klikker på neste, vil du bli bedt om å skrive inn et telefonnummer for å motta en bekreftelses-PIN-kode. Pass på å taste inn nummeret på telefonen som vil motta varselet og ikke din personlige telefon. Dette er ikke en sikkerhetskontroll for din IFTTT-konto, dette er en sikkerhetskontroll for å sikre at SMS-nummeret i inngang vil motta varslene (dvs. din ektefelles telefon).
Merk:
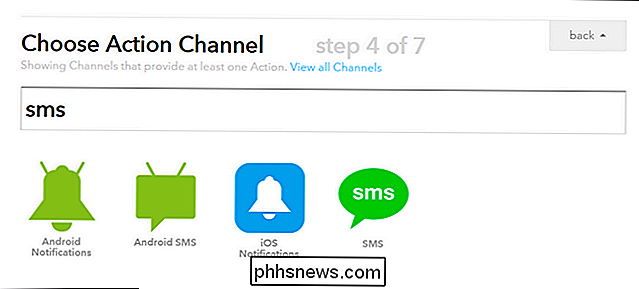
For øyeblikket kan du bare knytte et telefonnummer til kontoen din for SMS-bruk, så hvis du vil bruke SMS-varsler til andre formål, bør du velge å sende varselet på forskjellige måter (f.eks. E-post, en Twitter-direkte melding eller slik).
Trinn 5 er trinnet der du velger den spesifikke handlingen du vil ha. I tilfelle SMS-varsel, og mange andre IFTTT-kanaler, er det ikke flere valg. Det eneste valget for SMS-kanalen er at du gjettet det, for å sende en SMS. Velg "Send meg en SMS". Standardmeldingen er litt generisk, så vi skal tilpasse den litt.
Mange av oppskriftene har egne elementer (som "OccurredAt" sett ovenfor ). Hvis du svever over opprettingsboksen og klikker på det resulterende klokkeikonet, kan du velge relaterte elementer for varselet ditt.
Bekreft oppskriften, og den blir automatisk lagt til i din oppskriftsliste for IFTTT (tilgjengelig både på telefonen og på webportal).

Det er alt der er til det! Når du hopper gjennom det mindre stresset med å installere applikasjonen og gi den tilgang til posisjonsdataene dine, er verden din oppskriftsprogrammerende østers; Du kan koble posisjonen din til varsler, smarttelefonutløsere, e-postmeldinger, popup-påminnelser og hvilken som helst annen "da" -kanal som er tilgjengelig i IFTTT-systemet. Bla gjennom de stedbaserte Android- og iOS-oppskriftene for flere ideer.

10 beste verktøy for å merke MP3-filer og redigere metadata
Husk dagene da alle pleide å ha en gigantisk musikksamling av ulovlig nedlastede MP3-filer sammen med Winamp for å administrere alt? I dag strømmer de fleste musikk direkte til enheten i stedet for å laste ned og vedlikeholde store musikkbibliotek.Men det er fortsatt mye musikk som ikke er tilgjengelig på streaming-tjenester, spesielt hvis du lytter til mye utenlandsk musikk. Mer

Tilgang til en PC eller Mac fra en Smartphone eller Tablet
Å være i stand til å få tilgang til filene på din PC eller Mac fra smarttelefonen er ekstremt praktisk, ettersom du sannsynligvis lagrer betydelig flere filer og data på datamaskinen din, enn du gjør telefonen din. Datamaskinen din er sannsynligvis hovednavet for bildene, videoene, mediene, bedriftsdataene og mer.En av



