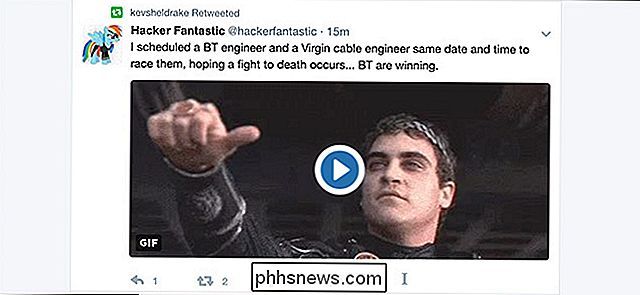Slik kobler du Nintendo-bryteren Joy-Con eller Pro Controllers til din PC

Joy-Con og Pro Controllers for Nintendo Switch fungerer akkurat som moderne Xbox One og PlayStation 4-kontrollere. De støtter Bluetooth, slik at du kan koble dem til PCen uten spesiell maskinvare.
Det er en fangst her: De to Joy-Cons er sett på som separate kontroller fra PCen. Du kan bruke dem som separate kontroller, men du kan ikke kombinere dem og bruke dem som en full kontroller for øyeblikket.
Koble kontrolleren til PCen din
Først må du kontrollere at Bluetooth er aktivert på PCen og åpne Bluetooth-grensesnitt. På Windows 10, gå til Innstillinger> Enheter> Bluetooth> Legg til Bluetooth eller annen enhet> Bluetooth. På Windows 7, gå til Kontrollpanel> Maskinvare og lyd> Legg til en enhet.
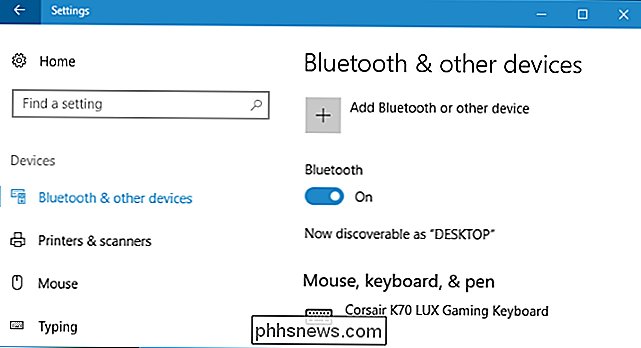
Neste, få kontrolleren din. Hvis du bruker Joy-Con-kontrolleren, kobler du dem fra bryteren eller Joy-Con-grepet først. Trykk lenge på "Synkroniser" -knappen, som du finner mellom SL og SR-knappene på Joy-Con. Lysene ved siden av Synkronisering-knappen begynner å blinke.
Hvis du bruker en Pro Controller, finner du "Synkroniser" -knappen øverst på kontrolleren, til venstre for USB-C-ladepluggen . Langt trykk på den.

Kontrolleren vil være i paringsmodus etter at du har trykket på Synkroniser-knappen lenge. Du vil se at Joy-Con eller Pro Controller vises i datamaskinens Bluetooth-meny. Velg den i menyen for å koble den til PCen.
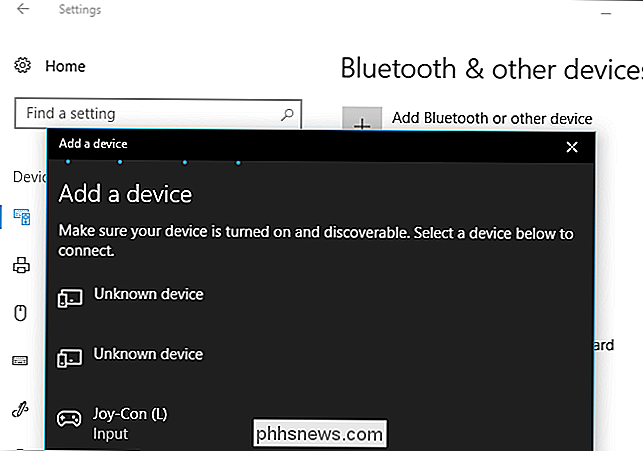
Merkelig nok vil lysene på Joy-Con fortsette å blinke selv etter at den er koblet til PCen. Du kan imidlertid tydeligvis se at Joy-Con er koblet til PCen fra Bluetooth-vinduet, som det vises i listen over tilkoblede enheter.
Gjenta denne prosessen hvis du vil koble flere enn en kontroller, for eksempel, hvis du vil parre begge gledeforstyrrelser. Du ser at hver kontroller vises på skjermbildet Legg til en enhet når du trykker langsomt på sin synkroniseringsknapp.
RELATED: Slik kobler du en Bluetooth-enhet til datamaskinen, nettbrettet eller telefonen
Dette trikset også Fungerer på Mac og Android-enheter. Bare åpne Bluetooth-grensesnittet og trykk lenge på Synkroniseringsknappen på kontrolleren for å koble den som en hvilken som helst annen enhet.
Konfigurere kontrolleren
Du vil bli sittende fast ved hjelp av Joy Con-kontrollerne som separate små kontroller, akkurat som du bruk dem i to-spiller modus i ulike spill på Nintendo Switch. En underholdende geek kan en dag lage et program som kan kombinere dem og tillate deg å bruke dem som en enkelt kontroller, men dessverre, akkurat nå er vi ventet.
Pro Controller vil fungere bedre i mange PC-spill og emulatorer , da det har alle standardknappene, vil en typisk full kontroller ha, inkludert to analoge pinner og en D-pute.
Uansett hvilken type kontroller du bruker, kan du konfigurere den til å fungere i mange spill eller emulatorer. Gå inn i programmets inntastingsmeny og konfigurer kontrolleren uansett.
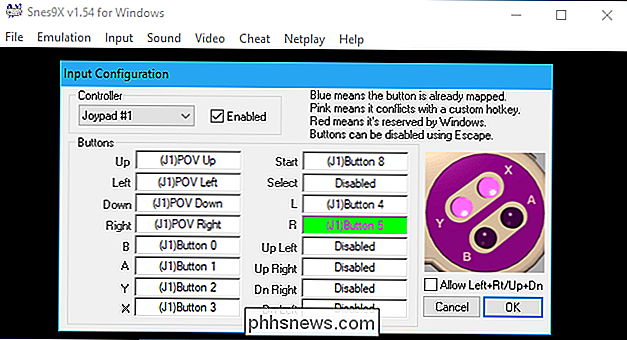
Enten du bruker en Joy-Con eller Pro Controller, er det et problem du finner ut at kontrolleren bruker den eldre DirectInput-metoden i stedet for den nyere Xinput-inngangsmetoden , som brukes av Xbox 360 og Xbox One-controllere. Mange moderne spill støtter bare Xinput, mens andre kanskje bare har bedre støtte for Xinput enn DirectInput. Derfor er Xbox-controllere det mest støttede alternativet for PC-spill.
Du kan fikse dette ved hjelp av et program som x360ce, som du kan konfigurere for å konvertere inputpresser på Switch-kontrolleren til Xinput-knapphendelser. Dette lar deg effektivt etterligne en Xbox 360-kontroller, og gir Nintendo Switch Controllers muligheten til å fungere i spill som bare støtter Xbox-kontroller. Du må gjøre noe som ligner når du konfigurerer en PlayStation 4 DualShock-kontroller for maksimal kompatibilitet med PC-spill.
Sammenkobling av kontrolleren din med bryteren
Når du er ferdig, kan du enkelt koble Joy-Con-kontrollerne med din Nintendo Switch igjen. Bare koble Joy-Cons fysisk til sidene på bryteren. De vil automatisk parre med din Nintendo-bryter.
Hvis dette ikke virker av en eller annen grunn - eller hvis du vil parre Pro-kontrolleren med bryterkonsollen igjen - kan du bruke bryterens normale kontrollerparingsprosess. Velg Controllers> Pair New Controllers på startskjermen til bryteren for å komme i gang. Følg instruksjonene på skjermen. Du blir bedt om å trykke på Synkronisering-knappen på kontrolleren din for å fortsette.
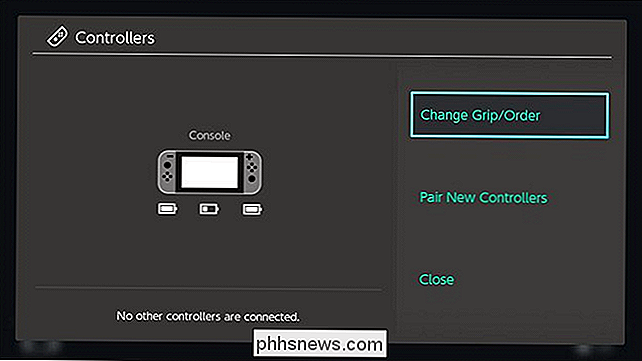
Når du vil bruke kontrollene dine med PCen igjen, må du gå tilbake til Bluetooth-menyen og koble dem sammen med Sync-knappen en gang til . Men når du vet hvor du skal se, er paringsprosessen rask.

Intels nye X-serie av entusiast-CPUer, forklart
I tillegg til en helt ny klasse av forbrukerprosessorer, har Intel Core i9 nylig introdusert "X-serien". Her er det ting som blir forvirrende, fordi Core X-prosessorer ikke passer inn i en enkelt linje, familie eller til og med chiparkitektur. Det er bare et markedsføringsbegrep som ligner på de tidligere "Extreme Edition" -prosessorer som Intel tilbød for noen år siden.

Hvorfor brenner litium-ion-batterier?
Selv om litium-ion-batterier i det hele tatt er utrolig trygge, gjør de det veldig veldig av og til, brann eller eksploderer. Når det skjer, som med Samsungs Galaxy Note 7 fiasco eller HPs nyere bærbare tilbakekalling, er det alltid store nyheter. Så hva skjer og hvorfor går batteriene noen ganger ut med et knall?