Konfigurer en andre trådløse ruter på hjemmenettverket
Vi flyttet inn i vårt nye hus om et år siden, og jeg var veldig spent fordi jeg hadde alt koblet opp med Cat 6-kabel og Ethernet-porter overalt! Dessverre for meg skjønte jeg ikke at alle disse tilkoblingene skulle komme fra ett sted, og det skjedde til å være min master bedroom skap! Ja, da AT & T-fyren kom ut for å koble til Internett, måtte han sette den trådløse ruteren inne i skapets vegg.
Dette var ikke ideelt på noen måte av flere grunner:
1. Hvorfor vil jeg ha min trådløse ruter fylt inn i en vegg i skapet mitt? Jeg kan ikke få tilgang til det på en hensiktsmessig måte for å tilbakestille den eller sjekke lysene, etc.
2. Skapet er ikke midt i huset og derfor kommer signalet nesten ikke motsatt side av huset, og fungerer ikke veldig bra ovenpå heller.
Til slutt bestemte jeg meg for at jeg måtte få en annen trådløs ruter og på en eller annen måte sette den opp som en andre trådløse ruteren for å utfylle det viktigste trådløse nettverket. I dette innlegget skal jeg vise deg hvordan du kan legge til en andre trådløse ruteren til nettverket som vil være på et annet undernett enn den første ruteren, men vil fortsatt koble til Internett ved hjelp av hovedruten som gateway.
I et fremtidig innlegg vil jeg også skrive opp en veiledning om hvordan du konfigurerer en andre trådløse ruter som bare er en forlengelse av den viktigste trådløse ruteren, noe som betyr at begge bruker samme delnett og samme utvalg av IP-adresser.
Oppsett Second Wireless Router
Det første du trenger er en annen trådløs ruter. Grunnen til at denne opplæringen vil bruke to separate undernett, er fordi det er enklere å konfigurere den andre ruteren, og du kan kjøpe en hvilken som helst trådløs ruter, i stedet for å finne en bestemt ruter som vil fungere som en trådløs bro eller som en trådløs repeater. Det er også et alternativ, men mange ganger trenger du minst to av de samme rutene eller to rutere fra samme produsent.
Uten å bekymre deg for å sette opp broer og repeater, er konfigurasjonen mye lettere, og vi kan bruke alle trådløse rutere vi ønsker. Hvis du vil at begge rutene skal fungere på samme undernett, må du også bekymre deg for deaktivering av DHCP på en ruter, etc. Vi kan legge alle alternativene til standard ved hjelp av denne dual-subnet-metoden.
Også siden vi skal bruke en ruter, vil begge nettverk kunne snakke med hverandre. Så hvis du har en server på delnett A og du vil ha tilgang til filer på den serveren med en datamaskin på delnett B, vil du kunne gjøre det.
I mitt tilfelle gikk jeg videre og kjøpte en Netgear N600 Wireless Dual Band-ruteren. Jeg har vanligvis funnet ut at Netgear synes å fungere mye bedre enn LinkSys og D-Link rutere, men det spiller ingen rolle.

Nå for den morsomme delen! Husk at for at dette skal fungere, trenger du et annet Ethernet-uttak et sted i huset ditt, slik at du fysisk kan koble den andre til. Det første du vil gjøre er å pakke ut ruteren og koble den inn. Når den er oppe, bør du ha et usikret, men fungerende trådløst nettverk i tillegg til vårt nåværende trådløse nettverk.
På dette tidspunktet må vi koble til ruteren og besøke konfigurasjonssiden i nettleseren. Gå videre og koble til den trådløse ruteren på PCen eller Mac. Les instruksjonene som følger med ruteren. Det bør fortelle deg hva standard IP-adressen er, og hvordan du kobler til admin siden ved hjelp av nettleseren din. Vanligvis er det noe som 10.0.0.1 eller 192.168.1.254, etc. Det burde se slik ut:
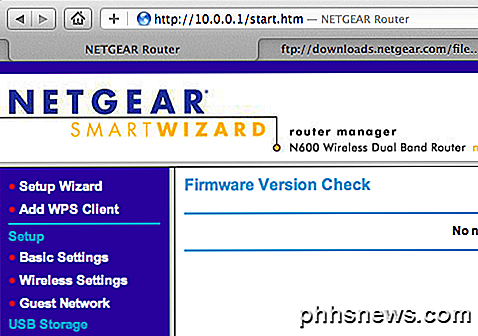
Nå før vi kan gå videre, må vi sørge for at de to nettene bruker separate delnettområder. Hvis din primære ruter bruker 192.168.1.1-254-serien, må du for eksempel sørge for at den andre ruteren bruker et annet område, for eksempel 10.0.0.1-254. Jeg antar hvem som leser dette, har litt teknisk kunnskap og forstår hva jeg snakker om. Hvis du må endre IP-adresseområdet for ruteren, går du til LAN TCP / IP-oppsett på konfigurasjonssiden:
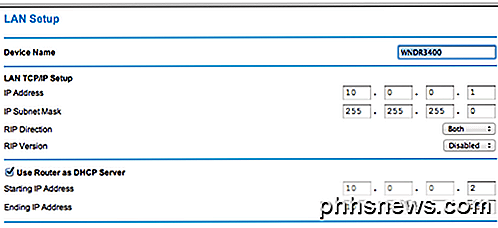
IP-adressen er IP-adressen til ruteren, som i mitt tilfelle er 10.0.0.1. Dette fungerte bra for meg fordi mitt nåværende trådløse nettverk brukte en 192.168.1.x IP-adresse, så det var ingen sjansene for konflikt. Hvis du vil bruke et annet IP-adresseområde, sjekk ut dette innlegget som viser de tre viktigste private IP-områdene: http://en.wikipedia.org/wiki/Private_network.
Når du har bekreftet at subnettene er forskjellige, kan vi nå konfigurere den trådløse ruteren til å bruke den første ruteren (hovedruteren din som er koblet til Internett) som standard gateway og DNS-server. I utgangspunktet vil "Internett" for den andre ruteren være den første ruteren selv. Internett for den første ruteren er Internett-leverandøren din.
For å få dette til å fungere, må vi først fysisk koble den andre ruteren til den første ruterenes nettverk. Du kan gjøre dette ved å ta en Ethernet-kabel fra LAN-porten på den første ruteren til WAN-porten på den andre ruteren. Selvfølgelig er dette bare fornuftig hvis huset ditt er koblet til Ethernet-porter rundt huset, ellers har du ikke den første og andre ruteren rett ved siden av hverandre. Eller hvis du ikke har noe annet valg, kan du kjøpe en 100ft Ethernet-kabel og deretter koble de to sammen på den måten.

Den gule porten i diagrammet ovenfor er WAN-porten på min Netgear N600-ruteren, som fungerer som min andre trådløse router. Jeg tok i utgangspunktet en kabel og koblet den ene enden til Ethernet-portkontakten i veggen min og plugget den andre enden inn i WAN-porten på Netgear-ruteren. Igjen, hvis du ikke har kontakter på veggen, må du koble en kabel fra en LAN-port (de svarte portene i diagrammet ovenfor) på den første ruteren til WAN-porten på den andre ruteren.
Når du har den fysiske tilkoblingen, er alt vi trenger å gjøre, fortelle den nye ruteren å peke til den første ruteren for tilgang til Internett. Du kan gjøre dette ved å gå til WAN-oppsettet i ruterkonfigurasjonen for den andre ruteren. Avhengig av hvilken ruteren du har, kan det ikke kalles det. I utgangspunktet leter du etter delen hvor du angir Internett-IP-adressen. Vanligvis er dette satt til Få automatisk fra ISP, men i vårt tilfelle ønsker vi at den nye ruteren skal peke til den første ruteren på nettverket vårt.
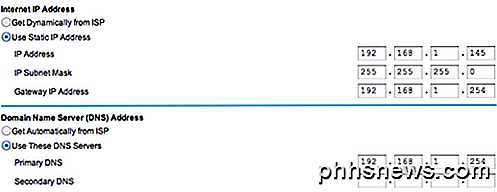
For det første må du gi den andre ruteren din en "Internett-IP-adresse". Dette er annerledes enn LAN-IP-adressen, som du så over er 10.0.01 for ruteren min. Internett-IP-adressen vil bare være en tilgjengelig IP-adresse på ditt første trådløse nettverk. Jeg valgte tilfeldig 192.168.1.145 fordi jeg visste at det ikke var noen enhet på mitt første trådløse nettverk med den IP-adressen. Bare velg alt fra 2 til 253, men helst noe høyere som i 100-tallet. Hvis du er litt teknisk, kan du pinge den adressen først for å sikre at det ikke finnes noen enhet som svarer.
Den viktigste delen er å endre Gateway IP-adressen og den primære DNS-serveren til IP-adressen til den første ruteren, som i mitt tilfelle er 192.168.1.254. I utgangspunktet forteller dette den andre ruteren å rute all Internett-trafikk til den første ruteren. Gateway IP-adressen peker også på den første ruteren, som i utgangspunktet tillater det andre nettverket å snakke med det første nettverket og kommunisere med enheter på det første nettverket.
Og det er det! Det er egentlig ikke mye annet til det. Du bør starte den andre ruteren én gang og prøve å surfe på Internett når du kobler en bærbar datamaskin til det nye nettverket. Du må kanskje også starte det første trådløse nettverket for å få alt til å fungere.
Hvis du har problemer med å få dette til å fungere, legg inn en kommentar, og jeg vil prøve mitt beste for å hjelpe. Sørg for å gi detaljer om nettverket og konfigurasjonen, etc. Nyt!

Slik lager man manuelt sammensatte tegn i Word
Hvis du noen ganger trenger å bruke matematiske symboler i dokumentene dine som ikke er tilgjengelige i Words "Insert Symbol" -dialogboksen, er det et par Enkle metoder for å skrive inn dine egne sammensatte tegn. Fonten "Arial Unicode MS" har tonnevis av engelske tegn og symboler (i tillegg til kinesiske, japanske og koreanske tegn), men det har ingen statistiske symboler.

Slik aktiverer du systemgjenoppretting (og reparasjonssystemproblemer) på Windows 10
Med Windows 10 ser Microsoft ut til å ha deaktivert Systemgjenoppretting som standard - i hvert fall på enkelte PCer. Systemgjenoppretting har eksistert siden Windows ME, og skaper øyeblikksbilder av systemfiler du kan gjenopprette hvis et problem oppstår. Windows 10 inneholder fortsatt Systemgjenoppretting, slik at du kan aktivere den på nytt hvis du føler deg mer komfortabel med Systemgjenoppretting som en sikkerhetsnett.



