Slik får du tilgang til Ubuntu Bash-filene i Windows (og Windows-systemstasjonen i Bash)

Linux-miljøer du installerer fra Store (som Ubuntu og openSUSE), beholder filene i en skjult mappe . Du kan få tilgang til denne mappen for å sikkerhetskopiere og vise filer. Du kan også få tilgang til Windows-filene dine fra Bash-skallet.
Ikke modifiser Linux-filer med Windows-verktøy
Microsoft advarer sterkt mot å legge til eller endre Linux-filer med Windows-programvare. Dette kan forårsake metadataproblemer eller filkorrupsjon, og kan tvinge deg til å avinstallere og installere Linux-distribusjonen for å reparere den. Du kan likevel se og sikkerhetskopiere Linux-filene dine ved hjelp av Windows-programvare, og det vil ikke forårsake noen problemer.
Med andre ord, behandle Linux-mappen som om den var skrivebeskyttet fra Windows. Ikke bruk noe Windows-verktøy, inkludert grafiske programmer eller kommandolinjeverktøy, for å endre dem. Ikke opprett nye filer i disse mappene ved hjelp av Windows-verktøy heller.
Hvis du vil jobbe med en fil fra både Linux- og Windows-miljøene, bør du opprette den i Windows-filsystemet. Hvis du for eksempel har en mappe på C: -prosjektet i Windows, kan du også få tilgang til den på / mnt / c / prosjekt i Linux-miljøet. Fordi den er lagret på Windows-filsystemet og er tilgjengelig under / mnt / c, er det trygt å endre filen med enten Windows- eller Linux-verktøy.
Hvor Windows lagrer Linux-filene
Ditt Linux-filsystem lagres i en skjult mappe av en grunn, da Microsoft ikke vil at du skal manipulere med den. Men hvis du trenger å vise eller sikkerhetskopiere noen filer, finner du dem i en skjult mappe. For å få tilgang til det, åpne File Explorer og koble den følgende adressen til adressefeltet:
% userprofile% AppData Local Packages
(Dette tar deg tilC: Users NAME AppData Local Pakker. Du kan også vise skjulte mapper i Filutforsker og navigere her manuelt hvis du foretrekker.
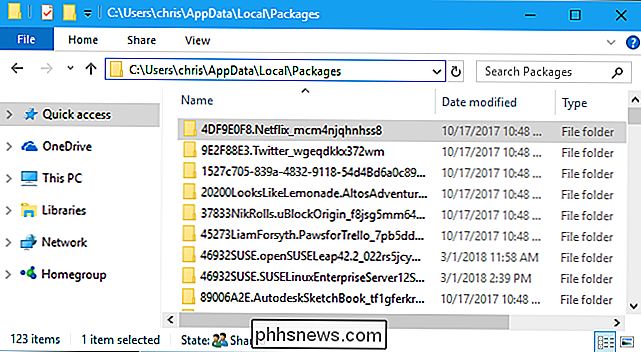
I denne mappen dobbeltklikker du mappen for Linux-distribusjonen hvis filer du vil vise:
- Ubuntu : CanonicalGroupLimited.UbuntuonWindows_79rhkp1fndgsc
- openSUSE Leap 42 : 46932SUSE.openSUSELeap42.2_022rs5jcyhyac
- SUSE Linux Enterprise Server 12 : 46932SUSE.SUSELinuxEnterpriseServer12SP2_022rs5jcyhyac
Navnene på disse mappene kan endres litt i fremover. Bare se etter en mappe oppkalt etter Linux-distribusjonen.
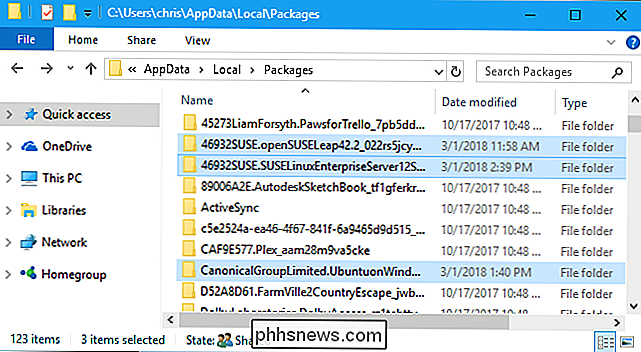
I Linux-distribusjonsmappen dobbeltklikker du på "LocalState" -mappen, og dobbeltklikker deretter på "rootfs" -mappen for å se filene.
Med andre ord lagres filene på:
C: Users NAME AppData Local Packages DISTRO_FOLDER Loca lState rootfs
Note : I eldre versjoner av Windows 10 ble disse filene lagret under C: Users Name AppData Local lxss. Dette endret seg fra begynnelsen av Fall Creators Update.
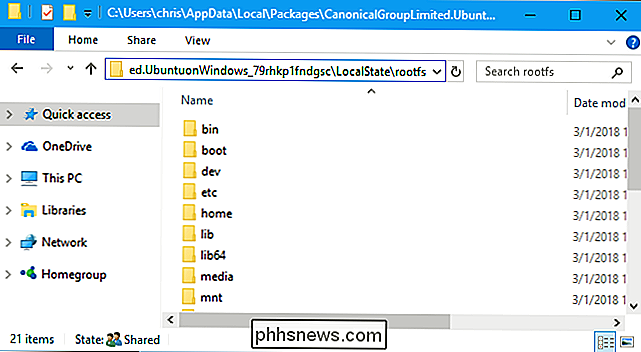
For å se filene som er lagret i hjemmemappen, dobbeltklikk på "hjemme" -mappen og dobbeltklikk deretter på ditt UNIX-brukernavn.
Husk, ikke endre noen av disse filene eller legg til filer i disse mappene fra File Explorer!
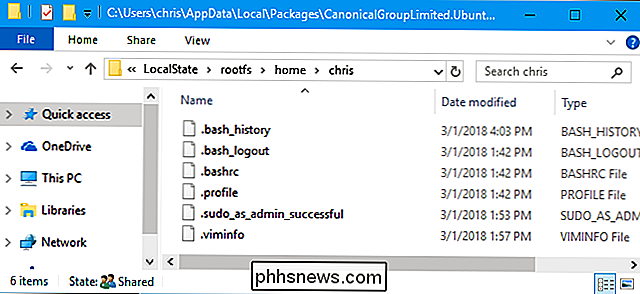
Hvor Windows System Drive vises på Linux
Windows Subsystem for Linux gjør at hele Windows-systemstasjonen er tilgjengelig, slik at du kan arbeide med de samme filene i begge miljøer . Bash-miljøet dumper deg imidlertid ikke bare i C: -stasjonen. I stedet plasserer den deg i UNIX-kontoens hjemmekatalog i Linux-miljøets filsystem.
Windows-stasjonen og andre tilkoblede stasjoner blir eksponert i / mnt / directory der, der andre stasjoner er tradisjonelt gjort tilgjengelig i Linux-katalogen struktur. Spesifikt finner du C: -drevet på følgende sted i Bash-miljøet:
/ mnt / c
For å bytte til denne katalogen med kommandoencd, skriv bare:
cd / mnt / c
Hvis du har en D: stasjon, finner du den på / mnt / d og så videre.
For eksempel, for å få tilgang til en fil som er lagret på C: Users Chris Downloads File.txt, du vil bruke banen /mnt/c/Users/Chris/Downloads/File.txt i Bash-miljøet. Og ja, det er saksensitivt, så du trenger "Nedlastinger" og ikke "Nedlastinger."
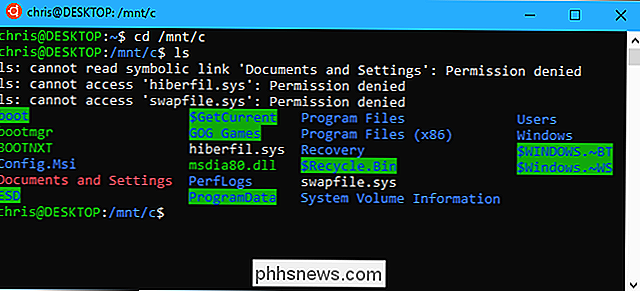
RELATED: Slik monterer du flyttbare stasjoner og nettverkssteder i Windows-delsystemet for Linux
Du kan også montere eksterne stasjoner og nettverkssteder for å få tilgang til flere filer fra Linux-miljøet.
Merk at når du åpner Windows systemfiler, ditt Bash-shell-miljø har tillatelsene det ble lansert med. Hvis du har lansert det normalt fra snarveien, vil det ha samme filtillatelsesrettigheter som Windows-brukerkontoen din gjør.
Hvis du for eksempel vil ha tilgang til en systemmappe, har ikke brukerkontoen din tilgang til, d må høyreklikke på Bash shell-snarveien og velg "Kjør som administrator" for å starte Bash-skallet med Windows Administrator-privilegier.
Dette fungerer akkurat som kommandoprompt, som må lanseres som administrator hvis du trenger skriveadgang til administrator-kun filer, eller skriv tilgang til systemfiler. Du kan ikke bare brukesudoi Bash-miljøet.

Slik får du Mac-nøkkelen din tilbake ved å gjenta Caps Lock
Berøringslinjen på Apples nye MacBook Pro gir mening. Den øverste raden med nøkler har vist bestemte funksjoner på Mac i over et tiår; hvorfor ikke la disse spesifikke funksjonene endres avhengig av hvilken applikasjon du bruker? Men det er en nøkkel som UNIX-brukere fra eldre skolen, spesielt Emacs-fans, kommer til å savne: Escape.

Slik finner du den beste Wi-Fi-kanalen for ruteren på hvilket som helst operativsystem
Hvis du bor i et leilighetskompleks, har du sannsynligvis lagt merke til mer enn bare de passive aggressive nettverks-IDene at naboene dine bruker - svært sannsynlig at du har hatt problemer med at de trådløse tilkoblingene dine slipper ut, eller bare ikke er så fort du vil. Dette har ofte å gjøre med Wi-Fi-kanalene i ditt område.



