Synology tilbyr en svært brukervennlig Network Attached Storage (NAS) enhetserfaring, men det betyr ikke at du unboxer den og starter den opp er akkurat en ett-klikk affære. La oss få ting i gang slik at vi kan flytte på alle de morsomme prosjektene som en kompakt NAS med serverlignende funksjoner kan lette.

Synology er et selskap som ble grunnlagt i 2000 og har spesialisert seg på Network Vedlagte lagringsenheter (NAS). En NAS, enkelt sett, er en datamaskin optimalisert for datalagring, ofte med ekstra funksjonalitet lagret på toppen. Synology har to primære produktlinjer, DiskStation og RackStation, med den tidligere beregnet for hjemmebrukere og små kontorer, og sistnevnte er beregnet for større kommersielle miljøer.
DiskStation-modellene varierer i størrelse fra enkle en-bay-modeller (starter på rundt $ 150 ) som tilbyr et ikke-overflødig sted å parkere dataene dine, helt opp til større modeller som støtter 12 stasjoner (starter på rundt $ 1000 +) med støtte for avansert redundans på flere disker og jevn utvidelse via tilleggsskuffer. Mellom de to ender av størrelsesspekteret kan de effektivt dekke behovene til hjemmebruk for alle fra "Jeg trenger å sikkerhetskopiere min familiefotos" publikum til "Jeg trenger å sikkerhetskopiere hele Internett" publikum.
DiskStation-modeller Kom med et Linux-avledet operativsystem, kjent som DiskStation Manager. DiskStation Manager leveres med et veldig intuitivt, nettbasert grensesnitt som føles som om du bruker en stasjonær datamaskin, komplett med enkle å identifisere ikoner, veldefinerte menyer og rikelig hjelpefiler. I tillegg til sentrale NAS-funksjoner som filbehandling, kan du legge til et stort utvalg av tilpassede plugins som håndterer ting som å organisere familiefotografier, torrentfiler og alt i mellom. Sluttresultatet er en multifunksjonsenhet som kan utføre oppgavene til en fullstendige datamaskin, men uten energiforbruk. (Selv de bøffeste DiskStation-modellene bruker mindre enn halvparten av en stasjonær datamaskin eller en fullstendig hjemmeserver.)
La oss se på installasjonsprosessen for Synology DS916 +, en fire-bay-modell med stor oppbevaringsrom og mye minne og prosessorkraft (inkludert on-the-fly video-transkoding for applikasjoner for hjemme-streaming). Det er en flott modell for å vise oppsettprosessen, da den sporter de ekstra porter og lignende som finnes på de større modellene, men deler likevel det samme operativsystemet som finnes på alle DiskStation-modeller.
Fysisk oppsett: Fyll, Plug In, Boot, og nyt stillheten
Synology NAS leveres med en strømkabel, en Ethernet-kabel, montere skruer, og hvis du har en høyere sluttmodell, kan den også komme med skuffer med hurtigbytter og en andre Ethernet kabel (High end DiskStations støtter doble nettverkskort for økt nettverksoverføring). Før vi tar en titt på den aktuelle enheten og hvordan du fyller den opp, la oss snakke om diskvalg.
Valg av harddisk
For en optimal NAS-opplevelse anbefaler vi at du starter med nye stasjoner, i størst størrelse budsjettet ditt vil tillate. For våre formål skal vi bruke 8TB Western Digital Red-stasjoner, som er spesielt utviklet for NAS-bruk der driften forventes å være døgnet rundt i et stramt rom. Uansett hvilken type harddisker du går med, vil du, i det minste, unngå budsjett- eller stasjonære stasjoner og holde fast med server / NAS-stasjoner.
Hvis du vurderer hvilken størrelse stasjoner du skal bruke (eller effekter av blanding forskjellige størrelsesdrivere), anbefaler vi på det sterkeste at Synology er lett å bruke drage-og-slipp-RAID-kalkulator for å visualisere hvordan forskjellige kjørekombinasjoner gir forskjellige mengder brukbar plass.
RELATED:
Slik bruker du flere disker intelligent: En introduksjon til RAID
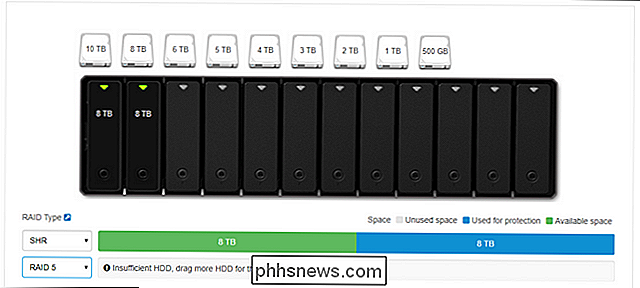
Synology bruker et egendefinert RAID-oppsett kalt Synology Hybrid RAID (SHR) -se som det valgte alternativet i skjermbildet som er konstruert for å holde diskene overflødige. Det betyr at du trenger flere stasjoner, men hvis en mislykkes, mister du ingen data, fordi den blir speilet på en annen stasjon. Du kan lese mer om RAID her, hvis du ikke er kjent med det. Selv om du er kjent med grunnleggende RAID-terminologi, er du sannsynligvis ikke kjent med Synolgy's Hybrid RAID-oppsett hvis du ikke tidligere har brukt Synology-produkter. Det er et overlegent alternativ for nesten alle forbruksscenarier, hendene ned. Det gir mer fleksibilitet enn tradisjonell RAID, det er mye lettere å utvide lagringen din i fremtiden hvis du bruker den, og det gjør radikalt mer effektiv bruk av diskplass når diskarrangementet ikke har perfekt matchede stasjoner. Ikke ta vårt ord for det skjønt. Hvis du vil dykke inn i den tekniske sammenbruddet mellom SHR og RAID, kan du lese om det her.
Legge til stasjonene
La oss ta en titt på saken med avtagbar deksel av, og deretter pop (og befolke) drivbøylene. For å fjerne ansiktsplaten, må du bare vri den bort fra chassiset til NAS. Platen holdes på plass med tykke gummifingre (konstruert for å hindre vibrasjon) og bør lett komme av med en første berøring.
Merk fanene øverst på hver stasjonsbrønn. Skyv bare tappen forsiktig oppover og skyv skuffen ut. Selv om bretteskruer er inkludert i alle modellene (noen av de mer økonomiske modellene i Synology-linjen har ikke drivbrett og krever direkte montering av stasjoner via skruer), trenger du ikke å bruke dem på de varme byttebrettene . Mens du kan gjøre det hvis du virkelig er i dine veier, er det mye bedre å bruke harddiskene i skuffene sine uten skruene ved å forsiktig trekke av sidevakterne (sett under), skyve harddisken inn i skuffen, og Deretter snapper sidevakterne tilbake på plass. (Det eneste unntaket for bruk av skruer på varmevekslerbakkene er ved bruk av 2,5 "stasjoner. Du må skrue dem fast slik at de ikke glir rundt.)
Harddiskene holdes veldig fast på plass takket være gummiproppene i siden av skuffene, og mangelen på hard kontakt mellom stasjonen og skuffen (takket være gummibufferen) gjør en fantastisk jobb som minimerer vibrasjon. Når du har brettet alle stasjonene dine, skyv dem tilbake i NAS.

Hvor å parkere NAS-enheten din

Med stasjonene i NAS-enheten din, er det på tide å ta en titt på baksiden av NAS for å se hvor alt blir plugget inn og snakk kort om hvor du skal
På denne modellen finner du en strømkontakt, to LAN-porter, en eSATA-port, to USB-porter (som kan brukes både til lagringsutvidelse og backup som samt bruk av Synology som utskriftsserver), og selvfølgelig kjølevifter. Hvorfor to LAN-porter på de større premiummodellene? Hvis du er usi ng disse modellene i et høyt etterspørselsmiljø (f.eks. Synology er filserveren for en stor husholdning eller organisasjon som har tilgang til NAS samtidig) du kan bruke begge LAN-tilkoblinger for en betydelig gjennomstrømning. Denne typen arrangement skinner når flere mennesker alle streaming HD-video samtidig, men det er mindre viktig hvis du er den eneste streamingvideoen til et enkelt reisemål.
Med det i tankene, la oss snakke om NAS-plassering. Uansett hvor du plasserer NAS, bør det helst være et kjøligere område i hjemmet ditt (første etasje og kjelleren er flotte, tunge loftsrom ikke) med hardt tilgang til ruteren eller nettverksbryteren. Hvis du er et hovedsakelig trådløst hushold, betyr dette at du kan være begrenset til å plassere NAS-en din neste steder hvor ruteren er installert.

Første oppstartsoppsett: Konfigurere NAS
Når du har funnet riktig sted for din NAS og kablet det hele, er det på tide å starte den opp for første gang. I motsetning til en tradisjonell datamaskin, vil det ikke være mus, tastatur og skjerm vedlagt. Når du trykker på av / på-knappen, vil den starte opp raskt og deretter bare sitte der (ikke vær redd hvis du ikke hører noe, kan vi ikke høre fansen på enheten vår med mindre vi har øret noen få inches fra baksiden av den).
Etter å ha slått på den, gå til hvilken som helst datamaskin som er på ditt lokale nettverk (Ethernet- eller Wi-Fi-tilkobling er bra, så lenge det er på samme nettverk som NAS). Åpne nettleseren din og hør til //find.synology.com, dette vil trekke opp nettassistent oppstart veiviseren, sett nedenfor. Klikk på "Koble" for å starte prosessen med å konfigurere Synology NAS.
Det første trinnet er navnet på serveren din og opprettelsen av administrasjonskonto. Det er et par ting å vurdere på dette trinnet. Først, servernavnet ditt er hvordan NAS-en vil vises på nettverket ditt og vil bli oppført i forskjellige applikasjoner. Et kompakt navn som er lett å skrive ut som, sier "blackbox" eller "diskstasjon", er å foretrekke for lengre navn med mellomrom som "Miltons Magic Download Fun Time Box".
Ditt brukernavn og passord kan være alt du vil, men her er et prospekt for Windows-brukere: Hvis du gjør brukernavnet og passordet for administrasjonskonto til NAS-en din samme brukernavn og passord for Windows-PCen, vil du kunne få tilgang til alle nettverksandeler på NAS fra din Windows-PC uten å skrive inn et passord eller brukernavn.

I neste trinn kan du opprette en Synology-konto og en Quick Connect-ID. Dette trinnet er ikke påkrevd,
men
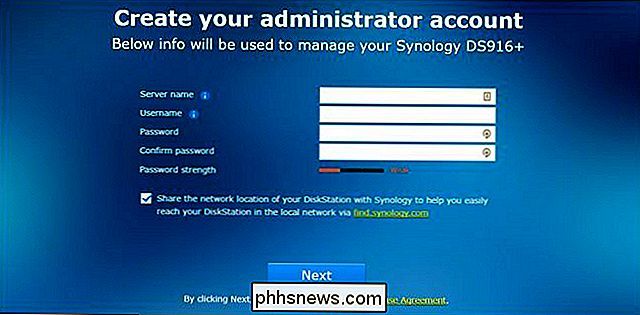
hvis du planlegger å få tilgang til Synology NAS utenfor nettverket ditt for noe formål (og det er flere grunner til at du kanskje vil gjøre det som å få tilgang til filene dine hjemmefra , sikkerhetskopiere feriebilder eller dele filer med venner) Dette er en praktisk måte å hoppe over med å konfigurere innstillinger senere. QuickConnect er Synologys gratis, inkludert-med-din-NAS-dynamiske DNS-tjeneste som lar deg alltid ringe hjem til din NAS med en enkel å huske adresser som //quickconnect.to/ yourNasname i stedet for ditt hjem IP-adresse. Når du har konfigurert (eller hoppet over) Quick Connect-trinnet, blir du bedt om å installere noen kjerneprogrammer. Du kan også hoppe over dette trinnet og plukke dem en etter en senere, men med tanke på bruken av kjernepakker, foreslår vi at du installerer dem alle (de tar opp en liten mengde plass når de er installert). Når du installerer (eller hopper over ), er du ferdig med grunnleggende oppsettprosessen og veiviseren lukkes.
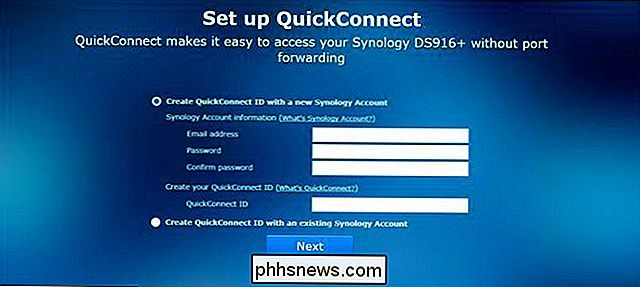
Komme rundt DiskStation Manager: Grunnleggende
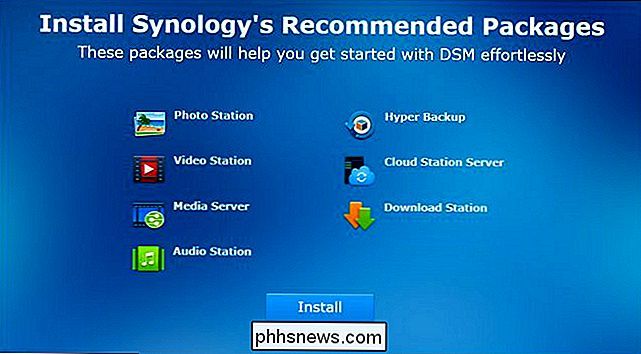
Etter dette siste trinnet blir du bedt om å ta en veldig kort gjennomgang av DiskStation Manager grensesnitt. La oss se på noen av de sentrale områdene nå. Slik ser skrivebordet til DiskStation Manager ut. Det er tilgang til applikasjoner med en snarvei og menysystem, varsler i øvre høyre hjørne og en systemhelse og ressursmonitor i nedre høyre hjørne.
På venstre side har du en hovedmeny og skrivebordsnøtter. Start-knappen på Start-menyen øverst på skjermen vil trekke opp alle appene dine, men det er direkte tilgang til fire ofte brukte apper rett på skrivebordet: Pakkesenter, Kontrollpanel, Filstasjon og DSM-hjelp, som vist nedenfor.
Pakksenteret er der du kan installere, oppdatere og fjerne programmer. Hvis du ser varsler fra pakke senteret, indikerer dette at en eller flere av de installerte applikasjonene dine må oppdateres.
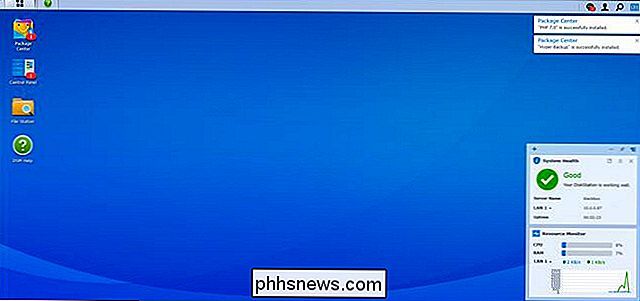
Filstasjonen er filbehandling som lar deg enkelt lage og bla gjennom mapper på NAS med støtte for filmanipulering (som klipp, lim inn, flytt og slett) bygget rett inn i høyreklikk-kontekstmenyen.
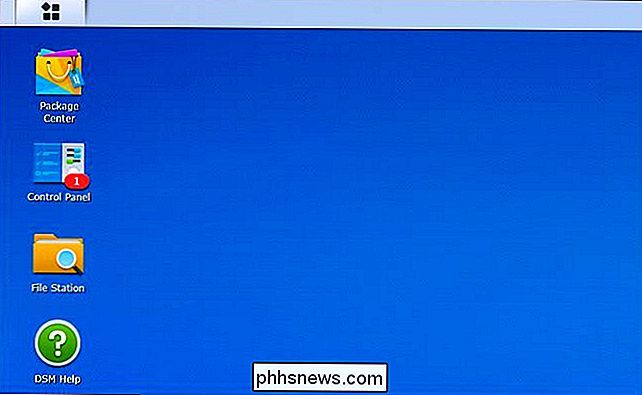
Kontrollpanelet ligner kontrollpanelet på andre operativsystemer, og inneholder innstillinger for alt fra nettverkskonfigurasjonen til brukergruppestyring. Kontrollpanelet er et flott siste stopp for en opplæringsveiledning, da det gir oss mulighet til å vise hvordan du oppdaterer operativsystemet til NAS før du sender deg ut for å leke med den. Når du har åpnet kontrollpanelet ved å klikke på det, klikker du på "Oppdater og gjenopprett" -ikonet i delen "System".
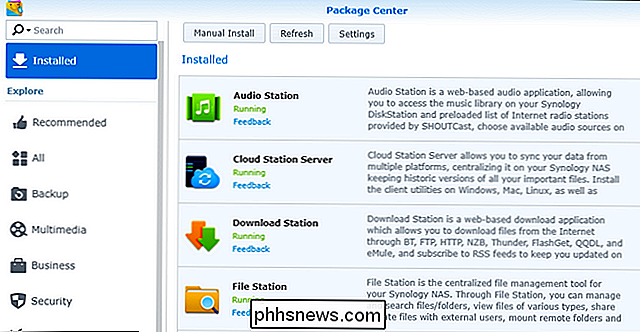
Her finner du tilgjengelige kjerneoppdateringer. Klikk på "Last ned" for å hente oppdateringen, og så snart den har lastet ned klikker du "Installer".
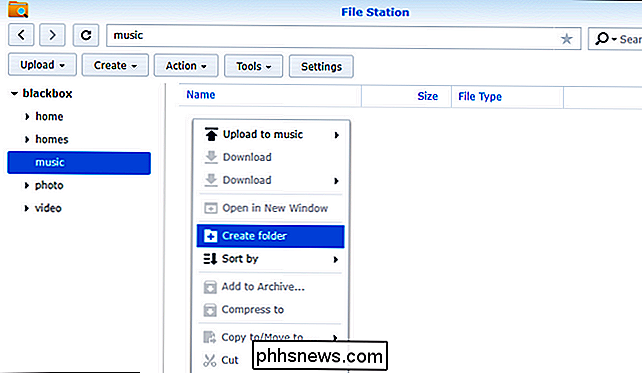
NAS-enheten vil starte på nytt, og du vil kjøre den mest oppdaterte versjonen av DiskStation Manager.
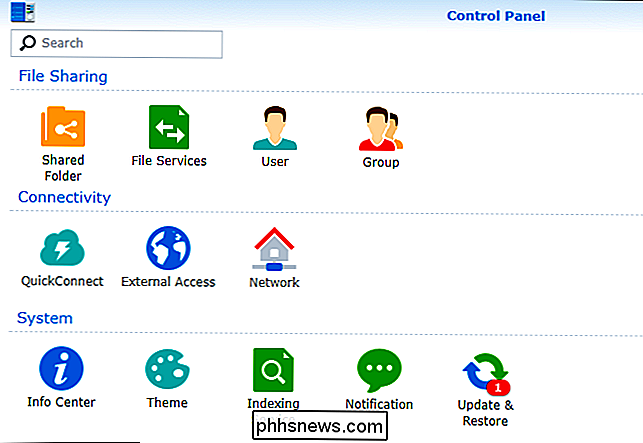
Hva Nå?
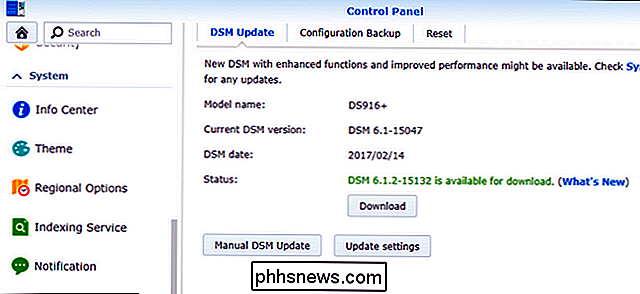
På dette tidspunktet har du din nye Synology NAS oppe og kjører. Du kan spørre deg selv "Men hva med diskkonfigurasjon? Formatering? Nettverksaksjer? Hvorfor setter vi ikke opp det? "Vel, vi oppretter ikke det fordi DiskStation Manager setter det opp automatisk i bakgrunnen for deg. Basert på antall disker du legger inn under det opprinnelige oppsettet, velger NAS automatisk den optimale konfigurasjonen for disken for å maksimere lagringspotensialet (samtidig som du beholder redundans med RAID). Du kan gå inn i innstillingsmenyen og rote rundt med konfigurasjonen for å tildele diskene på en annen måte, men med mindre du har et sterkt behov for å gjøre det, vil vi oppfordre deg til å holde deg til optimal / standardisert plass / redundans.
I tillegg er det allerede nettverksaktier satt opp med administratorkontoen til NAS som standardbruker. Videre, hvis du installerte programpakker, er det standard kataloger for mange av disse pakkene som allerede er på plass. Du kan bla gjennom disse katalogene enten i File Station-appen, sett i forrige del av opplæringen, eller bare ved å peke på filutforskeren på PCen til navnet på nettverksandelen. Vi benevnte vår "blackbox" Synology NAS, så den er tilgjengelig på \ blackbox i Windows, som vist nedenfor.
Med dette grunnleggende oppsettet ut av måten du er klar til å bruke, er du klar til å begynne å utforske de installerte pakkene (og tilgjengelige pakker) i pakke senteret, samt fylle opp ledig lagringsplass med alt som er egnet for sikkerhetskopiering.

Slik slutter du å få varsler Hver gang noen legger inn i en Facebook-gruppe
Facebook-grupper er en fin måte for samfunn, organisasjoner eller bare grupper av likesinnede folk til å kommunisere. Dessverre vil du som regel få mange varsler. For grupper med mindre enn 250 medlemmer får du varsel hver gang noen legger inn i gruppen. For mer enn 250 medlemmer får du et varsel når som helst en venninnlegg, eller Facebook føles som å sende deg en.

Slik deaktiverer du samtaler i Gmail (slik at du ikke får varsler)
Vi har alle vært en del av en e-postkjede som bare ikke vil slutte , og på en lang tidslinje begynner det å bli irriterende. Selv om du sletter det, går det tilbake med et annet svar. Heldigvis kan du bruke Mute-funksjonen i Gmail for å stille stilen til permanent. Hva er "Muting" i Gmail? På samme måte som på TV-en din, slår en e-post i utgangspunktet en stemme.



