Slik sjekker du harddisken for feil
Tror du at harddisken din er i ferd med å mislykkes? Kan du høre merkelige klikklyder som kommer fra harddisken din? Har datamaskinen vært tilfeldig fryset og du er ganske sikker på at du ikke har virus eller annet maskinvareproblem? Det er definitivt ikke morsomt å mistenke at harddisken din kan svikte snart, men det skjer hele tiden.
Selvfølgelig er det best å gjøre en sikkerhetskopi av alle viktige og viktige data. Hvis en harddisk har feil på det, kan tap av data ikke være umiddelbar, men kan skje sakte over tid. I denne artikkelen vil jeg vise deg et par forskjellige måter du kan sjekke harddiskens helse på, og se om det er noen feil.
Metode 1 - Kjør Chkdsk.exe
Det første du kan gjøre er å kjøre det innebygde feilkontrollverktøyet i Windows kalt chkdsk.exe. Du kan enten kjøre den fra kommandolinjen eller du kan gjøre det via Windows Utforsker. Åpne datamaskin og høyreklikk på stasjonen du vil sjekke, og velg Egenskaper .

Klikk nå på fanen Verktøy og klikk på Sjekk nå- knappen.
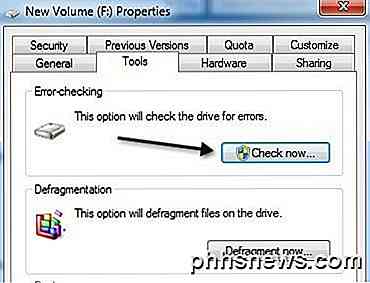
Du kan velge å automatisk fikse filsystemfeil og skanne etter og gjenopprette dårlige sektorer på harddisken.
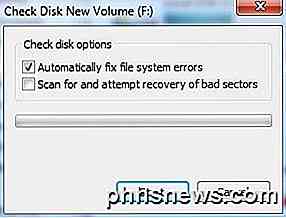
Metode 2 - SeaTools
Dette gratis programmet fra Seagate er et av de mest populære diagnostiske verktøyene for testing av harddisker. Selv om det er fra Seagate, fungerer det for alle harddisker.
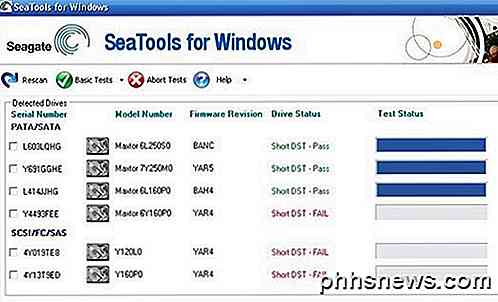
Det vil gi deg en statusmelding for hver stasjon og fortelle deg om det er noen tester som mislyktes. Du kan laste ned SeaTools herfra:
http://www.seagate.com/support/downloads/seatools/
Legg merke til at forskjellige produsenter som Dell, Hitachi, Samsung, osv. Også gir sitt eget sett med diagnostiske verktøy for harddisker. Du kan gjøre et Google-søk og laste ned verktøyet for den spesifikke harddisken din. Jeg har listet to nedenfor:
Western Digital DataLifeguard Diagnostic
Samsung HUTIL
Jeg har også skrevet om andre gratis harddisk diagnostiske verktøy, så sørg for å sjekke dem ut også.
Metode 3 - DiskCheckup
Hvis du ikke er helt sikker på hva som skjer med stasjonen din, kan du bruke et gratis program kalt DiskCheckup for å overvåke harddisken din og gi deg beskjed om den overstiger noen av de maksimale terskelene som angitt av produsenten av harddisken.

Selvfølgelig krever alle disse verktøyene en stasjon som støtter SMART (selvmonitoringsanalyse og rapporteringsteknologi). En SMART-stasjon har en rekke forskjellige skjermer som rapporterer som spenningstid, harddisk temperatur, driftstid, etc. DiskCheckup kan kjøre i bakgrunnen og overvåke alle disse indikatorene og deretter varsle deg via e-post hvis noen av disse terskler overskrides. Du kan laste den ned her:
http://www.passmark.com/products/diskcheckup.htm
Annen fri programvare
Hvis du er interessert, er det et par andre gratis harddisk testing og diagnostiske verktøy verdt å sjekke ut:
1. Spesifikasjon - http://www.piriform.com/speccy
2. HDD Health - http://www.panterasoft.com/
3. TestDisk - http://www.cgsecurity.org/wiki/TestDisk

Slik deaktiverer du Slide-Over, Split View og Bilde i bildet på en iPad
Multitasking ble introdusert i iOS 9, slik at du kan bruke flere apper samtidig på en iPad. Det er tre forskjellige typer multitasking-Slide-Over, Split View og Picture in Picture - og de er alle på som standard. RELATED: Slik bruker du flere applikasjoner på en gang på en iPad The Slide-Over-funksjonen lar deg samhandle med en annen app i en rute på høyre side av skjermen (i stående eller liggende modus) og Split View-funksjonen lar deg dra deleren mellom appene og samhandle med begge appene (bare på nyere iPads, som iPad Pro og iPad Mini 4, i liggende modus).

Slik sikkerhetskopierer du og gjenoppretter Android-telefonen din med Titanium Backup
Hvis du vil bli seriøs om sikkerhetskopiering av Android-telefonen din, inkludert alt fra systemappdata til lagrede Wi-Fi-noder, Titanium Backup kan hjelpe. Les videre for å lære hvordan du sikkerhetskopierer Android-telefonen din fra A til Z. Hvorfor bry deg med et tredjepartssikkerhetsprogram? Android-telefoner kommer allerede med noen praktiske sikkerhetskopieringsfunksjoner; alle som har kjøpt en ny Android-telefon og koblet til Google-kontoinnlogging de brukte på sin forrige Android-telefon, har sikkert blitt imponert over hvor enkelt de gamle kontaktene dukket opp.



