Raskt Åpne nyere apper og dokumenter med denne skjulte Mac-funksjonen

Du har sannsynligvis mange apper og dokumenter på Mac-en, men får tilgang til noen svært ofte. Denne lille terminalkommandoen legger til en nyttig, men skjult, funksjon: en ett-klikk-meny for å få tilgang til de nyeste appene og dokumentene dine rett fra docken din.
RELATED: Slik tilpasser du og tweak Mac's Dock
There Det er mange måter å tilpasse og tilpasse Mac's dock, men mens du sjekker ut en fantastisk liste over OS X-kommandolinjebevis, fant vi en skjult perle. Denne kommandoen legger til et ikon som er designet for å vise deg nylig lukkede programmer eller dokumenter. Ja, macOS tilbyr noe som dette som standard, men det er begravet i menylinjen.
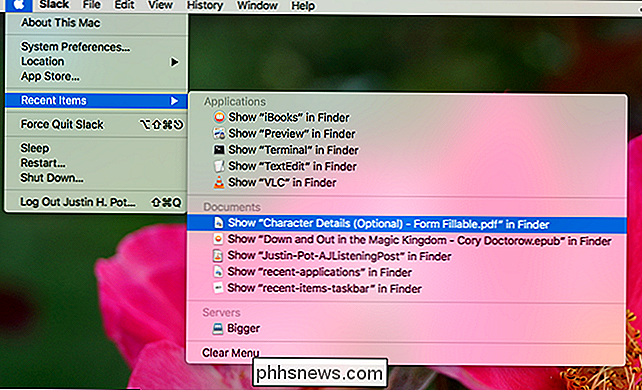
Jeg er personlig for lat til å bruke denne menyen, så hvis du er som meg, og vil se disse lister med en enkelt Klikk på, her er hvordan du legger dem til dokken din.
Trinn 1: Legg til funksjonen med terminal
For å komme i gang, trykk på Command + Space og skriv "terminal" for å åpne Terminal. Du kan også åpne et Finder-vindu og gå til Programmer> Verktøy> Terminal. Når du har terminalen åpen, kan du gå forbi denne kommandoen og trykke Enter:
standard skriv com.apple.dock vedvarende-andre -array-add '{"tile-data" = {"list-type" = " 1; }; "Tile-type" = "recents-tile";}'&& killall Dock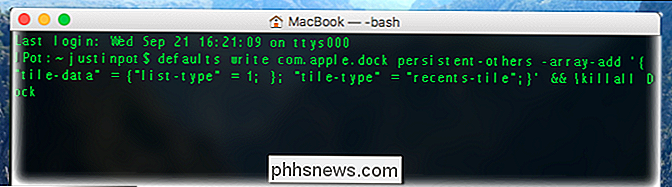
Det er en ganske lang kommando, så her er hva det betyr alt:
standardinnstillingerer et Apple-program som endres skjult preferanser på din Mac.skrivforteller det programmet du vil endre.com.apple.dockvedvarende-andrereferer til undersettet for innstillinger Du endrer-ray-addinstruererstandardinnstillingerfor å legge til et ikon i docken din.- Teksten etter dette beskriver hva slags ikon du vil legge til.
killall Dockstarter på dokken din slik at innstillingene kan gjelde.
Når du har kjørt kommandoen, ser du en ny stabel på brygga:
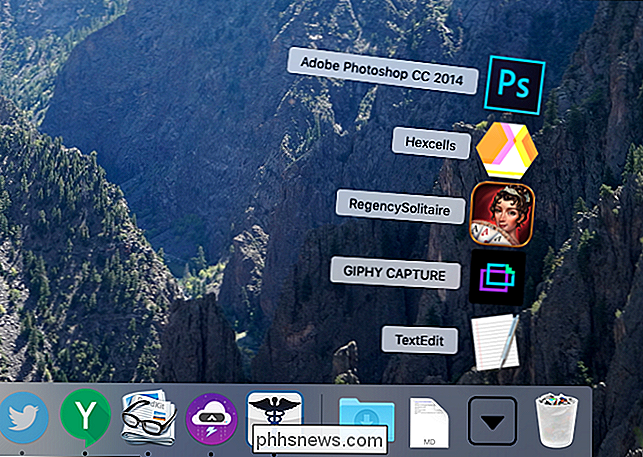
Ryddig, ikke sant? Denne mappen vil alltid vise de fem siste programmene du nylig har åpnet.
Trinn to: Tilpass stabelen din
Høyreklikk på den nye stakken, og du får se noen alternativer:
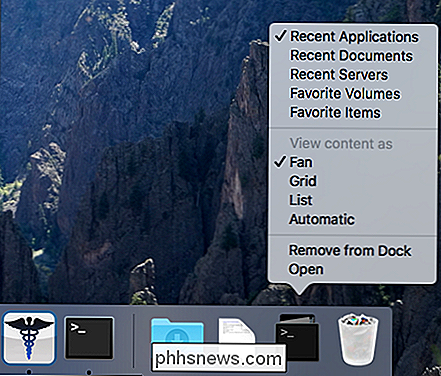
Du kan for eksempel sette inn denne stakken for å vise deg nyere dokumenter, i stedet for nyere programmer:
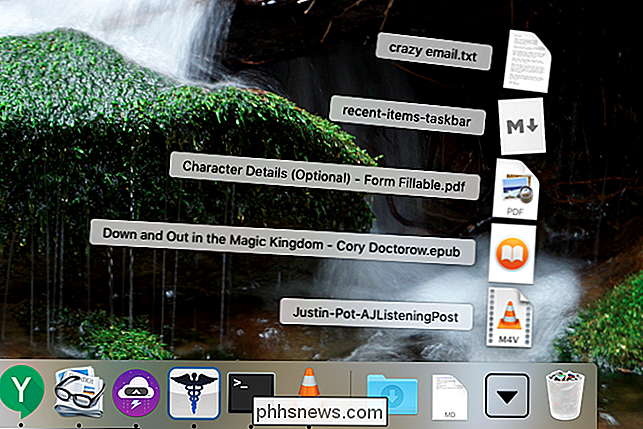
Du kan også angi den for å vise listen over "Favoritter" funnet i Finder, eller sett stakken til å vise som en enkel liste i stedet for en fan:
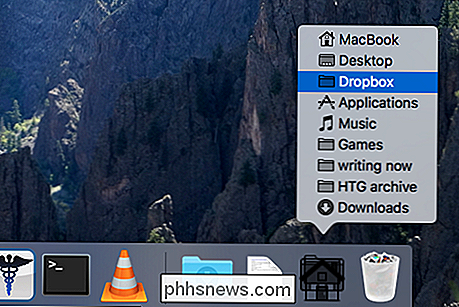
Hvis du vil ha stabler for alle disse tingene, kjør du bare kommandoen over et sekund, tredje, fjerde og femte gang. Du kan legge til så mange stabler som du vil, og høyreklikk for å tilpasse dem.
Som standard vil Macen vise fem nyere programmer eller dokumenter i disse stablene. Hvis det ikke er nok, gå til Systemvalg> Generelt. Du finner muligheten nær bunnen av vinduet.
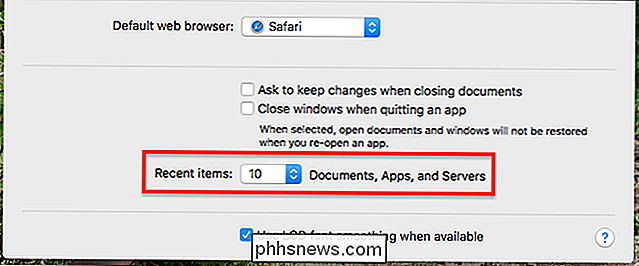
Slå det opp og stablene dine vil bli enda større, noe som kan gjøre dem mye mer nyttige. Enjoy!

5 Måter å streame et spill fra en annen datamaskin (eller skyen)
Spill-streaming-løsninger har utviklet seg fra "cloud gaming" -tjenestene vi undersøkte i fjor. Mange nye løsninger gir deg mulighet til å streame et spill fra en datamaskin i huset ditt til en enhet i et annet rom. Her ser du alle spillstrømmetjenestene du kan bruke i dag, fra lokale spillstrømmingsalternativer til den fancy skyen -gaming-tjenester som strømmer fra et datasenter over Internett.

Koble ut: Slik kjøper du en USB-type C-kabel som ikke vil skade enhetene dine
USB Type-C gir en ny universell kontakt til bærbare datamaskiner og smarttelefoner, og mange enheter er allerede begynner å bruke den. Men vær forsiktig: Mange USB-C-kabler er ikke utformet på riktig måte og kan potensielt skade maskinvaren. Før du kjøper USB Type-C-kabler for de nye enhetene, bør du se etter om kabelen faktisk er kompatibel med USB- C spesifikasjon.



