Forstå Safari for iOS-innstillinger

Hvis du bruker Safari på iPhone eller iPad, er det ganske mange innstillinger du kan justere for å gjøre opplevelsen mer egnet etter din smak. I dag vil vi vise deg hvordan du justerer Safari-innstillingene dine på iOS-enheten din.
Safari på iOS har ganske mange innstillinger du vil lese. Mange av disse trenger aldri å justere, men det er fortsatt hyggelig å vite hva de alle gjør hvis du noen gang trenger å endre noe.
I dag ønsker vi å gå gjennom alle Safari-innstillingene på IOS og forklare kort hva de alle gjør . Forhåpentligvis når vi er ferdige, vil du få en mer fullstendig forståelse av dem.
Søkinnstillinger
Det første du må gjøre er å trykke på Åpne innstillingene på iPhone eller iPad, og trykk deretter på " Safari”. Den øverste Safari-innstillingen du vil se, er søkeinnstillingene.
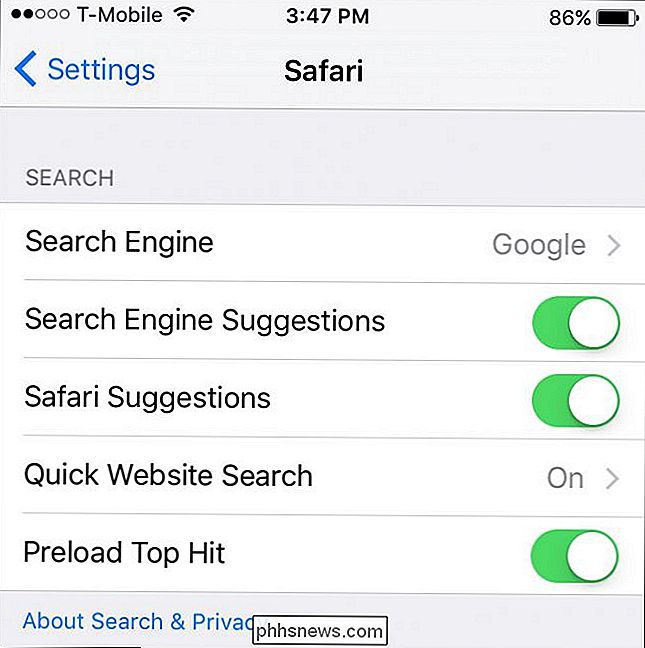
Søkeinnstillingene omhandler primært hva søkeresultatene presenteres og hvordan.
Øverst er "Søkemotor" -innstillingen. Som standard er det satt til å bruke Google, men du kan endre det til Yahoo, Bing eller DuckDuckGo.
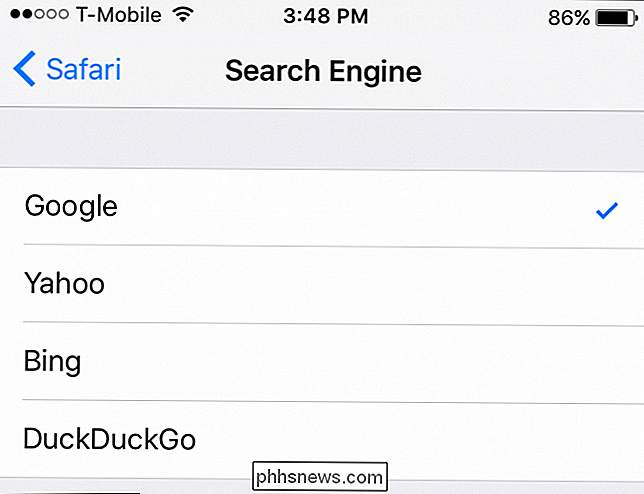
Deretter kan du slå av eventuelle søkemotorforslag du kanskje ser, noe som betyr at du ikke ser forslag som du skriv inn søkeord. Hvis du ikke vil at Safari skal lage nettsideforslag, slår du deretter av Safari-forslag-funksjonen.
Alternativet Hurtig nettstedssøking viser det øverste nettstedforslaget mens du skriver, og hvis du lar "Forhåndsinstallere topptreff" aktivert , så vil Safari automatisk laste inn det første resultatet i søkeforslagene dine.
Generelle innstillinger
La oss se på de generelle innstillingene. Det første alternativet øverst er "Passord". Vi har tidligere forklart hvordan du bruker passordbehandling på Safari for iOS, så vi foreslår at du ser på denne artikkelen hvis du vil ha mer informasjon.
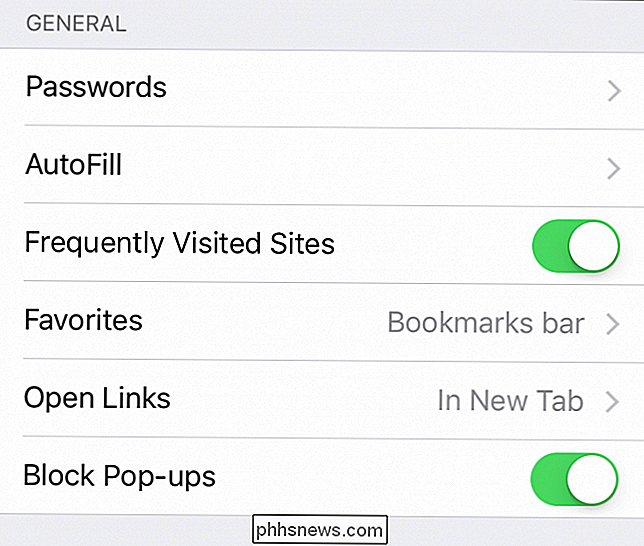
I AutoFill-innstillingene kan du automatisk fylle ut skjemaer med din personlige informasjon som du kan redigere ved å trykke på "Min info".
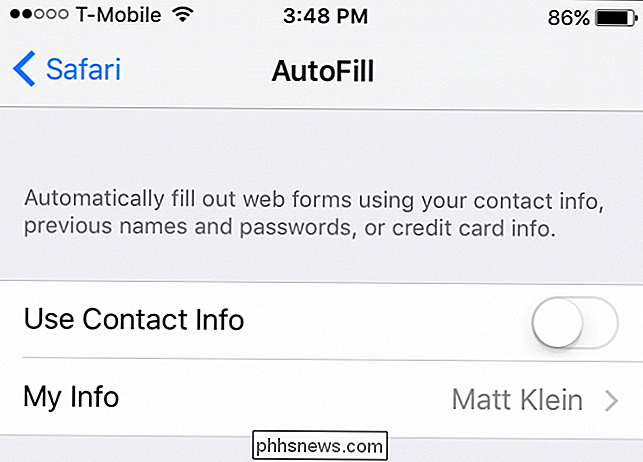
Du har også mulighet til å automatisk bruke et lagret kredittkort, for eksempel det du kan bruke til Apple Pay.
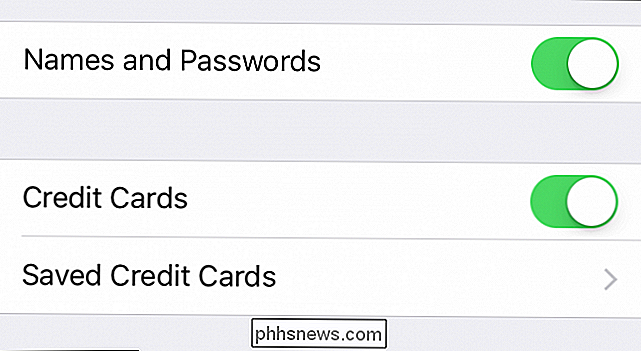
Se gjennom de generelle alternativene videre , kan du velge om du vil at ofte besøkte nettsteder skal vises på en ny flippeside.
Under favorittalternativet kan du velge hvilken mappe som vises når du får tilgang til favorittene dine.
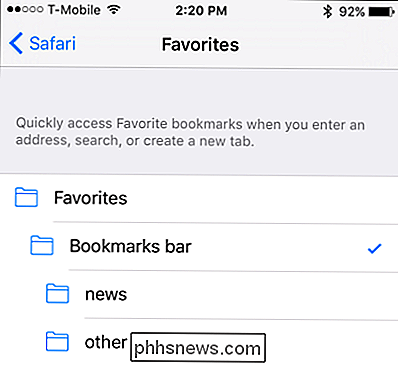
Hvis du har en annen Favoritter-mappe du vil ha Sett som standard, kan du endre det her.
Til slutt, avrunding av de generelle innstillingene, er det et alternativ å åpne koblinger i en ny fane eller i bakgrunnen. Det siste alternativet, som du mest sannsynlig vil forlate aktivert, er å blokkere popup-vinduer.
Personvern og sikkerhet
Vi finner oss neste gang i Personvern og Sikkerhetsalternativer. Disse er ganske enkle og bør være ganske enkle å forklare. Det første elementet er alternativet "Ikke spor", noe som betyr at nettsider med sporingskapsler vil bli begrenset i hvor mye de kan spore nettleservanene dine.
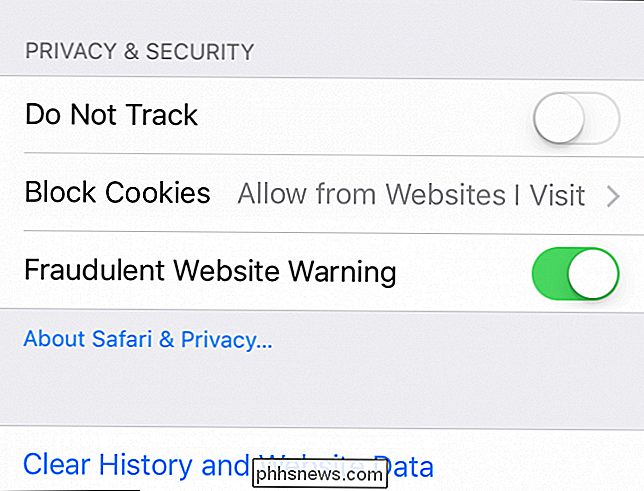
Under alternativene "Blokker Cookies" kan du bestemme hvor streng dine cookies politikken er. Som standard er den satt til "Tillat fra nettsteder jeg besøker", som sannsynligvis er den høyeste du vil gå hvis du vil beholde et stort flertall av funksjonalitet mens du surfer på Internett.
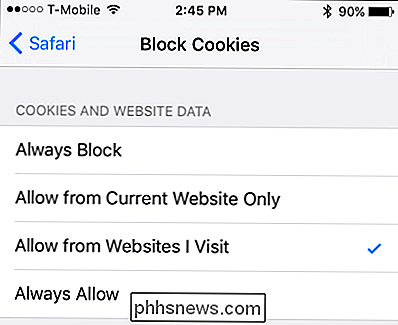
De fleste nettsider bruker informasjonskapsler, så hvis du slår dem av, vil nettleseropplevelsen din sannsynligvis være mindre enn ideell.
"Svindel om websider" vil dukke opp når Safari mistenker at du har oppdaget et phishing-nettsted, så du vil definitivt forlate det aktivert.
Endelig, hvis du vil slette din historie, informasjonskapsler og andre nettleserdata, så er dette alternativet tilgjengelig under "Fjern historie og nettsteddata" nederst i listen.
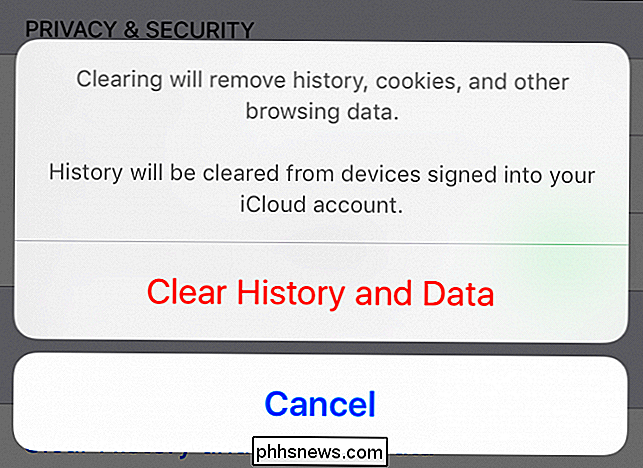
Hvis du vil ha mer informasjon om Dette siste alternativet, vi foreslår at du leser vår artikkel, som vil forklare det mer detaljert.
Leseliste
Leselisten er ganske enkelt å forstå. Normalt, hvis du vil lagre gjenstander for å lese senere, kan du skyte dem over til din Reading List, noe som betyr at de vil bli lagret for senere offline lesing.
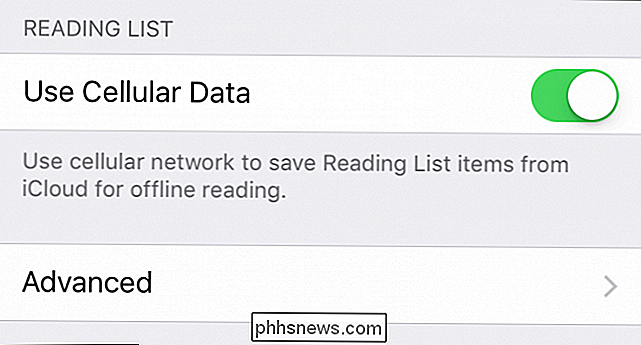
Leselisten er flott, spesielt hvis du vil lese ting senere på et fly og du ikke har en mobil tilkobling.
Hvis du ikke vil gjøre dette ved hjelp av mobildata, for eksempel hvis du har en data-hetten, kan du slå av dette alternativet.
Avanserte alternativer
Til slutt, la oss avslutte dagens diskusjon ved å snakke om de avanserte alternativene. For det meste trenger du aldri å justere disse, og det er usannsynlig at du noen gang vil slå av JavaScript fordi det vil ødelegge en rekke nettsteder.
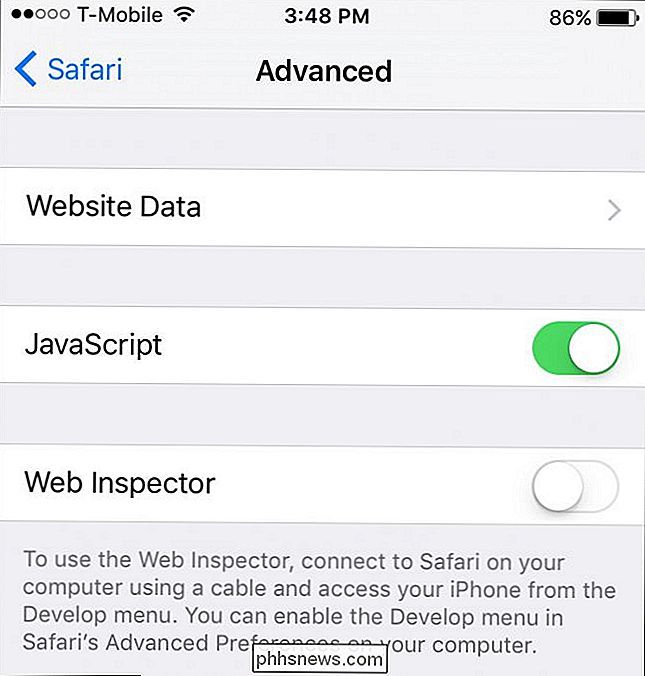
Denne avanserte ting kommer aldri til å komme inn spill, men det er godt å vite at det eksisterer.
Alternativet Nettsteddata lar deg se hvor mye datasider som er lagret på enheten, og hvis du vil, fjerner du det. Dette er ikke annerledes enn alternativet "Fjern historie og data" tidligere beskrevet, bortsett fra her fjerner du bare nettsteddata, slik at historien din blir intakt.
Det er det for Safari-innstillingene på iOS. Som du ser, er det ganske mye, men for det meste kan du sannsynligvis forlate de fleste av dem som standard og du vil bare ha det bra.
Hvis du har spørsmål eller kommentarer du vil legge til , vær så snill å gi tilbakemelding i vårt diskusjonsforum.

Skjul filer og mapper i Windows (enkelt hakket)
Trenger du å skjule en mappe raskt på din Windows PC? Vel, her er en veldig enkel måte å bruke kun Windows og ingen tredjeparts programvare. Denne metoden for å skjule filer og mapper i Windows er ganske rudimentær, noe som betyr at alle som vet hva de gjør med datamaskinen, vil enkelt kunne finne den. Det e

Slik fjerner du apper fra Apple Watch
Hvis du har installert mange apper på Apple Watch, kan det hende at startskjermen blir litt overfylt. Lurer på hvordan du kan fjerne sjelden brukte apper fra klokken din? Det er to måter å gjøre det på. En måte å fjerne programmer på, er direkte på startskjermbildet på klokken din. Trykk på den digitale kronen for å få tilgang til startskjermen, og dra fingeren rundt skjermen til du finner ikonet for appen du vil fjerne.



