Slik flyttes du Steam-biblioteket ditt til en annen mappe eller harddisk

Hvis du har et stort Steam-bibliotek, kan det hende at du har tomt plass, eller kanskje du har det plassert på en gammel, tregere spinnharddisk. Uansett hva du kan, kan du smertefritt flytte dampsamlingen til et nytt sted.
Det er lett å skaffe seg en stor sprudlende spillsamling via Steam, spesielt hvis du deltar i det ulike salget som Valve har hvert år. Vi er alle sannsynligvis skyldige i noen grad å gå litt overbord under Steam Summer Sale spesielt.
Hva dette betyr er at du ender med mange spill, og mens du alltid kan slette gamle spill for å få rom for nye, som vanligvis betyr å måtte laste ned de eldre spillene eller gjenopprette dem fra en sikkerhetskopi hvis du noen gang vil spille dem igjen.
I andre tilfeller er det ofte bedre å finne spillsamlingen din til en rask SSD for raskere, nesten umiddelbare belastningstider. Å ha spill på en SSD kan virkelig forbedre din generelle spillopplevelse.
Så hva gjør du hvis du vil oppgradere? Valgene er enkle når det gjelder å enten flytte samlingen din til en større og / eller raskere stasjon, men hvordan gjør du det slik at du ikke trenger å laste ned alt på nytt?
Flytte ditt dampbibliotek på Windows
Flytte din Dampbiblioteket er veldig ganske enkelt og kan oppnås i noen få korte trinn på enten Windows eller OS X.
For å begynne, gå først på Windows der Steam-biblioteket ditt er plassert. Hvis du ikke er sikker, kan du finne den ved å sjekke hvor Steam-klientens snarvei pekes ved å høyreklikke på Steam-snarveien og velge Egenskaper.
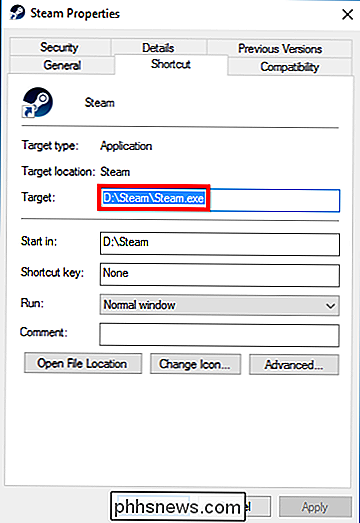
I dette tilfellet er vårt Steam-bibliotek på vår D-stasjon, men la oss si at vi vil flytte den til vår G: -drive, som er en SSD vi har installert spesielt for spill. Før du gjør noe, sørg for å slå av dampen. Så, alt du gjør, er å dra hele Steam-mappen til den nye plasseringen.
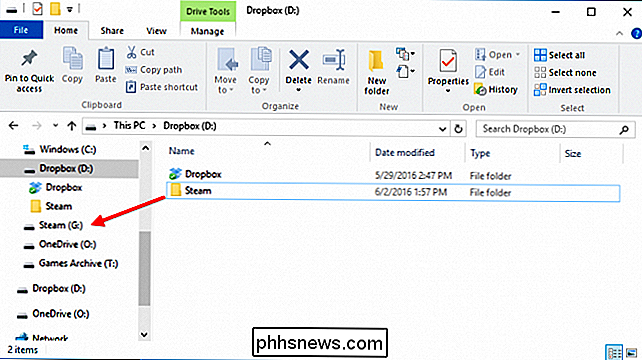
Når det er gjort (det kan ta en stund hvis du har mange spill), er det på tide å gjenoppleve Steam. Du kan bare kjøre Steam.exe på nytt fra sin nye plassering, men vi anbefaler at du installerer det på nytt, som vil oppdatere alle dine shorcuts.
Gå til steampowered.com og last ned installasjonsprogrammet (med mindre du har det lyst på hardt kjør et sted).
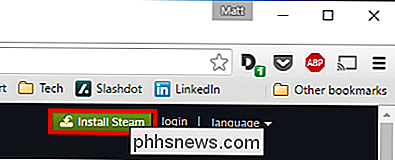
Når du har startet installasjonsprogrammet, peker du bare på det nye destinasjonen, og alle snarveiene blir oppdatert i prosessen.
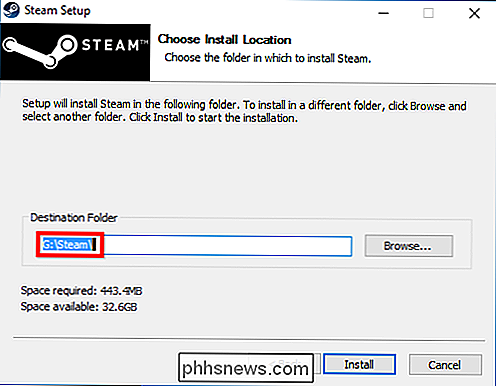
Det er det! Neste gang du kjører Steam, vil alle spillene være der, og du kan begynne å spille alt du vil med en gang, du trenger ikke å laste ned eller gjenopprette noe fra en sikkerhetskopi.
Flytte dampbiblioteket på en Mac
Hvis du 'bruker en Mac, prosessen er annerledes, men ikke vanskeligere. Igjen, slå av Steam først før du begynner.
Steams spillfiler er som standard plassert i~ / Library / Application Support / Steam / SteamApps /. Dette er mappen vi vil flytte til vår nye stasjon.
Merk, du kan komme til bibliotekmappen ved å klikke på Gå-menyen mens du holder nede på "Alternativ" -tasten. Ikke flytt hele Steam-mappen - bare flytt SteamApps-mappen.
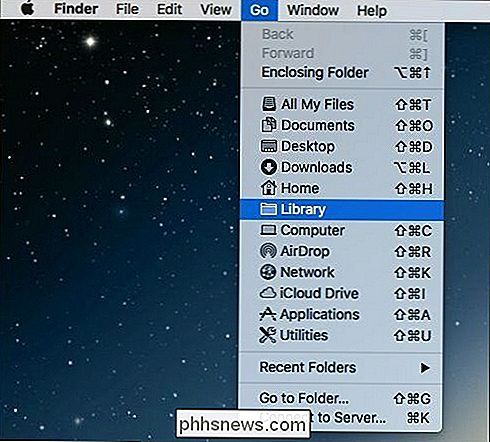
Her ser du Steam-mappen vi snakker om. Du kan flytte dette til et annet sted du vil ha, for eksempel en større, raskere SSD.
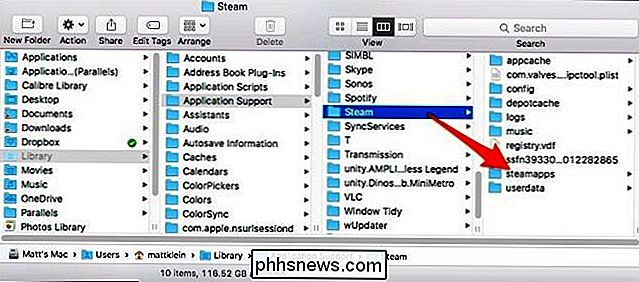
Nå åpner du den pålitelige Terminal og skriver følgende kommando:
cd ~ / Library / Application Support / Steam
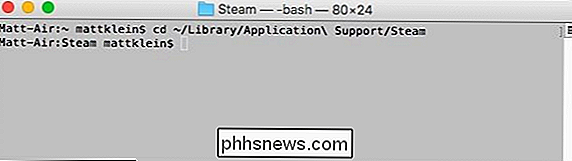
Nå som du har endret seg til Steam-biblioteket i Application Support-mappen, må du lage en symbolsk lenke til hvor du flyttet den nye SteamApps-mappen. Igjen, bruk Terminal gjør dette ved å kjøre denne kommandoen, erstatte/ New / SteamLibraryLocation /med banen til SteamApps-mappen sin nye plassering:
ln -s / path / to / new / SteamApps SteamApps
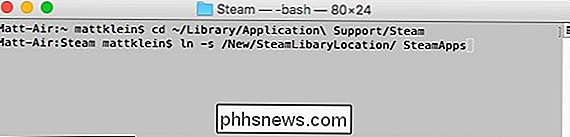
Pass på at du peker på den nye plasseringen i den første delen av kommandoen, og den gamle plasseringen er i den andre delen. Når du er ferdig, kan du brann opp Steam-klienten igjen, og spillene lastes nå fra den nye plasseringen.
Nå kan du flytte ditt Steam-bibliotek når du trenger å oppgradere den gamle stasjonen. Når du har oppdaget hvordan det er å ha all den nye fart og plass, kan du kanskje lure på hvorfor du ikke gjorde det før.

Når folk flest tenker på å sortere tekst i et program, tenker de på å sortere celler i et Excel-regneark. Du kan imidlertid sortere tekst i Word så lenge det er noe som forteller Word der de forskjellige delene av teksten begynner og slutter.I denne artikkelen vil jeg vise deg et par måter du kan sortere tekst, lister og tabeller på i Word. Merk a

Kraftnøper er ikke bare noe som skjer etter en tung lunsj eller en lang morgen på gården. Macs har også en funksjon som kalles Power Nap som holder systemet og appene oppdatert mens Mac-maskinen er i hvilemodus. Hva Power Nap har Power Nap har vært en macOS-funksjon i noen år nå. Funksjonene vil variere avhengig av om din Mac er koblet til strøm eller på batteriet.



