Slik har du tilgang til Dropbox og annen Cloud Storage direkte fra Chrome OS 'Filbehandling

Google har gjort en utmerket jobb med å lage sin egen skygtjeneste, Google Disk, til Chrome OS-filbehandling. Hvis du bruker Drive for de fleste av skyens behov, føles det som opprinnelig lagring på en Chrome OS-enhet. Men hvis du bruker noe annet, som Dropbox eller nettverkstilkoblet lagring, virker det ikke så rent. Slik legger du dem direkte til filbehandleren i Chrome OS, slik at du kan navigere dem raskt og enkelt.
Det finnes flere forskjellige måter å gjøre om dette: Du kan søke etter hver tjeneste en om gangen og legge til dem manuelt, eller du kan bruke den ofte oversett oversettelsen "Legg til nye tjenester" i filbehandleren. Ja, den andre veien er mye enklere, så vi skal vise deg hvordan du gjør det. Vi skal legge til en Dropbox-del i denne opplæringen, men de samme trinnene vil gjelde for stort sett alle andre cloud storage-tjenester der ute.
Det første du må gjøre er å åpne filbehandling- Det er den blå sirkelen med den hvite mappen i midten av den, hvis du ikke er sikker.
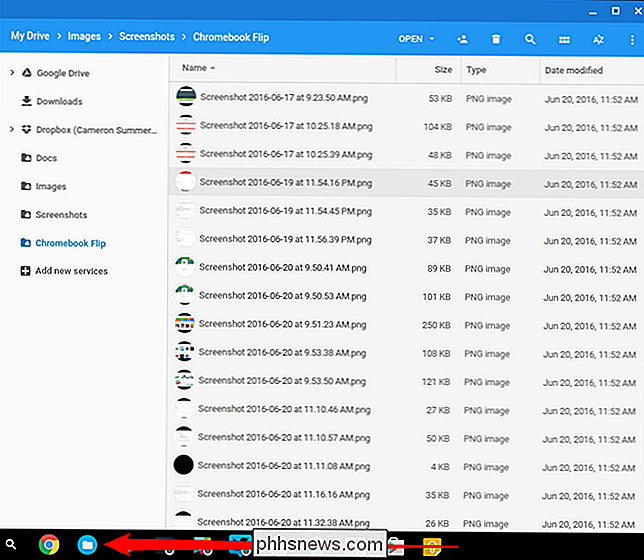
På venstre side er det raske koblinger til ting som Google Disk og nedlastinger, men det alternativet du leter etter leser "Legg til nye tjenester" med et lite plussymbol ved siden av det.
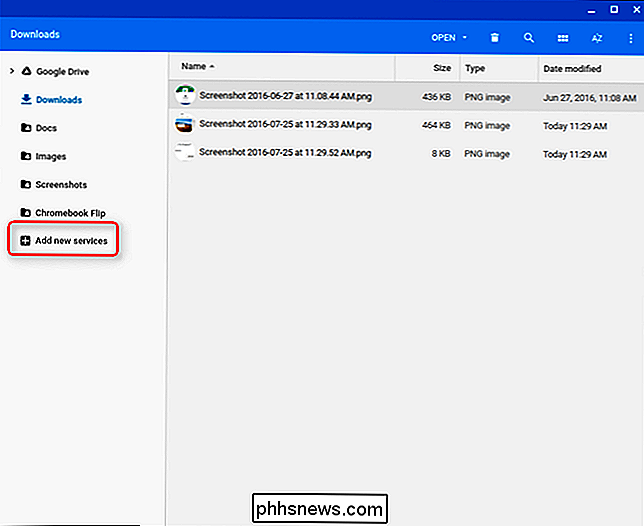
Når du klikker på det, vises "Installer ny fra nettbutikken". Klikk på det.
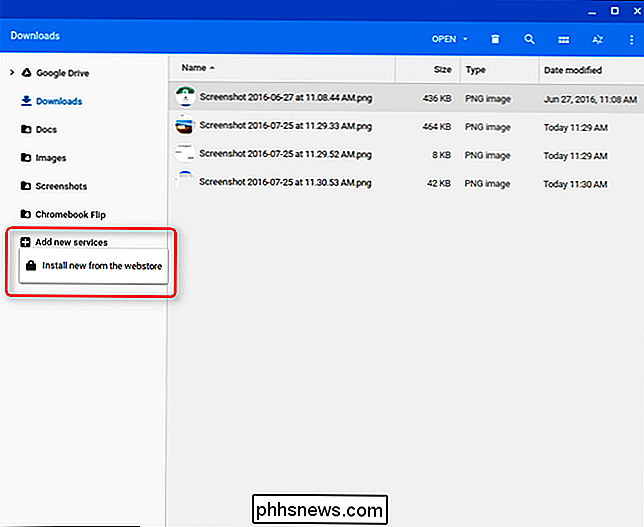
Dette åpner et nytt vindu med en håndfull tjenester som kan installeres, inkludert Dropbox, OneDrive, Windows Network-aksjer og mer. Det er verdt å merke seg at de fleste av disse ikke er offisielle Google-utvidelser, men er laget av en tredjepartsutvikler. De er imidlertid anbefalt av Google på menyen "Legg til nye tjenester", og for å kunne hvile bevisst, er de også åpen.
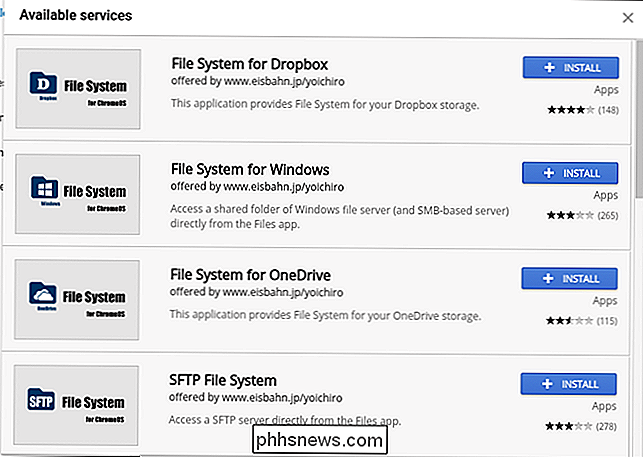
Det er verdt å merke seg at hvis du prøver å montere et nettverks- vedlagt lagring til filbehandleren, må du bruke denne appen. Det er relativt nytt, så det vises ikke i menyen "Legg til nye tjenester" ennå.
Gå videre og klikk på installasjonsknappen ved siden av alternativet du vil legge til på enheten. En popup vil be deg om å bekrefte, og installasjonen bør bare ta noen sekunder etter det. Når den er ferdig, bør den starte automatisk.
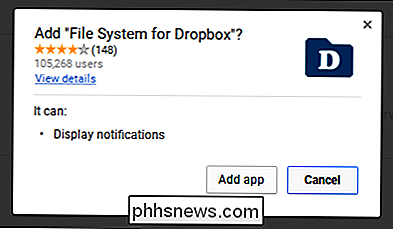
I testsituasjonen åpnes vinduet File System for Dropbox med en knapp som leser "mount." Når du klikker på det, starter en Dropbox-logg inn - gå videre og logg inn her, og tjenesten skal automatisk monteres i filbehandleren.
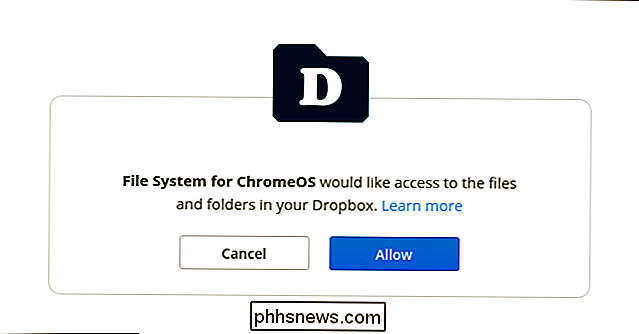
Det er det, du er ferdig. Dropbox (eller hvilket alternativ du valgte) vil nå dukke opp som et av valgene i filbehandlerens bokmerkelinje.
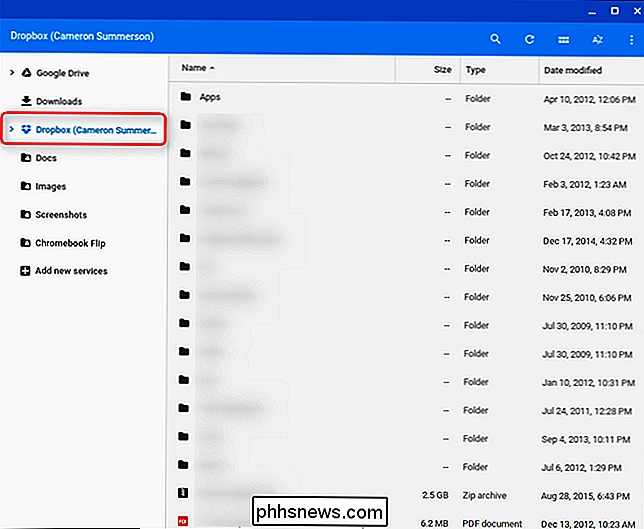

Slik lagrer du mapper, nettsteder, innstillinger, notater og mer til startmenyen på Windows 10
Windows 10 Start-meny - eller Start-skjerm, i tavlemodus - lar deg "pin "Mer enn bare apps. Du kan stifte mapper, nettsteder, snarveier, e-postmappe, notater og kontakter. Dette gir deg rask tilgang til ting, rett i Start-menyen. Selvfølgelig kan du knytte programmer til Start-menyen ved å åpne visningen Alle apper, høyreklikke en app og velge "Pin to Start".

Slik klipper du raskt en klipp fra en videofil med Avidemux
Avidemux gir deg en ukjent scene for en animert GIF, uansett om du kutter ut de kjedelige delene av ferievideoen din. rask og enkel måte å klippe klipp fra hvilken som helst videofil. Det er overkill å bruke et fullverdig videoredigeringsprogram hvis du bare vil kutte noen få klipp fra en videofil. Selv programmer som er utformet for å være små, kan ha forvirrende grensesnitt når det gjelder video.

