Hva er den beste plassenklienten for HTPC-brukere?

Du har satt opp en Plex-server, og nå lurer du på om den beste klienten ser på ting på hjemmekinoanlegget. Svaret: Det avhenger.
RELATERT: Hvordan sette opp Plex (og se filmene dine på en hvilken som helst enhet)
For de fleste gjør den offisielle Plex Media Player jobben helt fint, men strømbrukerne kan finne mangelen på avanserte videoinnstillinger og begrensninger for tilpasningsalternativer. Og la oss innse det: Hvis du bruker en HTPC i stedet for en dedikert boks, elsker du sannsynligvis tilpasning. Heldigvis finnes det et par måter å bruke Plex på Kodi, et verktøy som er elsket av kraftbrukere.
Her er de tre viktigste måtene HTPC-brukere kan bruke Plex på deres TV:
- Bruk den offisielle Plex Media Player. Dette er det enkleste alternativet for de fleste.
- Last ned Kodi og installer den offisielle Plex-tillegget. Dette gir deg tilgang til alle Kodis avanserte videoinnstillinger, men med et tilleggsprogram som er støttet av offisielt bruk.
- Last ned Kodi og installer Plex Kodi Connect. Dette er det mest kompliserte alternativet (og, ærlig talt, kan bryte oftere enn du vil), men det er også veldig tilpassbart.
Vi anbefaler å starte med den offisielle spilleren, og deretter prøve Kodi-alternativene hvis du føler at du trenger mer . La oss se nærmere på disse alternativene.
Alternativ One: Bruk Plex Media Player
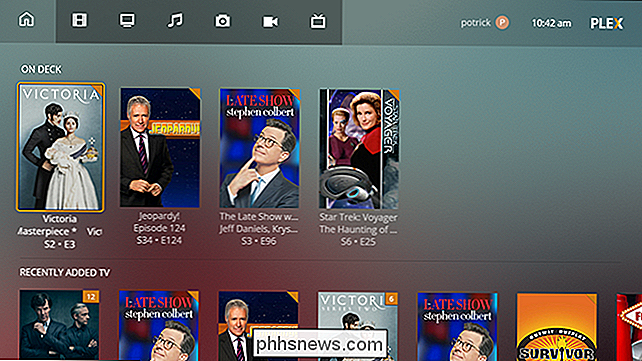
Vi er seriøse om vår anbefaling at folk flest bare bruker den offisielle Plex Media Player. Det er enkelt å sette opp, har avanserte funksjoner som innspilling og ser på live-TV, og har den beste støtten til ethvert verktøy for jobben. Bare vær oppmerksom på at standardgrensesnittet ikke er veldig tv-vennlig: du må bytte til TV-skjermbildet, som du kan gjøre med Alt + Enter eller denne knappen:
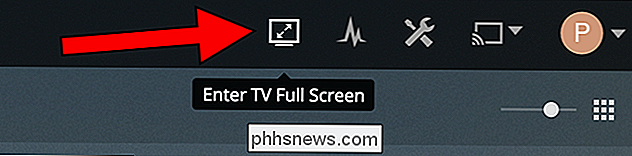
Så hvorfor ville noen se på å bruke noe annet? Vel, den offisielle spilleren har noen begrensninger. Først og fremst tilbyr Plex ikke mye i veien for videoalternativer. Hvis du vil justere ting som lysstyrke, skalering eller lydsynkronisering, gir Plex deg ikke muligheten. For det andre kan du ikke virkelig tilpasse Plex-brukergrensesnittet, som langvarige Kodi-brukere ikke kommer til å være fornøyd med.
For de fleste, betyr dette ikke noe i det hele tatt. Hvis de er viktige for deg, fortsett å lese.
Alternativ to: Bruk Kodi med den offisielle tilleggsversjonen
RELATED: Slik installerer og konfigurerer du add-ons i Kodi
Veteraner i HTPC-økosystemet er Uten tvil kjent med Kodi, open source media senter tidligere kjent som XBMC. Det er et ekstremt tilpassbart stykke programvare, kjent for bibliotekets ledelse og omfattende add-on-økosystem.
Hvis du bruker Plex til å administrere mediene, kan du kanskje ikke tenke på Kodi som et alternativ. Men takket være en offisiell Plex-tillegg for Kodi, kan du bla gjennom Plex media fra en hvilken som helst enhet som kjører Kodi.
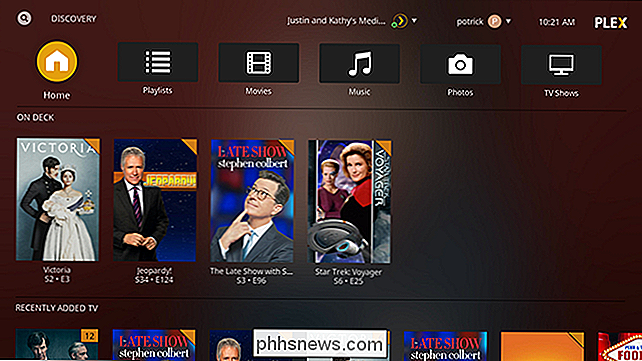
Når du åpner Plex-tillegget i Kodi, ser du at grensesnittet ser ut som den offisielle Plex-spiller. Selv når du spiller media, ser det fortsatt ut som Plex.
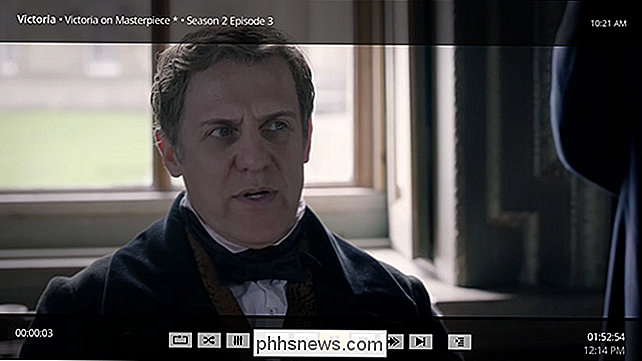
Men det er en viktig forskjell: du har tilgang til Kodis medieinnstillinger. Hvis du liker å finjustere ting, er dette et must.
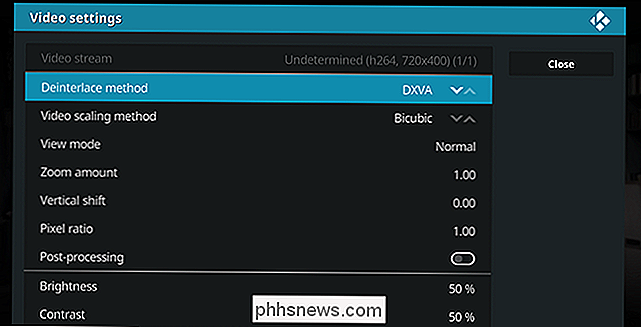
Noen synes også at Kodi er en mer robust videospiller enn Plex, noe som betyr at den kan åpne og spille ting som får Plex til å stamme. Kilometertrykket kan variere, men hvis du har problemer med å spille noe i den offisielle Plex-spilleren, kan Kodi-tillegget være verdt å gi et skudd.
Plexs Kodi-tillegg er en av de beste fra begge verdener: du Har fått tilgang til all finjustering av Kodi sammen med enkelheten til Plex. Prøv det hvis Plexs spiller ikke snakker det for deg.
Alternativ Tre: Bruk Kodi med Plex Kodi Connect
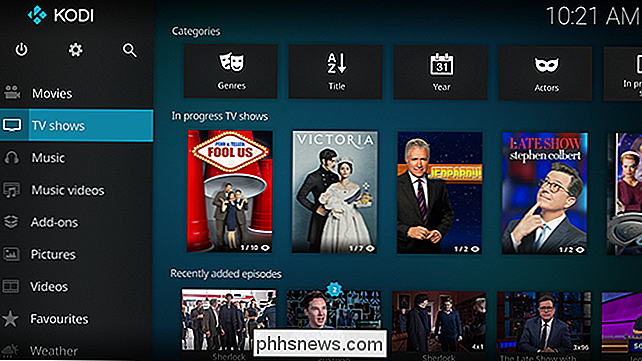
Lansering av et Kodi-tillegg til å bla gjennom din egen mediesamling føles rart når Kodi tilbyr et mediebibliotek av sitt eget. Det er der Plex Kodi Connect kommer inn. Denne tredjeparts tillegget bruker en Plex-server for å fylle Kodi-biblioteket, noe som betyr at Plex-mediene dukker opp i Kodi som om det var lokalt. Hver gang du starter Kodi, synkroniseres også overvåket status for mediene dine.
Hvorfor vil du gjøre dette? Tilpasning. Du kan bruke Kodi skins for å endre hvordan mediasenteret ser ut, og mulighetene er uendelige. Uansett om du liker stor tekst, store bilder eller en kombinasjon av de to, har Kodi skinn deg dekket.
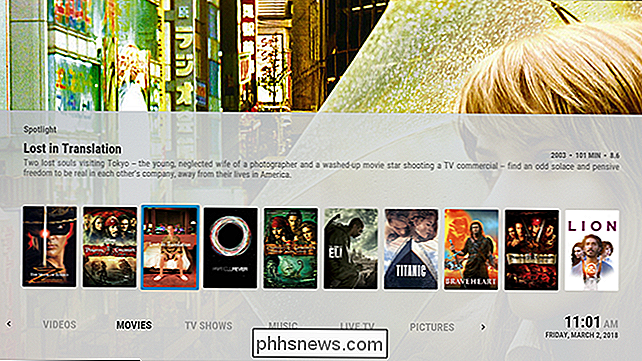
En annen grunn til at du kanskje liker dette: Du kan bla gjennom Plex media og kjøre Kodi tilleggsprogrammer alle innenfor samme brukergrensesnitt. Plex har et tilleggsøkosystem, men det er ekstremt begrenset i forhold til Kodi. Plex Kodi Connect lar deg bruke Plex til å administrere media uten å miste tilgang til Kodi-økosystemet.
Når det er sagt, er det noen ulemper med å bruke Plex Kodi Connect. For det første kan du bare bruke det til å synkronisere med et enkelt Plex-bibliotek, så hvis du har flere Plex-servere som du liker å bruke regelmessig, gir dette deg ikke tilgang til det. (Du kan ganske enkelt installere den offisielle Plex-tillegget for det, skjønt.)
En annen ulempe: Det er litt av en skitten hack. Team Kodi distribuerer ikke dette tillegget i sitt offisielle arkiv på grunn av måten det manipulerer Kodi-biblioteket på, og Plex støtter heller ikke dette verktøyet. Alt dette er ikke et problem per se, men det betyr at ting kan bryte fra tid til annen. Kjøper pass opp.
Fotokreditt: Konseptfoto

Slik tar du skjermbilder på Samsung Galaxy-telefoner
Det er to forskjellige måter å ta skjermbilder på de fleste Samsung Galaxy-telefoner, avhengig av hvilken modell du bruker. La oss slå det ned. Slik tar du skjermbilder på Galaxy S8 og S9 Det finnes noen forskjellige måter å ta skjermbilder på S8 og S9, og flere alternativer på disse måtene. Det kan virke litt overveldende, men det er alt veldig enkelt.

Slik bruker du Kodis webgrensesnitt til å styre hjemmekinoanlegget ditt (eller Stream Music)
Du sitter på sofaen og surfer på nettet på den bærbare datamaskinen. Noen musikk ville være fint, men du vil ikke virkelig sette ned den bærbare datamaskinen, hente fjernkontrollen, og bla gjennom musikksamlingen din med fjernkontrollen din. Det er lykkelig, det er en bedre måte. En av Kodis innebygde funksjoner lar deg utforske hele mediesamlingen din, til og med dine tilleggsprogrammer, ved hjelp av nettleseren på den bærbare datamaskinen.



