Slik bruker du Kodis webgrensesnitt til å styre hjemmekinoanlegget ditt (eller Stream Music)

Du sitter på sofaen og surfer på nettet på den bærbare datamaskinen. Noen musikk ville være fint, men du vil ikke virkelig sette ned den bærbare datamaskinen, hente fjernkontrollen, og bla gjennom musikksamlingen din med fjernkontrollen din.
Det er lykkelig, det er en bedre måte. En av Kodis innebygde funksjoner lar deg utforske hele mediesamlingen din, til og med dine tilleggsprogrammer, ved hjelp av nettleseren på den bærbare datamaskinen. Med det kan du begynne å spille et TV-program på Kodi-boksen uten å sette ned den bærbare datamaskinen og plukke opp fjernkontrollen. Du kan til og med streame til musikken din rett i nettleseren din, noe som er flott hvis du ikke har all musikken din på den bærbare datamaskinen.
En tidligere tredjeparts add-on kalt Chorus er nå en del av Kodi selv, og dette vakre HTML5-grensesnittet kunne ikke være enklere å aktivere og bruke. La oss komme i gang.
Hvordan aktivere og få tilgang til Kodis HTTP-webgrensesnitt
For å komme i gang må du aktivere Kodis fjernkontrollfunksjon. På startskjermbildet klikker du på Innstillinger-knappen, som utstyret øverst til venstre.
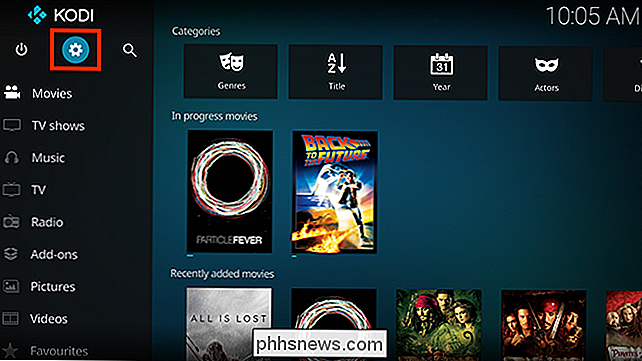
Neste, gå til "Tjenesteinnstillinger", som vist her.
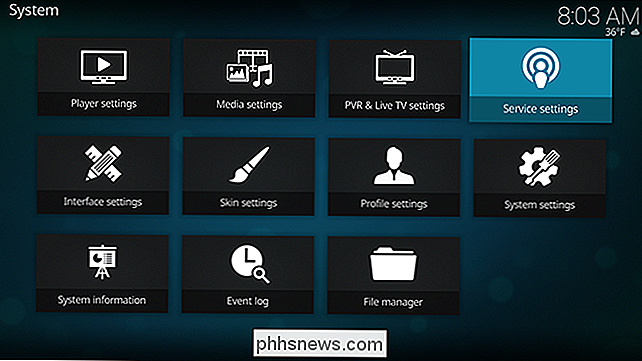
Gå til Kontroll-fanen, og du får se alternativet for å tillate fjernkontroll via HTTP.
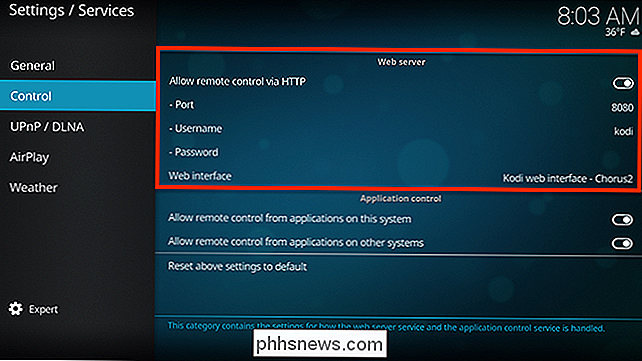
Du kan angi et egendefinert portnummer, men standard vil fungere fint. Du kan også velge et brukernavn og passord, hvis du vil låse denne tingen ned litt. Alternativet "Webgrensesnitt" skal som standard si "Kodi webgrensesnitt - Chrous2", men det kan være annerledes hvis du har endret nettgrensesnittet ditt tidligere. Pass på at du angir dette som standard, forutsatt at du vil prøve det nye standardgrensesnittet.
Nå som du har slått på den, kan du få tilgang til dette webgrensesnittet fra hvilken som helst datamaskin på nettverket ditt. Åpne nettleseren din og adresselinjen, skriv inn IP-adressen til mediasenteret, etterfulgt av et kolon, etterfulgt av porten. For eksempel, hvis din Kodi-boks IP-adresse er192.168.1.10, og porten din er satt til8080, må du skrive192.168.1.10:8080. Slik ser du dette:
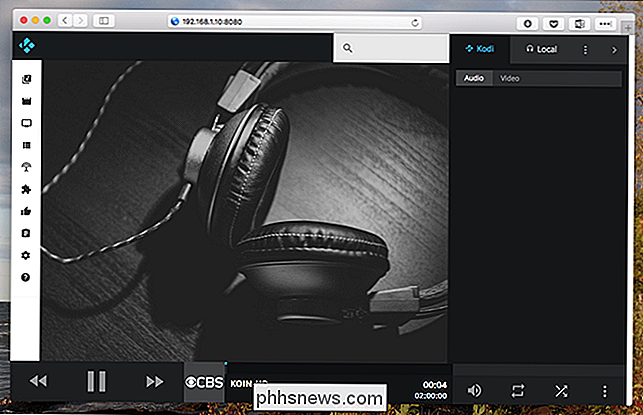
Hvis du ikke kjenner IP-adressen til Kodi-oppsettet, kan du finne det innen Kodi selv. Fra Innstillinger-skjermen hodet til Systeminformasjon> Nettverk, og du får se all nettverksinformasjon, inkludert IP-adressen. Vi anbefaler at du stiller ruteren din til å bruke statiske IP-adresser, slik at denne IP-adressen ikke endres senere.
Når du har angitt en statisk IP, kan du ikke legge merke til dette nettstedet for senere bruk. Bla gjennom mediesamlingen og tilleggene fra webgrensesnittet
Kodi-webgrensesnittet fungerer som fjernkontroll for mediasenteret. Se disse ikonene til venstre? Beveg dem over dem for å finne ut hva de gjør.
Hvert ikon representerer mer eller mindre en type media i Kodi selv. For eksempel kan du bla gjennom TV-programmene dine.

Hold musepekeren over et visst deksel og trykk Play-knappen; hele serien vil begynne å spille på mediasenteret ditt. Alternativt kan du klikke på selve dekselet for å bla gjennom episoder, eller kjøre hele showet for å spille etter det du ser akkurat nå.
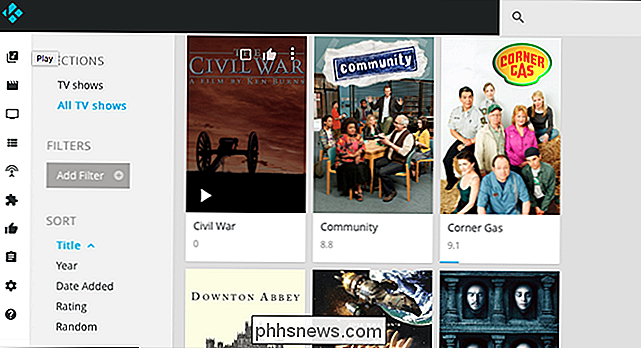
Du kan raskt lage en spilleliste for kvelden din på denne måten, alt uten å forstyrre det som er på TVen din akkurat nå.
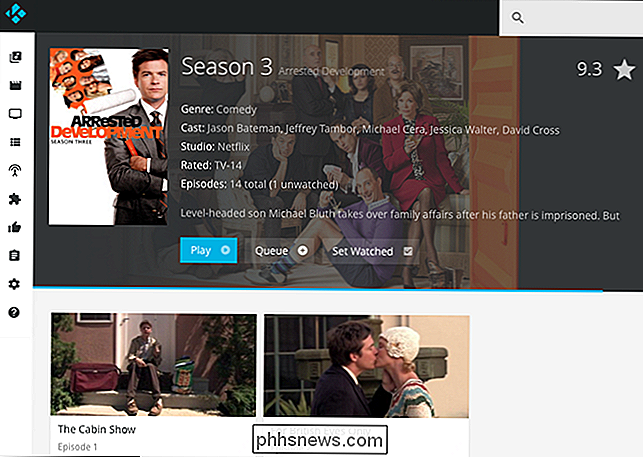
Når du snakker om TV: Hvis du har satt opp PVR med Kodi, kan du bruke Chorus for å raskt sjekke hva som skjer, og til og med skyte opp en bestemt kanal på mediasenteret.
Det er også seksjoner for dine filmer og TV-programmer, hvis du vil bla gjennom dem.
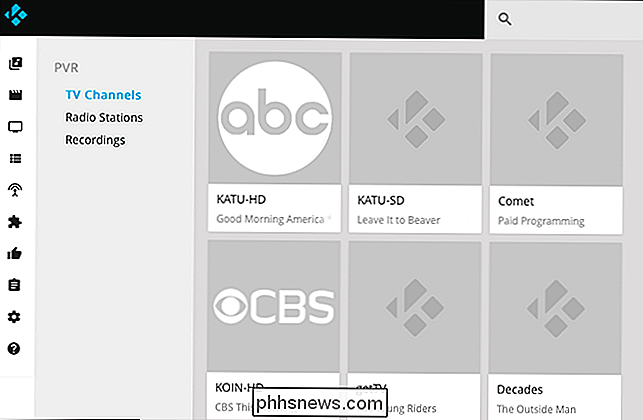
Du kan til og med bla gjennom tilleggene dine helt fra nettleseren din.
Du kan bla gjennom hele innholdet i et tillegg, noe som gjør det mulig å bla alt alt og kø opp en spilleliste med videoer for å se senere.
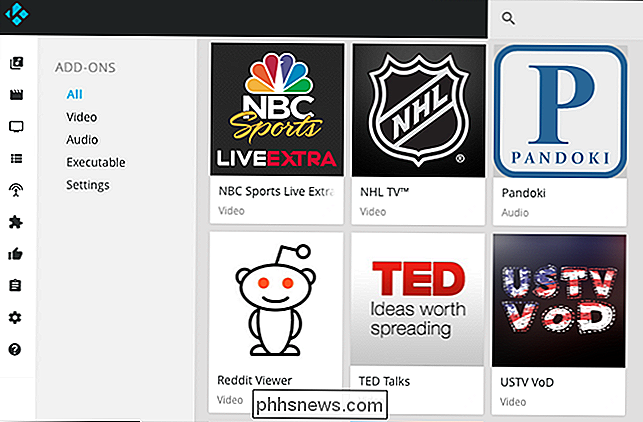
Dette er egentlig ikke bare i gang: Jeg er sikker på at det ikke er noen slutt på bruksområder du kan tenke på for all denne tilgangen. Men det er en nøkkelfunksjon vi ikke en gang har fått til.
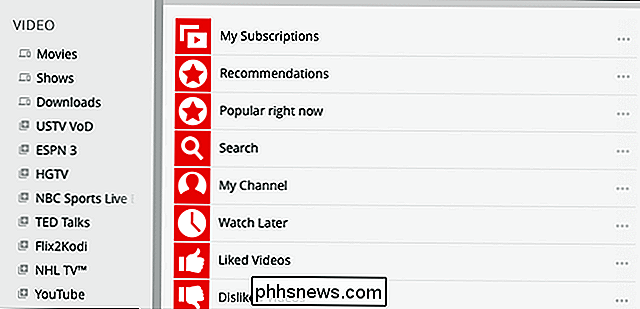
Streaming Kodi-musikken over nettverket ditt
Når du starter dette nettlesergrensesnittet, ser du det er tre hovedpaneler.
La oss fokusere på panelet til høyre. Den har to faner: "Kodi" og "Lokal". Åpne kategorien "Lokal", og du kan begynne å bygge en spilleliste med musikk for å spille akkurat der i nettleserstrømmen fra Kodi-mediasenteret til datamaskinen foran deg .
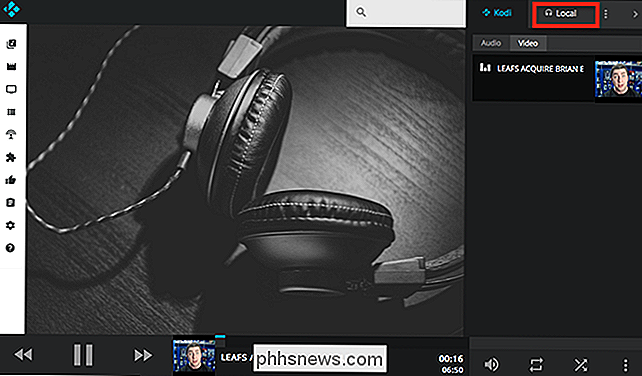
Hvis panelet er åpent, klikker du bare på et album eller en sang. Vær oppmerksom på at dette bare fungerer for lydfiler: Du kan ikke spille av videoer fra Kodi i nettleseren din over nettverket. Det fungerer heller ikke for musikk-tillegg i våre tester, men hvis du vil ha Pandora i nettleseren din, er det sannsynligvis enklere å bare åpne Pandora i nettleseren din.
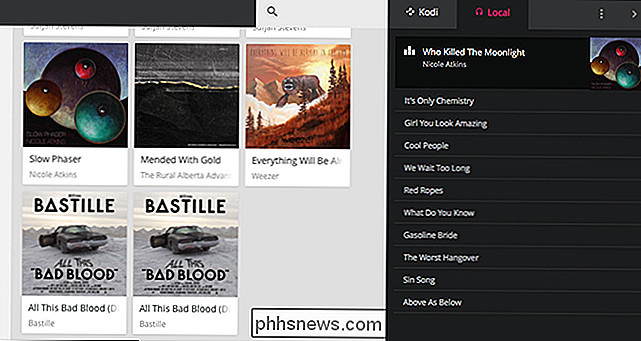
Denne funksjonen er på ingen måte en erstatning for noe som Plex , som lar deg streame mediesamlingen din hvor som helst. Men hvis du bare vil ha en rask måte å spille musikksamlingen din på en Chromebook eller telefon, kan dette ikke være enklere å sette opp.

Slik kontrollerer du om HP bærbar PC har Conexant Keylogger
Mange HP-bærbare datamaskiner som ble utgitt i 2015 og 2016, har et stort problem. Lyddriveren som tilbys av Conexant, har feilsøkingskode aktivert, og det logger enten alle tastetrykkene dine til en fil eller skriver dem ut til systemfeilloggen, der malware kan snoop på dem uten å se for mistenkelig.

Microsoft, vær så snill, stop å bryte PCen min med automatiske oppdateringer fra Windows 10
Hei Microsoft, kan du snakke med å bryte PCen min? Den nyeste WPD-driveroppdateringen som ble utgitt 8. mars 2017, er bare den siste i en lang rekke dårlige oppdateringer. Hvis Windows 10 skal tvinge disse oppdateringene på systemet, kan det minst Microsoft gjør, teste dem riktig først. Ikke misforstå: Automatiske oppdateringer er svært viktige av sikkerhetshensyn, og vi tror de er gode ting.



