Slik oppretter du en gjestebrukerkonto på macOS

Hvis du låner din Mac til en venn eller et familiemedlem, selv om du ikke har lyst til å stole på dem med kontoen din . Du kan opprette en ny konto, eller du kan bare få dem til å bruke MacOS 'innebygde gjestekonto.
Gjestekontoen gjør at noen kan bruke datamaskinen uten å måtte opprette en egen konto for dem. Alle filer som er opprettet av gjesten, lagres midlertidig og slettes da de logger seg av. Du kan videre begrense hvordan gjester bruker datamaskinen ved å tilordne foreldrenes begrensninger.
En gjestekonto, to muligheter
Det er imidlertid en viktig ting å forstå om gjestekontoens brukerkonto. Hva en gjest ser og hvordan de kan bruke det, avhenger av om du har FileVault-diskkryptering aktivert eller ikke.
RELATED: Slik krypterer du Macs systemdriver, flyttbare enheter og individuelle filer
Hvis FileVault er aktivert, gjesten brukerkontoen ligner en veldig grunnleggende kiosk-konto. Hver gang du vil logge inn på gjestekontoen, må du starte datamaskinen på nytt fullstendig. Det eneste programmet som er tilgjengelig er Safari, og alt du kan endre er brukerens språk, koble deg til et Wi-Fi-hotspot og starte datamaskinen på nytt eller avslutt.
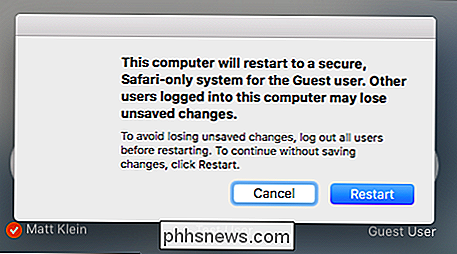
Hvis FileVault er deaktivert, er gjestekontoen mye mer nyttig . For en kan gjestene logge på med rask brukerbytte, noe som betyr at ingen må logge seg ut av kontoen for å starte datamaskinen på nytt.
Videre kan gjestene bruke hele spekteret av programmer installert på Mac, få tilgang til delte mapper på din nettverk, og du kan finjustere gjestenes brukerkonto med foreldrekontroll. Det er nesten som en fullstendig konto, selv om det gjøres noen endringer, krever det fortsatt administratorrettigheter, og alt slettes når gjesten bruker logger ut.
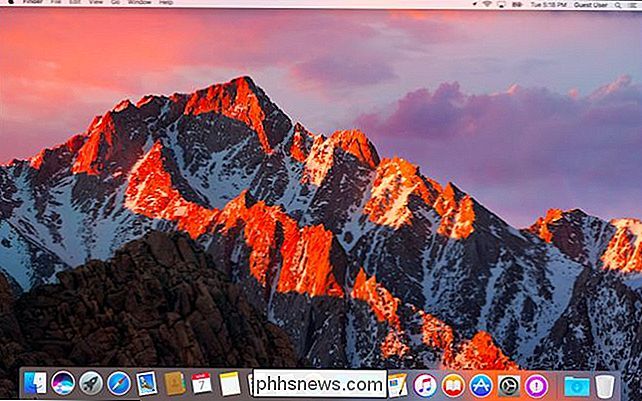
Dessverre må du deaktivere FileVault for å få disse funksjonene, som vi ikke anbefaler driver med. Fulldisk-kryptering er en svært viktig sikkerhetsfunksjon som vi tror alle skal bruke. Det hindrer tyver i å få tilgang til dataene på den bærbare datamaskinen din hvis den blir stjålet.
Hvis du må deaktivere FileVault for å aktivere full gjest brukerkonto, gjør det bare når det er nødvendig, og når det ikke lenger er nødvendig, anbefaler at du deaktiverer gjestekontoen og aktiverer FileVault så snart som mulig.
Slik aktiverer du gjestekonto
For å aktivere gjestekontoen, gå til Systemvalgene ved å klikke på Dock-ikonet, og åpne deretter brukerne & Grupper-preferanser.
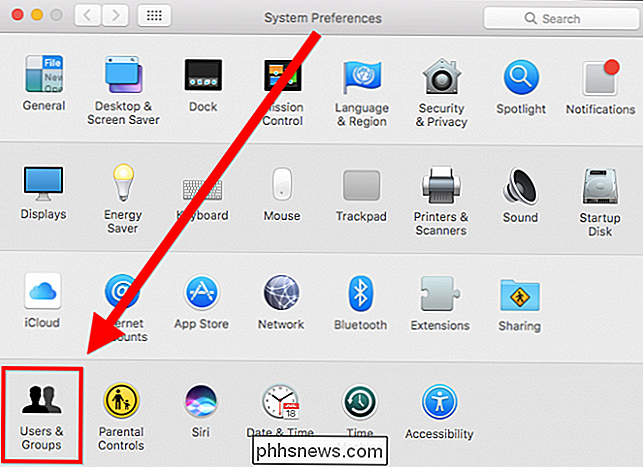
I Brukere og grupper vises den nåværende brukeren (deg) i den venstre ruten og under Andre brukere, bør du se gjestebruker-kontoen.
Klikk på låsikonet nederst til venstre hjørne.
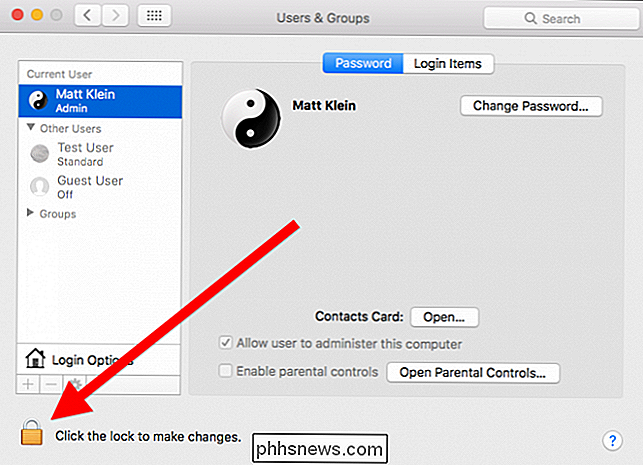
Skriv inn systempassordet ditt for å låse opp innstillingene for Brukere og grupper.
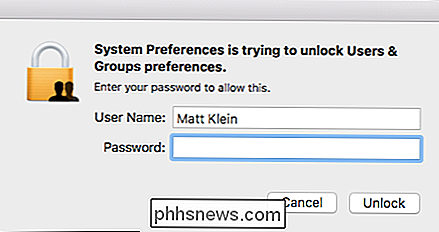
Når du er låst opp, klikk på "Gjestebruker" og merk av i boksen ved siden av "Tillat gjester å logge inn på denne datamaskinen". Når du ikke lenger trenger gjestebrukerkontoen, må du følge disse trinnene igjen og fjerne merket for denne boksen.
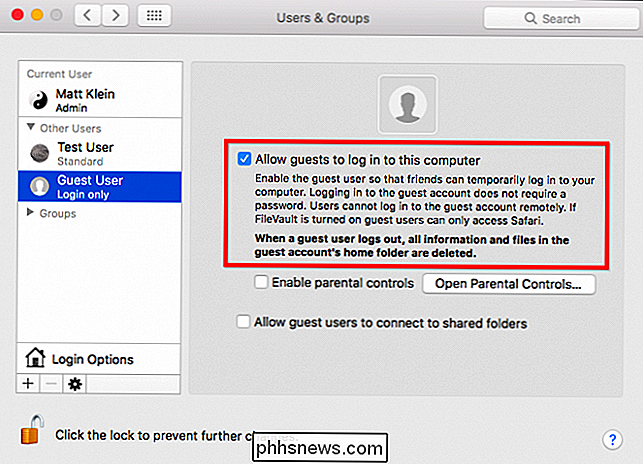
Det er også to alternativer å vurdere.
Når du aktiverer gjestekontoen, kan du også aktivere foreldrekontroll og tillate Gjestebrukere kan koble til delte mapper på nettverket ditt, men igjen kan du bare gjøre dette hvis FileVault er deaktivert. Foreldrekontroll er nyttig for å begrense tilgang til gjesteprogrammer, bestemte nettsteder, når de kan bruke datamaskinen og mer.
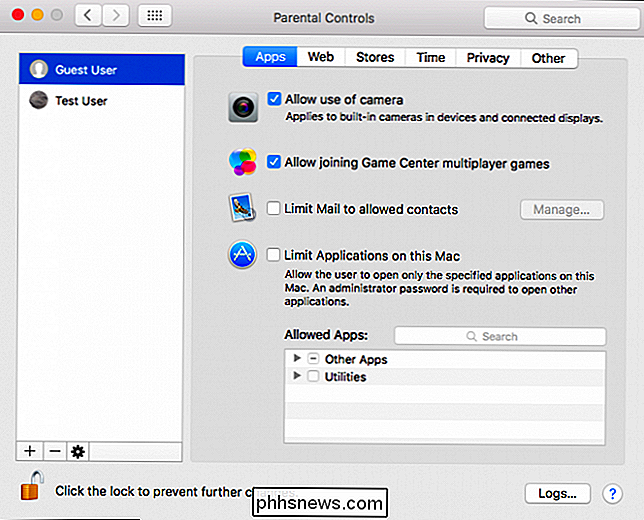
Endelig, når gjestekonto er aktivert, vil den være tilgjengelig fra påloggingsskjermen.
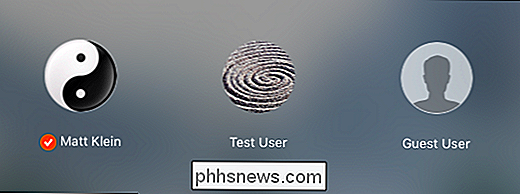
Du kan også få tilgang til den via rask brukerbytte, hvis FileVault er deaktivert.
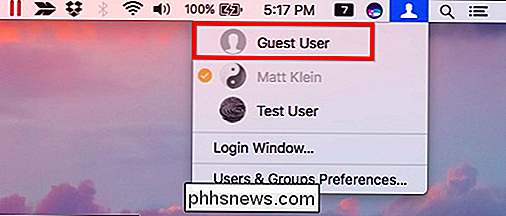
Aktivering av gjestekontoen er ikke noe du vil gjøre på full tid. I stedet bør du bare bruke det etter behov, spesielt hvis du må deaktivere FileVault.
Og fordi gjestekontoen ikke er beskyttet av et passord, er det iboende usikkert. Du vil ikke tillate ukontrollert tilgang til datamaskinen når den er aktivert, spesielt hvis det er barn tilstede.
Når det er sagt, hvis du har familie eller venner på besøk i helgen, og du er ikke opptatt av å gi dem uhindret tilgang til datamaskinen eller opprette en spesiell brukerkonto for dem, så kan gjestekontoen være perfekt i en slik situasjon.

Hvordan løse harddiskproblemer med Chkdsk i Windows 7, 8 og 10
Hver gang du har harddiskfeil - eller til og med merkelig oppførsel, kan du ikke først forbinde med en harddisk -Check Disk kan være en livredder. Her følger en fullstendig veiledning for å bruke kontrolldiskverktøyet som følger med alle Windows-versjoner. Hva Chkdsk gjør (og når det skal brukes) Kontrolldiskverktøyet, også kjent som chkdsk (siden det er kommandoen du bruker å kjøre den) skanner gjennom hele harddisken for å finne og fikse problemer.

Slik importerer og eksporterer du kontakter mellom Outlook og Gmail
Du kan bruke Microsoft Outlook med omtrent hvilken som helst e-postkonto, inkludert Gmail, men Outlook gir ikke en innebygd måte å synkronisere Gmail-kontaktene dine. Hvis du har samlet en mengde kontakter i begge tjenestene, må du importere dem fra den andre manuelt for å bruke dem. Du kan selvfølgelig skrive inn hver kontakt en til en, men vi anbefaler at du importerer alt av kontaktene dine på en gang.



