Forhindre noen andre fra å bruke din trådløse Internett-tilkobling
Har du mistanke om at en nabo bruker din trådløse Internett-tilkobling? Det kan være at Internett-tilkoblingen din er tregere enn den burde være, eller at enhetene dine fortsetter å koble fra ruteren. Noen som er koblet til den trådløse ruteren, kan også få tilgang til delte mapper på nettverket ditt, slik at datatyveri er en reell trussel. Heldigvis finnes det måter å oppdage ukjente forbindelser til nettverket ditt og måter å stoppe dem fra å koble til.
Hovedforsvaret mot trådløse leechers er å sikre den trådløse ruteren. Selv om de fleste trådløse rutere fra Internett-leverandører har lange passord, kan noen fortsatt få tilgang ved å bare kopiere passordet som er skrevet ut på den trådløse ruteren, siden de fleste ikke endrer standardpassordet som er angitt av Internett-leverandøren.
Hvis du har en ruter du kjøpte på egenhånd, vil ingen kunne bruke passordet som er skrevet på ruteren, med mindre du ikke endrer standardpassordet. Vi snakker om alt dette under. La oss først snakke om hvordan du oppdager trådløse leechers.

Registrere uautoriserte trådløse tilkoblinger
Det er i utgangspunktet to måter å gå på å finne ut av alle enhetene som er koblet til din trådløse ruter: enten sjekk på ruteren selv eller bruk en enhet som allerede er koblet til nettverket for å skanne hele nettverket. Jeg foretrekker sistnevnte metode fordi det er mindre komplisert, men jeg vil nevne begge veier.
Det første trinnet er å koble til den trådløse ruteren din fra nettleseren din. For å gjøre det må du skrive inn IP-adressen til ruteren din. Hvis du ikke vet det, må du lese innlegget mitt når du bestemmer IP for den trådløse ruteren. Når du har det, må du logge inn med brukernavnet og passordet.
Hvis du ikke husker passordet eller du aldri har endret standardpassordet, er det et problem. I begge tilfeller anbefaler jeg at du nullstiller den trådløse ruteren til fabrikkinnstillingene og starter fra begynnelsen. Det kan høres ut som en monumental oppgave, men det er egentlig ikke.
Les først innlegget mitt ved å tilbakestille den trådløse ruteren, noe som er ganske enkelt å gjøre. Deretter ikke bekymre deg hvis du ikke har papirarbeidet for ruteren din lenger fordi du enten kan finne standardpassordet på ruteren selv, eller du kan finne standard routerpassord på nettet.
Når du er i stand til å logge deg på ruteren, kan du sjekke hvilke IP-adresser som er blitt tildelt på nettverket. Vanligvis er denne informasjonen plassert et sted på hovedsiden og kan bli kalt noe som Devices, My Network, IP-adresseallokering, Vedlagte enheter, Trådløs status, Tilkoblede enheter, DHCP-klienter Tabell etc. Det er virkelig avhengig av ruteren du har, men du bør se en liste som vist nedenfor.
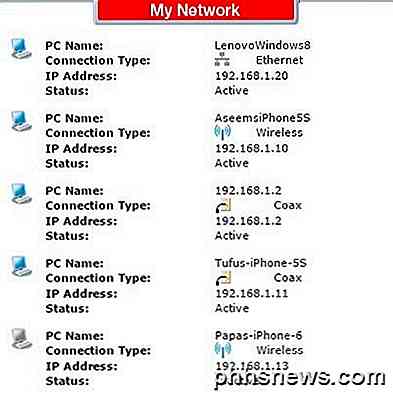
De fleste nye rutere vil også vise deg navnet på enhetene, så det er enkelt å fortelle om enheten er en telefon, nettbrett, skriver, IP-kamera, NAS, streaming-enhet, bærbar datamaskin eller datamaskin. Hvis du ikke kan finne ut hvilken enhet som er knyttet til en IP-adresse, kan du alltid prøve å lime den IP-en i nettleseren din og se om den laster en webside. Noen skrivere, kamera etc. vil ha sine egne nettgrensesnitt som du kan koble til via nettleseren.
Hvis alt dette er for komplisert, er en annen metode for å finne tilkoblede klienter å bruke en smarttelefonapp. For Apple-enheter anbefaler jeg Net Analyzer Lite og Fing Network Scanner. Fing er også tilgjengelig i Google Play Butikk.
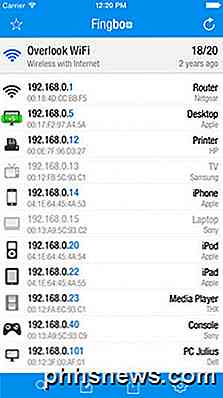
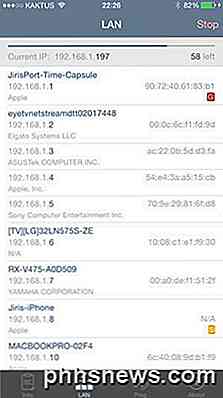
Disse appene er faktisk bedre enn å gå direkte til ruteren mesteparten av tiden fordi de kan gi deg mer informasjon om enheten. Fing kan til og med finne ut om du har en konsoll på nettverket ditt, noe som er ganske kult.
Nå bør det være ganske enkelt å finne en enhet som ikke skal kobles til nettverket ditt. Hvis dette er tilfelle, hva kan du gjøre? Fortsett å lese for å finne ut hvordan du sikrer ditt trådløse nettverk.
Secure Wireless Network
Det første trinnet du bør ta hvis du tror at nettverket ditt har blitt kompromittert, er å nullstille ruteren som nevnt tidligere, eller kjøp en ny ruter hvis den nåværende er gammel. Hvis noen kunne koble til den trådløse ruteren, kunne de også ha kompromittert ruteren og kunne overvåke all aktivitet på nettverket.
Det neste trinnet er å logge på ruteren din og for å endre standardinnlogging for ruteren. Mange antar at det å sette et sterkt WiFi-passord er alt de trenger, men dette er ikke tilfelle. Det er sant at for at noen skal kunne logge på ruteren, må de først være koblet til det trådløse nettverket. Det er imidlertid mange ganger når du har gjester som du ikke kan stole på fullt, som trenger å koble deg til det trådløse nettverket i kort tid.
Router Admin
Når de er koblet til, kan de prøve å koble til ruteren din og prøve standard brukernavn og passord for å logge inn. Hvis du aldri har endret det, kan de nå få tilgang til ruteren din og ha full kontroll over WiFi-nettverket. Så endre ruteren påloggingspassordet umiddelbart.
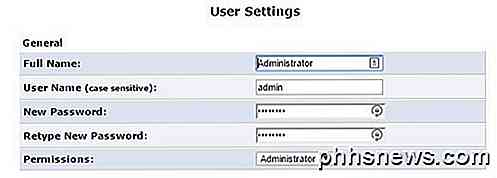
Hvis du også kan endre brukernavnet, kan du gå videre og gjøre det. Admin er det absolutt vanligste brukernavnet på rutere og endrer det gjør det mye vanskeligere for noen å få tilgang til ruteren din. Hvis du har en trådløs ruter fra en Internett-leverandør, blir brukernavnet og passordet for ruteren admin-grensesnittet også skrevet ut rett på enheten, så sørg for å endre det fra standardverdiene.
Du må peke rundt de ulike innstillingene og konfigurasjonssidene, da disse alternativene ligger på forskjellige steder for ulike leverandører. Nå som du har endret innloggingsinformasjonen til ruteren, er neste trinn å konfigurere trådløs sikkerheten.
WPA / WPA2
Det er tre hovedmåter for å sikre ruteren din på dette tidspunktet: å velge mellom WEP, WPA og WPA2 kryptering, deaktivere SSID-kringkasting og aktivere trådløs MAC-godkjenning. Jeg tror fast at du egentlig bare trenger å bruke WPA2-kryptering med en lang nøkkel for å være veldig sikker, men noen liker å ta ekstra forholdsregler, og det kan være verdt den ekstra innsatsen hvis du har svært sensitiv informasjon lagret på enhetene dine.
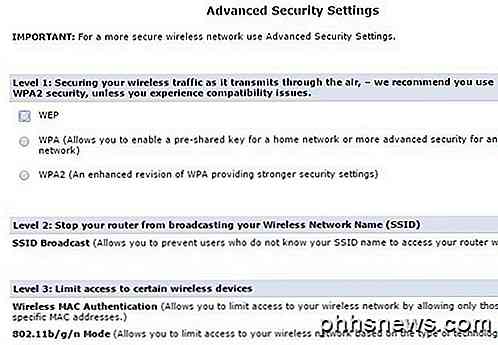
Noen rutere gjør dette veldig enkelt for deg, som Verizon FIOS-ruteren avansert sikkerhetsinnstillingsside vist ovenfor. Du bør bare bruke WPA2, hvis det er mulig. WEP er veldig usikkert og WPA kan sprekkes ganske enkelt. Hvis du har enheter på nettverket ditt som ikke kan koble til når du konfigurerer WPA2, bør du velge alternativet som har WPA + WPA2 Personal . Pass på at du velger et langt passord. Merk at det ikke behøver å være en haug med tilfeldige tall, symboler eller bokstaver for å være sikker. Et sterkt passord må bare være en lang passordfrase.
Hvis du har fulgt trinnene ovenfor, tilbakestiller ruteren, konfigurerer administrasjonspassordet og bruker WPA2, kan du ganske sikkert være sikker på at noen tidligere koblet til det trådløse nettverket, er nå koblet fra.
Hvis du vil gå videre, kan du lese innlegget mitt ved deaktivering av SSID-kringkasting, men det gjør ikke nettverket ditt mye mer sikkert. Aktivering av MAC-adressefiltrering vil gjøre nettverket ditt mer sikkert, men det gjør alt mye mindre praktisk. Hver gang du vil koble en ny enhet til nettverket ditt, må du finne MAC-adressen til enheten, logge deg på ruteren din og legge den til i filtreringslisten.
Til slutt, hvis du mistenker uvanlig aktivitet på nettverket ditt, bør du umiddelbart følge trinnene som er skissert ovenfor. Det er sjanser for at noen kan overvåke datamaskinen hvis de er koblet til nettverket ditt, så det er bedre å være trygg enn beklager. Hvis du har noen spørsmål, legg inn en kommentar. Nyt!

Hvordan øke Minecrafts kjernemekanikk med Mods Store og Små
Minecraft er et fantastisk spill, men det er alltid rom for forbedring. I dag tar vi en titt på mods store og små som tilpasser brukergrensesnittet, biomer, landsbyer og mer i Minecraft for en mer robust og funksjonell stedopplevelse. Modding the Mechanics Modding samfunnet for Minecraft er helt enorm og du kan enkelt finne mods av alle slag.

Slik sprer du enkelt Android-telefonens skjerm på PCen med Vysor for Chrome
Smartphones er praktiske, men noen ganger er det mer problemer enn det er verdt å hente telefonen når du allerede sitter på en datamaskin. Det ville være fint å gjøre hva det er du vil gjøre fra PC-komforten din - spesielt hvis du jobber på et skrivebord. Heldigvis er det en enkel (og strålende) måte å helt speil Android-enhetens skjerm over USB med en Chrome-app kalt Vysor .



