Slik styrer du Netflix i Windows med TV-fjernkontrollen

Hele poenget til en hjemmekino-PC er i stand til å sparke tilbake og se noe fra sofaen din - men Netflix har aldri jobbet veldig bra på hjemmekinoanlegg. Denne appen endrer det.
Det har vært utallige forsøk på å få Netflix til å jobbe på hjemmekino-PCer, men de fleste mislykkes. Noen integrert med Kodi, men ble stengt eller fungerte ikke bra. Du kan bruke nettstedet eller Windows Store-appen, men respekterer ikke fjernbetjeninger eller grunnleggende hurtigtaster, noe som betyr at det eneste alternativet er å bla gjennom TV-programmer med musen som en slags bonde fra 1800-tallet.
Med mindre du setter opp Netflix fjernkontroll. Dette gratis programmet lanserer Netflix-appen for Windows 8 og 10, og gjør det mulig å kontrollere alt ved hjelp av fjernkontrollen eller tilpassede hurtigtastene.
Dette programmet bruker ikke MCE-fjernkontrollene, og brukerne har også rapportert det jobber med Logitech Harmony fjernbetjeninger. Slik oppretter du alt, og undersøker Netflix fra sofaen din uten å ta en mus.
Trinn 1: Installer Netflix Windows App
Først må du kontrollere at du har installert den offisielle Netflix-appen fra Windows Store. Dette er en dedikert applikasjon for å surfe og se Netflix, og de fleste desktop-brukere installerer aldri det, men det er nødvendig for vårt eksterne oppsett.
Åpne Windows Store, som du finner enten på oppgavelinjen, eller ved å åpne startmenyen og skrive "Store". Søk etter "Netflix".
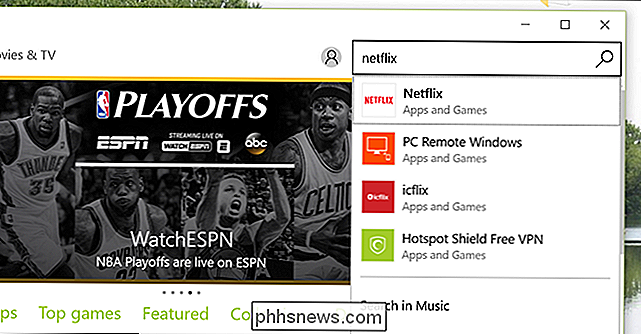
Når du har åpnet appen i butikken, går du videre og klikker på "Installer" -knappen, så vent på at programmet skal installeres. Start programmet når det er lastet ned, og logg deretter på med Netflix-kontoen din. Vær oppmerksom på at når tastaturet og fjernkontrollen åpnes, er begge ubrukelige for å surfe. Lukk appen, fordi du skal endre det.
Trinn to: Last ned Netflix Remote Controller
Neste du skal laste ned Netflix Remote Controller. Windows 10-brukere kan klikke på "Last ned" -knappen øverst på siden, mens Windows 8-brukere må rulle ned til bunnen av siden og laste ned den siste kompatible versjonen.
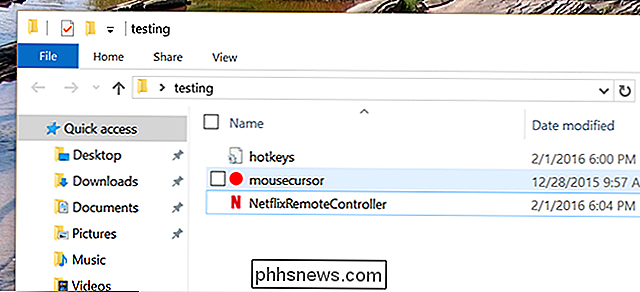
Appen kommer som et ZIP-arkiv, så gå videre og dra filene til sin egen mappe. Du kan lagre denne mappen hvor du vil, men "C: Programmer Netflix Remote " er ikke et dårlig alternativ.
Trinn tre: Ta en teststasjon og konfigurér hvis nødvendig
Neste, start NetflixRemoteController ved å dobbeltklikke på EXE-filen. Netflix Windows-appen starter i full skjerm, men markøren blir erstattet med en gigantisk rød prikk. I stedet for å bruke musen til å bla gjennom videoer, gå videre og bruk piltastene på fjernkontrollen, eller til og med på tastaturet. Punktet vil flytte fra plakat til plakat, og viser deg hva du kan åpne.
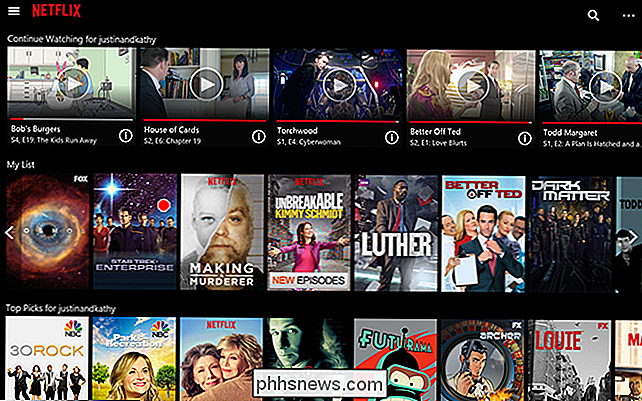
Trykk på "OK" -knappen på fjernkontrollen, eller "Enter" -tasten på tastaturet for å åpne et show. Du ser en liste over episoder å velge mellom.
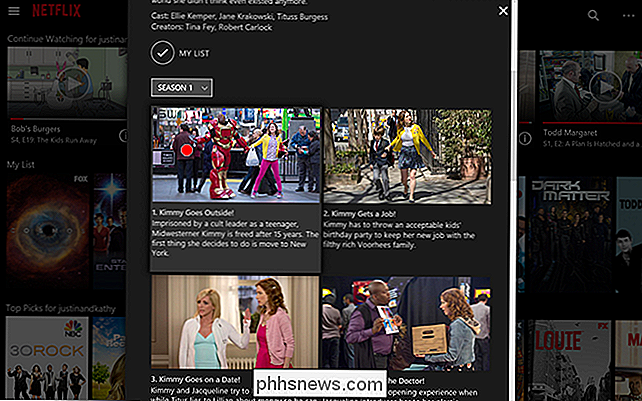
Igjen, bruk piltastene dine til å bla gjennom listen, og "OK" for å begynne å se. Hvis du ønsker å gå tilbake til hovedskjermbildet, må "back" -knappen på fjernkontrollen eller "backspace" -knappen på tastaturet gjøre trikset.
Du kan også styre avspillingen med fjernkontrollen, for eksempel å pause og spiller med mellomromstasten eller passende fjernkontrollknapper. For å lære alle snarveiene som tilbys, sjekk ut den offisielle dokumentasjonen.
I testen kan applikasjonen være en liten vogn på ikke-standardiserte skjermer, med musen hoppet mellom plakater i tilfelle, men alt fungerte bra på en 1080p TV.
For å lukke dette oppsettet, ikke bare lukk Netflix: oppgavelinjen din vil være borte, og musen vil fortsette å være en gigantisk rød prikk. I stedet, trykk Ctrl-Alt-Q for å lukke både Netflix og Netflix Remote Controller. Du kan angi en snarvei for denne kombinasjonen senere, hvis du foretrekker.
Koble deg til bedre seter på nett
Nå som du har det grunnleggende sett opp, kan du legge merke til noen kjerninger - hver hjemmekino PC Oppsettet er annerledes, så du må kanskje justere noen få ting for å få alt som fungerer optimalt. Her er noen anbefalinger.
Konfigurer egendefinerte snarveier for fjernkontrollen din
Netflix fjernkontrollen er designet for å fungere utenom MCE-fjernkontrollen, og brukere har rapportert at den også fungerer med deres Logitech Harmony-oppsett. Hvis du bruker en annen fjernkontroll helt, eller har tilpasset fjernkontrollen akkurat slik , vil du kanskje endre Netflix Fjernkontrollens snarveier litt. Bare åpne konfigurasjonsfilen, som er i samme mappe som selve applikasjonen. Du kan bruke en hvilken som helst tekstredigerer, inkludert Windows-notisblokken.
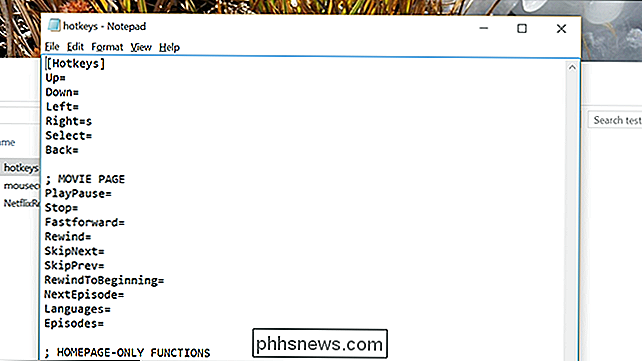
Se full dokumentasjon for å få en ide om formatering og nøkkelnavn. Lag filen når du er ferdig, og start programmet på nytt for å se om de nye snarveiene fungerer som de skal.
Start Netflix fra fjernkontrollen (eller hjemmekinoprogrammet)
Nå har du Netflix fjernkontrollen satt opp og fungerer riktig, trenger du en måte å starte den fra sofaen. Hvordan du gjør dette vil i siste instans avhenge mye av hvordan du har satt opp mediasenteret ditt, men vi har noen forslag.
- Du kan opprette en tastaturgenvei for å starte programmene, og deretter kartlegge tastaturgenveien til en knapp på fjernkontrollen din. Slik gjøres dette avhengig av din spesifikke fjernkontroll, men vi har gått over metoder for MCE-fjernkontroller og Logitech-harmonien før.
- Du kan tilpasse startmenyen til Windows 10 for å legge til en snarvei der. Hvis du har kartlagt en "Start" -knapp på fjernkontrollen, kan du enkelt få tilgang til snarveien fra menyen.
- I Windows 8 kan du bruke Oblytile til å lage en lanseringsprogram for Netflix Remote Controller og lansere den på samme måte med din Remote.
- Kodi-brukere kan laste ned Advanced Launcher, og konfigurere det for å starte Netflix Remote Launcher. Du kan til og med legge til en snarvei på Kodis startskjerm.
Hvilken metode du foretrekker, vil avhenge av ditt spesifikke hjemmekino-PC-oppsett, så prøv noen ideer og se hva som fungerer for deg.
Øk Windows DPI Innstilling for større plakater
Netflix-appen er ikke beregnet på bruk av sofaen, noe som kan gjøre plakatene vanskelige å se. For å endre dette, høyreklikk på skrivebordsbakgrunnen, og klikk deretter på "Skjerminnstillinger". Du finner muligheten til å "Endre størrelsen på tekst, apper og andre elementer." Krymp det deg
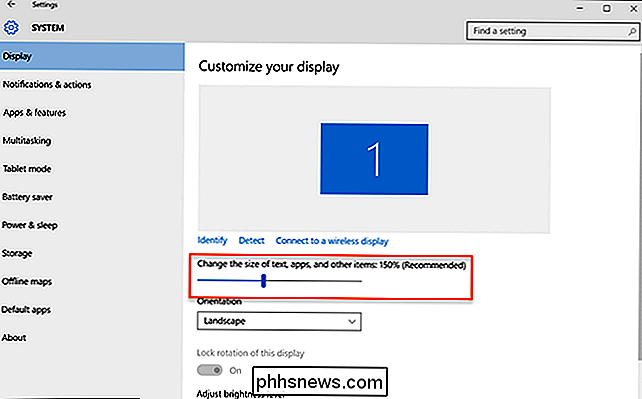
Dette vil gjøre hvert grensesnittelement i Windows 10-applikasjoner mye, mye større. Dette kan være nyttig på et mediasenter, men det vil påvirke alle dine applikasjoner på en eller annen måte. Husk at du kanskje ikke elsker hvordan det ser ut, men prøv det hvis du vil ha større plakater. Det er dessverre ingen måte å gjøre dette i selve Netflix-appen: det universelle DPI-byttet er ditt eneste alternativ.
Og det handler om det! Du kan nå bruke Netflix fra sofaen din. I min erfaring virker det litt bedre med det ikke lenger oppdaterte Windows 8-programmet enn Windows 10-en, men begge er håndterbare om ikke perfekt.
Det er litt gal at det er nødvendig med et eksternt program som dette bare for å legg til fjernkontroll og hurtigtaststøtte til Netflix, et program som bør være en naturlig passform for noen HTPC. I dag kan Netflix få tak i dette og bake støtte til appen sin, men for nå nyter jeg muligheten til å bla Netflix fra sofaen min.

Fullstendig beskytte din Windows-PC med Microsoft Family Safety
Som foreldre har du mye å bekymre deg for; hva barna gjør på sine datamaskiner bør ikke være en av dem. I dag viser du deg godt hvordan du låser dine nysgjerrighetskrevne barn og tar deg virkelig kontroll over hjemmenettverket ditt med Microsoft Family Safety. Familiesikkerhet gir deg Windows-kontoen din med en ekte oversikt over overvåkings- og filtreringsverktøy som lar deg sette opp en virtuell vegg som du kan utnytte til å overvåke og filtrere app, spill og webaktivitet.

PSA: Hvis du laster ned og kjører noe dårlig, kan ikke noe antivirus hjelpe deg
Antivirus bør være en siste forsvarslinje, ikke noe du stoler på for å redde deg. For å være trygg på nettet, bør du oppføre deg som om du ikke hadde noen antimalware-programvare på datamaskinen din i det hele tatt. Antivirus er ikke kuret - alt det er ofte vurdert. Det er en grunn for at selskaper som Netflix dumper tradisjonelt antivirus og selv produsentene av Norton har erklært antivirus "døde".



