OTT forklarer - hva er drivere og hvorfor trenger du dem?
Datamaskinen inneholder alle typer maskinvare, for eksempel diskstasjoner, DVD / CD-ROM-stasjoner, nettverkskort og lyd- og skjermkort, samt eksterne enheter, for eksempel skrivere, tastaturer, skjermer og USB-stasjoner. Når du installerer et operativsystem (OS), for eksempel Windows eller Linux, må det operativsystemet være i stand til å snakke med maskinvaren i datamaskinen for å vise elementer, spille av lyder og videoer og skrive data til og lese data fra en ekstern stasjon, samt andre oppgaver.
Det er her driverne kommer inn. En driver er et lite program som fungerer som oversetter mellom en enhet og operativsystemet og programmer som bruker enheten. Driveren forteller operativsystemet, og installerte programvare, hvordan du snakker med maskinvaren i datamaskinen. For eksempel, når du kjøper en skriver, kommer den vanligvis med en driver på en CD (eller i de siste årene, en URL for å laste ned den nyeste driverprogramvaren fra internett) som forteller OS hvordan du skriver ut informasjon på hver side. Uten føreren vet skriveren ikke hvordan han skal tolke dataene som sendes til den, hvis dataene selv gjør det til skriveren.
MERK: Mange drivere som tastaturdrivere og musedrivere er allerede installert med operativsystemet når du kjøper en datamaskin.

Driverne som er installert i systemet ditt for å snakke med enhetene, håndteres ved hjelp av Enhetsbehandling. For å få tilgang til Enhetsbehandling i Windows 7, skriv inn "Enhetsbehandling" (uten anførselstegn) i søkeboksen på Start-menyen. Klikk på Enhetsbehandling-koblingen under Kontrollpanel.
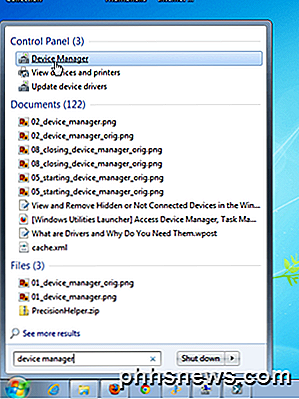
Alle maskinvareenhetskategorier, for eksempel Displayadaptere, DVD / CD-ROM-stasjoner og Mus og andre pekeenheter, er oppført og de spesifikke enhetene er oppført under hver overskrift.
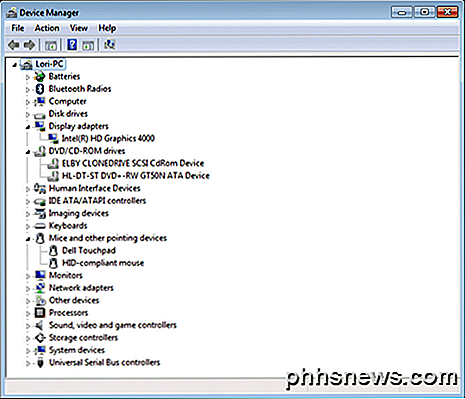
Hvis du har problemer med en enhet, er det nyttig å vite hvilken versjon av driveren som for øyeblikket er installert i systemet ditt. Du må kanskje e-poste denne informasjonen til produsenten, eller fortelle dem over telefonen. Det er også nyttig hvis du prøver å finne en løsning selv på internett på ulike steder og fora.
For å finne ut versjonen av en driver, høyreklikk på driveren i Enhetsbehandling og velg Egenskaper fra popup-menyen.
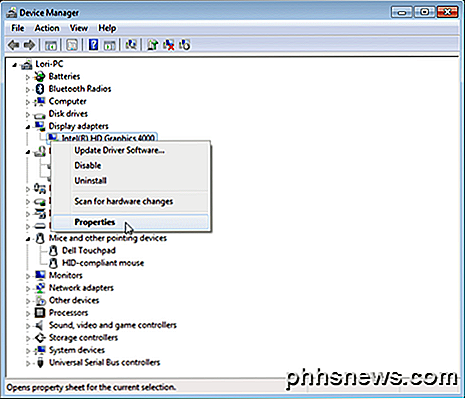
Klikk på Driver- fanen i dialogboksen Egenskaper . Føreren, Dato, Versjon og Signer er oppført. Du kan finne ut mer informasjon om driveren ved å bruke Driver Details-knappen. Legg merke til at du også kan oppdatere driveren fra denne kategorien, deaktiver driveren, avinstallere driveren og til og med rulle driverprogramvaren til den tidligere installerte versjonen, hvis en oppdatering forårsaket et problem med enheten.
MERK: Du kan også oppdatere driverprogramvaren ved hjelp av alternativet Driver Driver Software på popup-menyen som vises på forrige bilde.
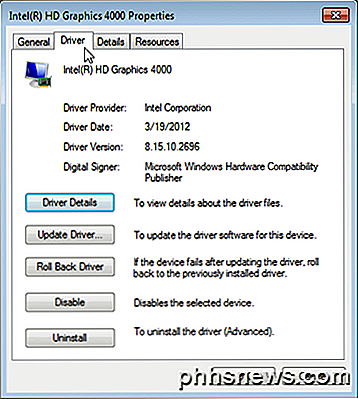
Du kan også laste ned oppdaterte drivere direkte fra produsentens nettsted for den aktuelle enheten, for eksempel for en video eller et lydkort. Når du laster ned drivere fra produsenten, kommer driverprogramvaren i en installerbar fil med en veiviser som vil lede deg gjennom installasjonen. I dette tilfellet oppdaterer du driveren direkte, ikke gjennom Enhetsbehandling.
Generelt er det god praksis å ikke fikse det som ikke er ødelagt. Hvis datamaskinen din fungerer bra, trenger du sannsynligvis ikke å oppdatere driverne. I mitt forrige innlegg om hvorvidt du skal oppdatere BIOS, kom jeg til samme konklusjon.
Du bør prøve å bare gjøre det hvis du har et problem med en enhet. Imidlertid kan det være et unntak for skjermkort. Hvis du bruker et NVidia- eller ATI / AMD-skjermkort, kan du oppgradere til den nyeste versjonen fra produsenten, i stedet for å bruke den generiske driveren som følger med Windows, med en merkbar forskjell i hastighet.
Pass på at du bruker de riktige driverne for enhetene dine. Det er viktigere mesteparten av tiden enn å bruke de nyeste driverne. Noen ganger installerer Windows 7 automatisk drivere. Du kan imidlertid forhindre Windows i å gjøre dette.
Du vil kanskje sikkerhetskopiere enhetsdrivere hvis du trenger å installere Windows på samme datamaskin igjen. Hvis du installerer Windows på en annen datamaskin, må du installere nye drivere hvis datamaskinen har annen maskinvare. Det er noen nyttige verktøy som gjør det lettere å sikkerhetskopiere eller oppdatere datamaskinens enhetsdrivere. Nyt!

Aktiver Ikke spore og spore beskyttelse i IE 11 og Edge
Som standard holder Internet Explorer 11 og Microsoft Edge en funksjon kalt Ikke spor deaktivert. Det gjelder i utgangspunktet hvor mye informasjon et nettsted og annonsører kan fange om deg mens du surfer på nettet. Som standard er ikke spor ikke slått av på alle de andre store nettleserne, inkludert Firefox, Safari, Chrome og Opera. Ba

Slik redigerer du høyreklikkmenyen manuelt i Windows
Siste gang jeg høyreklikket på en fil, ble jeg irritert av det faktum at det tok fullt to sekunder å laste kontekstmenyen. Hvorfor? Vel, fordi jeg hadde installert så mange forskjellige programmer på datamaskinen min at et par av dem lagde seg til høyreklikk-kontekstmenyen automatisk!Noen programmer spør deg om du vil at alternativet skal legges til i kontekstmenyen mens andre ikke gjør det. Nå git



