Fullstendig beskytte din Windows-PC med Microsoft Family Safety

Som foreldre har du mye å bekymre deg for; hva barna gjør på sine datamaskiner bør ikke være en av dem. I dag viser du deg godt hvordan du låser dine nysgjerrighetskrevne barn og tar deg virkelig kontroll over hjemmenettverket ditt med Microsoft Family Safety.
Familiesikkerhet gir deg Windows-kontoen din med en ekte oversikt over overvåkings- og filtreringsverktøy som lar deg sette opp en virtuell vegg som du kan utnytte til å overvåke og filtrere app, spill og webaktivitet. Med andre ord, du er sjefen.
Den eneste ulempen er at du må bruke Windows, som er greit fordi Windows 7 og Windows 8.x er installert på over halvparten av alle personlige datamaskiner . Det overgår mange foreldre, og mange barn kommer unna med hvem som vet hva.
Familiesikkerhetsforeldrekontrollpakken er omfattende, og det fungerer veldig bra fordi Microsoft har fått god tid til å få ting riktig. Den merker alle boksene på foreldrekontrollens ønskeliste og, best av alt, er det helt gratis å bruke. Du kan bruke den med hvilken som helst datamaskin som kjører en passende versjon av Windows.
Microsoft Family Safety hakker direkte i kontrollpanelene for foreldrekontroll og familie sikkerhet i henholdsvis Windows 7 og Windows 8.1. Vi håper at hvis du er en forelder og barna bruker Windows-baserte PCer, vil du sannsynligvis lure på hvordan du noen gang kom deg uten det.
Hva du kan gjøre med familiens sikkerhet
Familiesikkerhet legger til massevis av funksjonalitet til foreldrekontrollene Windows 7 opprinnelig innført, som skjermbildet nedenfor viser.
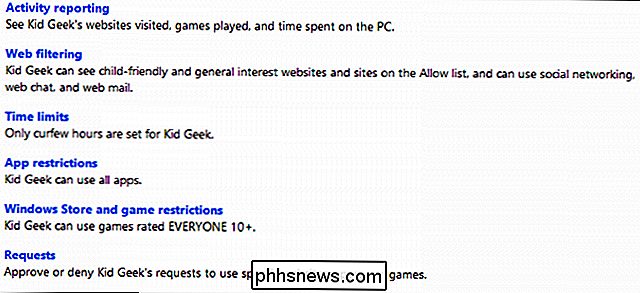
I tillegg til spill- og programblokkering og portforbud øker Family Safety robust aktivitetskontroll og rapportering, tidsbegrensninger, nettfiltrering , Windows Store-apprestriksjoner (kun Windows 8.1) og muligheten til å følge spesielle forespørsler, for eksempel hvis den begrensede brukeren vil bruke datamaskinen utover portforbudet, eller få tilgang til en app som er blokkert.
Installere familiesikkerhet på Windows 7
Så godt som det er å ha integrert foreldrekontroll, kan Windows 7 gjøre mye mer, for eksempel de som er inkludert i Windows 8.1.
Heldigvis er alt du trenger å gjøre, er nedlasting Windows Essentials fra Microsoft og installer Family Safety Pac kage, som gir deg praktisk talt alle disse kontrollene!
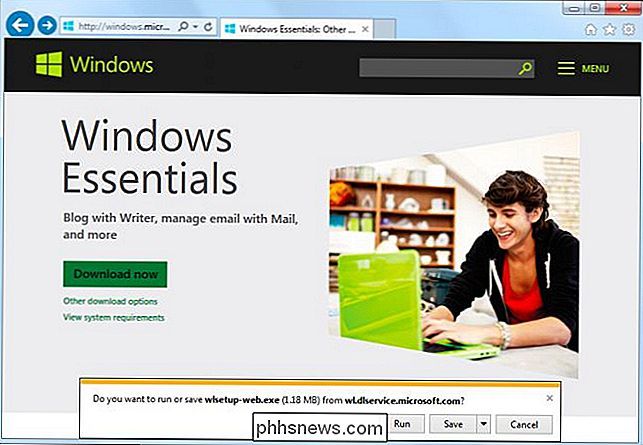
Når du kjører Windows Essentials kjørbar, kan du installere alt inkludert eller du kan velge programmene du vil installere.
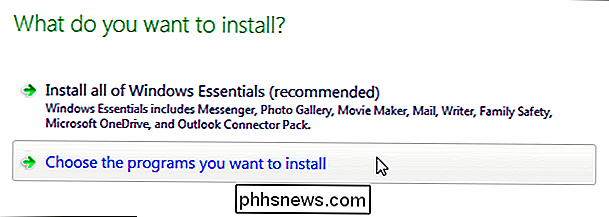
Vi skal ikke installere alt, så velger vi dette alternativet og velger "Familiesikkerhet" fra listen og klikker deretter på "Installer".
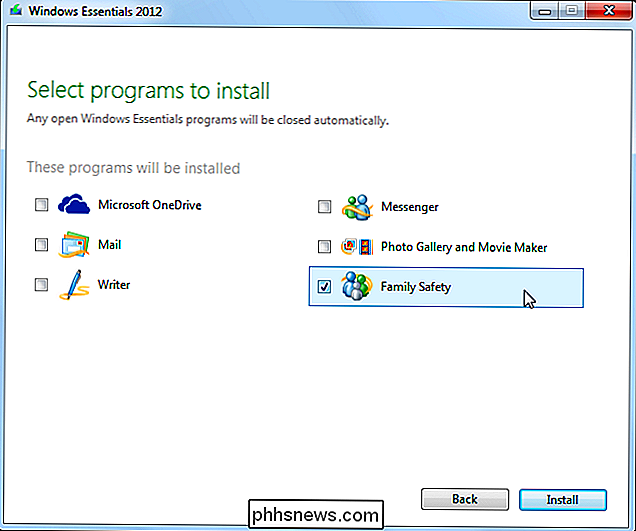
Når Windows Essentials er installert, klikker du "Lukk" og åpner deretter Kontrollpanel.
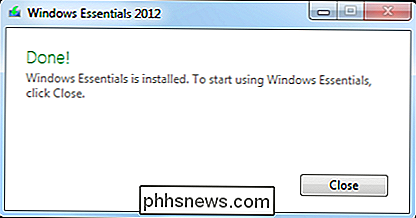
Når du åpner nå Foreldrekontroll, vil den åpne lisensavtalen for Windows Essentials, som kan lese gjennom (hvis du vil), og deretter klikke på "Agree" når du er klar til å fortsette.
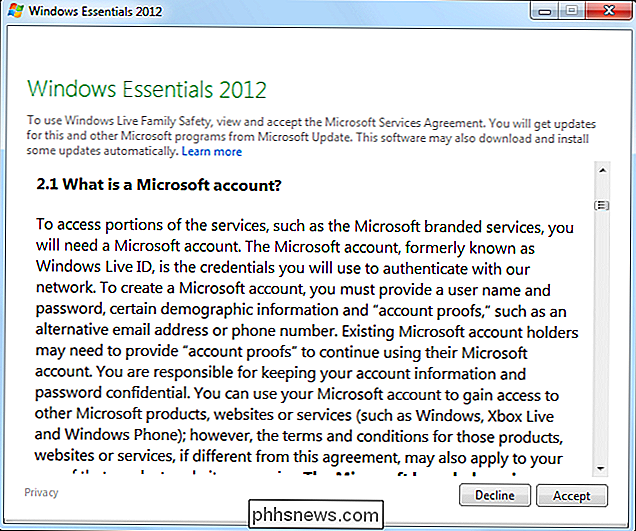
Ok, så nå kan vi logge på Family Safety med vår Microsoft-konto.
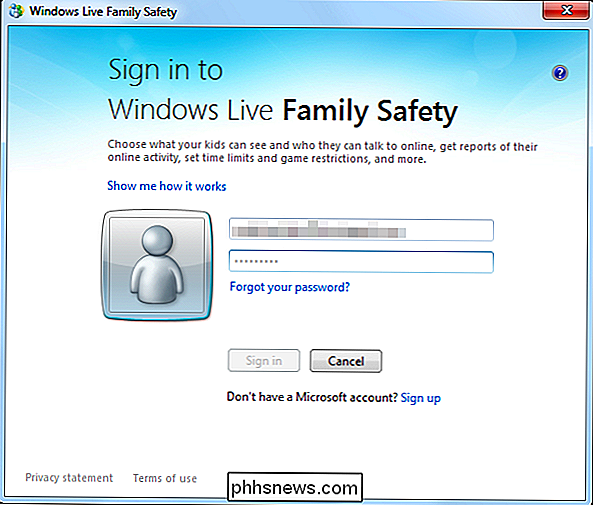
Når du er logget på, er du klar til å rulle. Hvis du ikke har en Microsoft-konto, må du klikke på "Registrer deg".
Microsoft-konto?
Hva er Microsoft-konto? Den gir deg tilgang til ulike Microsoft-tjenester, for eksempel Word, Excel, OneDrive og mer. Hvis du er en Windows-bruker, anbefaler vi definitivt at du har en Microsoft-konto, slik at du kan få tilgang til og bruke tjenestene sine, men hvis du planlegger å bruke Family Safety, har du en De fleste Windows 8.1-brukere vil trolig allerede være godt kjent med Microsoft-kontoer, og

vi har dekket dem tidligere . Hvis du allerede har en Microsoft-konto, kan du logge på familie sikkerhet og hvis du ikke har en, kan du opprette en om noen få minutter. Merk at du kan bruke hvilken som helst e-postadresse du vil ha, så hvis du foretrekker Gmail eller Yahoo! Mail, du kan bruke det eller du kan oppfinne en ny Hotmail eller Outlook.com e-postkonto.
Når du er logget på Family Safety, vil du velge hvilken konto eller konto du vil overvåke. I dette tilfellet velger vi kontoen vi tidligere hadde brukt foreldrekontroll til, og deretter klikker du på "Neste".
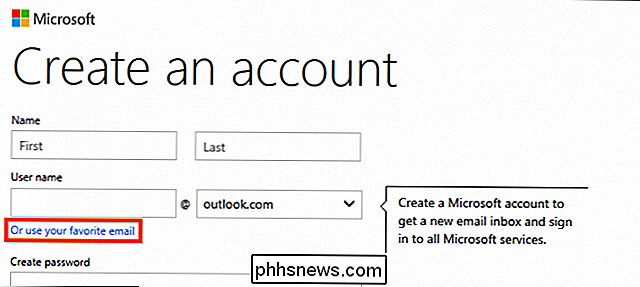
Det neste trinnet er å matche din Windows-konto med et familie sikkerhetsmedlem eller legge til kontoen til den. I dette tilfellet har vi allerede tidligere opprettet et familie sikkerhetsmedlem "Kid Geek" med en Microsoft-konto. Vi tildeler vår Windows 7-konto "Matt", som vil overstyre eventuelle kontroller vi har angitt i forrige seksjon.
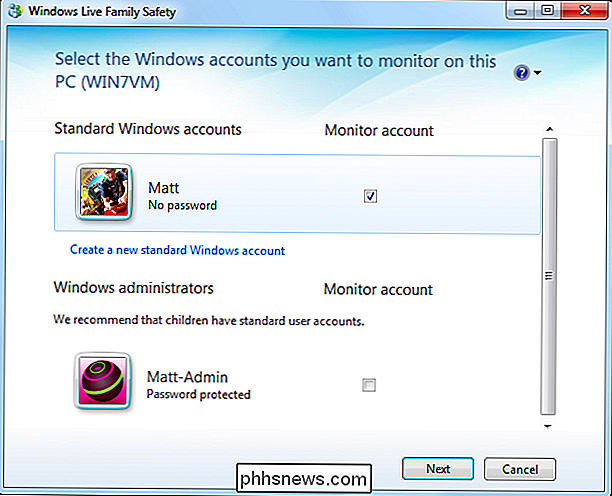
Nå vil alle endringer vi gjør på Family Safety-nettstedet til Kid Geek bli brukt på Matt-kontoen på Windows 7 klient.
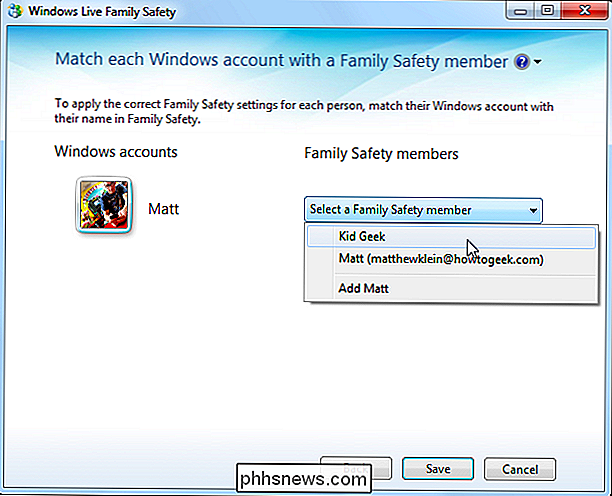
Husk at foreldrekontrollen til Windows 7 ikke lenger er lokalt kontrollert. Fra nå av må du logge på og bruke Family Safety-nettsiden. Hvis du ikke vil ha dette arrangementet, må du avinstallere Family Safety for å gå tilbake til Windows 7s innfelt foreldrekontroll.
På dette tidspunktet er du klar til å begynne å sette opp foreldrekontroll ved hjelp av Microsoft Family Safety. Klikk på koblingen ved siden av "gå til Familiesikkerhetsnettstedet" og logg inn med ditt Microsoft-brukernavn og passord.
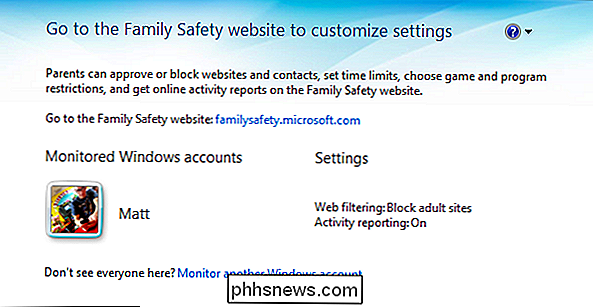
Hver gang du vil bruke Familiesikkerhet, kan du gå direkte til det ved hjelp av nettleseren, eller du kan starte det fra kontrollpanelet.
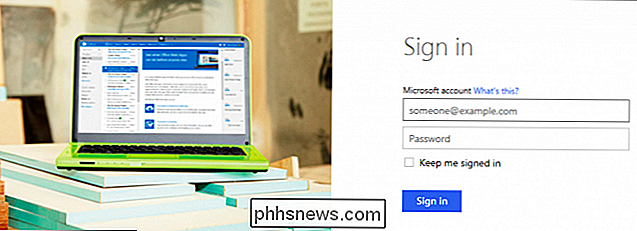
Hvis du vil bruke en annen nettleser, er du ikke begrenset til bare Internet Explorer. Så mye som Microsoft vil at du skal bruke nettleseren til alt, vil Familiesikkerhetsnettstedet fungere perfekt sammen med andre populære nettlesere som Chrome, Opera og Firefox.
Brukerkontoer i korthet
Windows 7 har to hovedlinjer konto typer, administrator og standard kontoer. Vi snakket om dette til en viss grad da vi dekket Windows 7 foreldrekontroll.
RELATED:
Slik bruker du foreldrekontroll på Windows 7 Administrator og standardrettigheter er fortsatt relevante i Windows 8.1, men systemet tillater nå Du oppretter kontoen din som en Microsoft-konto, som er en roamingkonto som kan synkroniseres mellom ulike Windows 8.1-datamaskiner eller en lokal konto, hvor alt er isolert for maskinen du bruker.
Utover dette, Microsoft har tatt med et nytt barns konto i Windows 8.1, som i utgangspunktet er en standardkonto som automatisk tilordnes for å bruke Family Safety. Barns kontoer kan være lokale eller Microsoft-kontoer. Det viktigste aspektet av dem er at de er standard og ikke har administratorrettigheter, slik at brukeren ikke kan endre innstillinger eller installere programmer uten administratorpassord.
Husk at du enten kan Opprett et barns konto med en e-postadresse (Microsoft) eller uten (lokal). I følgende skjermbilde ser vi kontostyringsskjermbildet i Windows 8.1s PC-innstillinger. Hvis du har andre kontoer som du vil konvertere til et barns konto, klikker du på "Rediger".
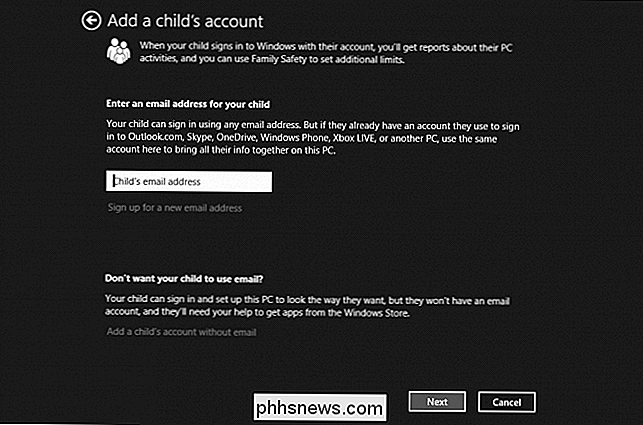
Som vi nevnte, vil du bare angi en konto som et barns konto automatisk slå på familiens sikkerhet for det.
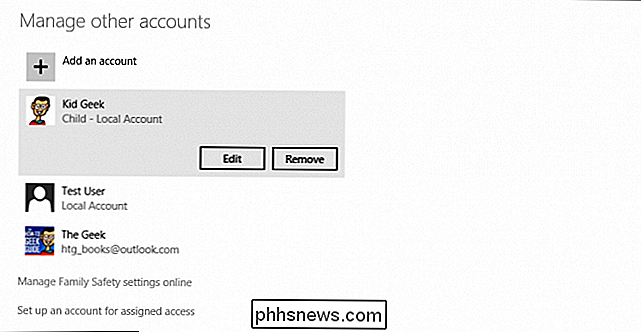
Også du trenger ikke å opprette spesielle foreldrekontroller for hvert barns konto, du kan ganske enkelt legge til kontoer for hver yngre bruker og deretter koble dem alle sammen under de samme innstillingene.
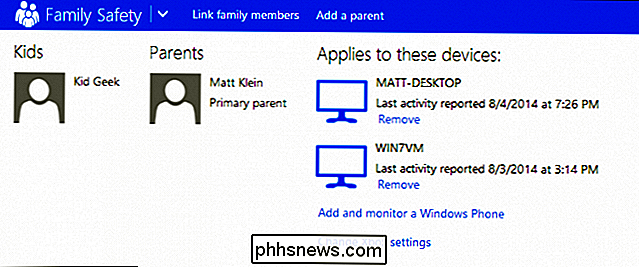
Familiesikkerhetsnettstedets dybde
Familiesikkerhetens foreldrekontroll begynner på datamaskinen din, men datamaskinen er bare et middel til Family Safety-hjemmesiden.
Hjemmeskjermbildet for familiens sikkerhet
Ved innlogging deler den første skjermen brukere til foreldre og barn på venstre side, og enheter som din Familiesikkerhetskonto administrerer. Husk at den primære foreldrekontoen er knyttet til deg, administratoren, og som sådan har du stor makt over hva andre brukere kan gjøre på sine datamaskiner.
Når det er sagt, la oss påpeke at hvis noen andre har administrative rettigheter, så de
Du kan fjerne enheter ved å klikke på "Fjern" -linken under.
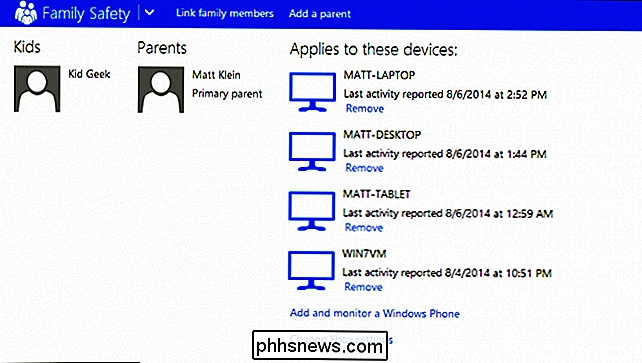
Hvis du har barn i ulike aldre, kan du gi dem alle sine egne kontoer, noe som betyr at du må opprette og overvåke hver konto separat. På den annen side, hvis du har barn som er mer eller mindre i samme aldersgruppe, kan du kombinere dem under en paraplykonto.
Husk at konto vi tidligere har lagt til "Kid Geek" i Windows 7? I dette eksemplet kan du se hvordan dette fungerer. Ikke bare er Kid Geek medlem av denne kontoen, men det er Matt, så begge vil følge de samme reglene du tildeler.
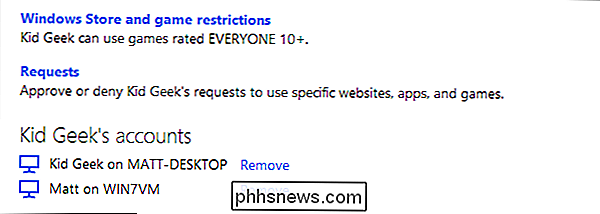
Legge til foreldre i familiens sikkerhet
Hvis du klikker på «Legg til en forelder» -kobling, kan du legge til en annen forelder slik at de vil kunne overvåke aktivitet, delta på forespørsler og endre innstillinger.
En boks vil dukke opp. Skriv inn den nye foreldrenes e-postadresse og klikk på "Send forespørsel." Foreldre må da bekrefte før de kan legges til foreldralisten.
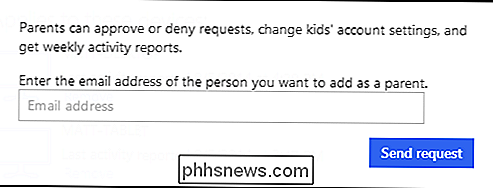
Endre Xbox-innstillinger
Dette er ikke direkte knyttet til spillrestriksjoner, Imidlertid er Xbox-innstillinger veldig gamerrelaterte. Hovedpunktet er at du kan legge til folk i din "Xbox-familie" og endre personvern- og sikkerhetsinnstillingene for hver.
Hva dette egentlig angår, er den samme typen kontroller du finner på Facebook eller Twitter. Du kan endre passordet ditt, gamertag, kontaktinnstillinger eller som du kan se i forrige skjermbilde, påvirke personvern og nettverkssikkerhet.
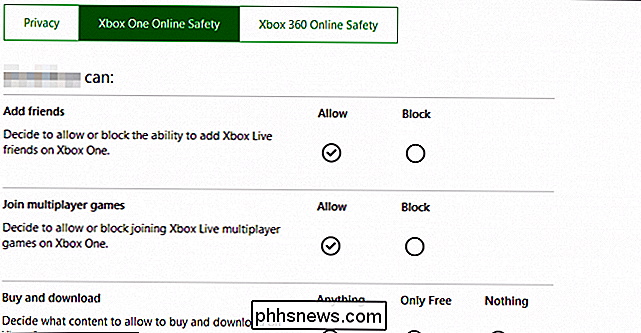
Legg til og overvåke Windows-telefoner
Du kan ikke bruke iPhone eller Android-enhet med Family Safety, og Det er ikke så mange som bruker Windows-telefoner. Dette avslører Family Safety's svake svakhet: det dekker ikke det "mobile gapet", så du må bruke et annet middel til å overvåke barnas telefoner og tabletter (når de forlater sikkerheten til hjemmenettverket ditt).
Når det er sagt, hvis Du har barn som bruker Windows Phone, du kan enkelt legge dem til Family Safety. For alt annet, kan du sjekke med mobildatabæreren din. Alle fire store mobiloperatører (Verizon, AT & T, T-Mobile og Sprint) har varierende grad av foreldrekontroll de tilbyr. Noen er inkludert i planen din, mens andre kan kreve en nominell avgift for ekstra beskyttelse.
Hvis barna dine bruker en iPhone, iPad eller Android-enhet for å få tilgang til Internett hjemme, kan du sette opp OpenDNS for å spore og kontrollere deres aktiviteter.
Koble familiemedlemmer
Hvis du har et barn med flere brukerkontoer, kan du enkelt kombinere dem med "link familiemedlemmer" -funksjonen. Dette ligner noe på det vi gjorde i den forrige leksjonen da vi la til Windows 7-brukerkontoen vår "Matt" til vår familie sikkerhetskonto "Kid Geek."
Oversikt
La oss se på Family Safety-brukeroversikten delen og deretter bryte den ned i komponentdelene.
Du vil legge merke til at alle innstillingene for det valgte barnet er fylt ut på en enkel liste. La oss gå gjennom hverandre og utforske videre slik at du kan se effekten som Family Safety tilbyr.
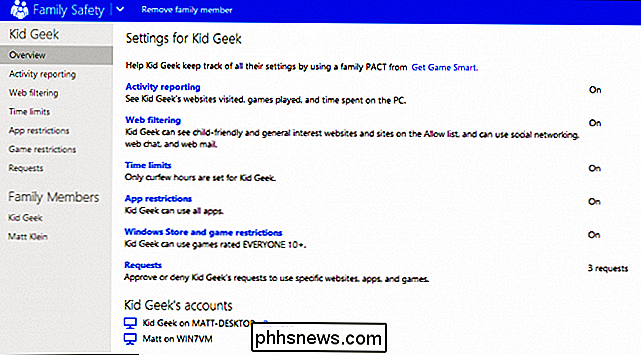
Aktivitetsrapportering
Aktivitetsrapportering lar deg se på nettstedene barna besøker, spill spilles og hele tiden de bruker på PCen.
Sammendrag
Sammendragsvisningen viser deg en rikelig mengde informasjon.
Du kan se en webaktivitet for de mest populære nettstedene som er besøkt, mistenkelige og blokkerte sider, søk, PC-aktivitet (tid brukt på datamaskinen), mest brukte programmer og spill, bruk av Windows Store-appen (hvis aktuelt) og til slutt varsler.
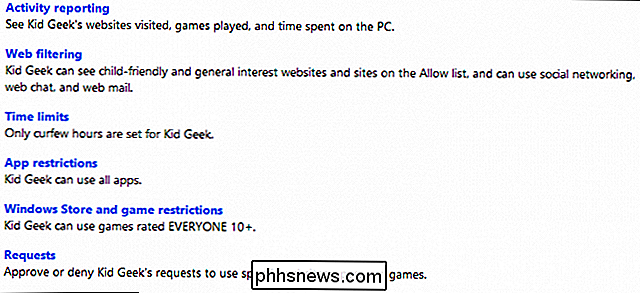
Dette er bare et sammendrag, å virkelig grave inn i dataene og til og med svare på potensielle problemer, du må sjekke ut Internett- og PC-aktivitet.
Webaktivitet
Websitetsaktivitetsoversikten lar deg se hva som skjer når barna surfer på Internett. Du får se en liste over nettsteder som er besøkt, handlingene, kategorien som nettstedet faller inn i, når det ble sist åpnet, antall besøk og muligheten til å endre tilgangsinnstillingen: blokkere eller tillat.
Merk at det er et par viktige måter du kan kutte gjennom all denne informasjonen, slik at du ikke føler deg overveldet. For det første kan du begrense datointervallet slik at hvis det bare er en dag eller to aktivitet du vil vise. Klikk også på den lille pilen ved siden av et nettsted, og du kan se alle underdomenene for en bestemt nettadresse.
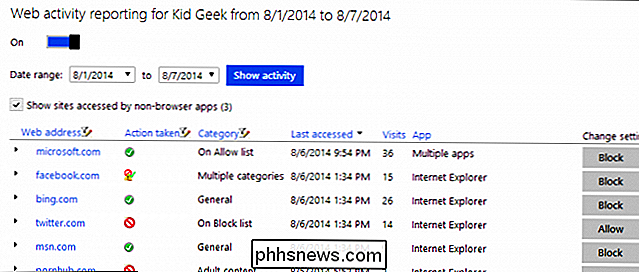
Til slutt kan du filtrere resultater. Klikk på filterikonet øverst i en kolonne, og du får enda flere muligheter til å bore gjennom informasjon.
Du vil nok bruke mest tid til å gjennomføre denne informasjonen fordi mange foreldre vil vite nøyaktig hva de ' barn gjør på Internett. Ved å gi deg et klart grensesnitt og presentere disse dataene i enkle kolonner, kan du vise, overvåke og ta hurtig tiltak når det er nødvendig.
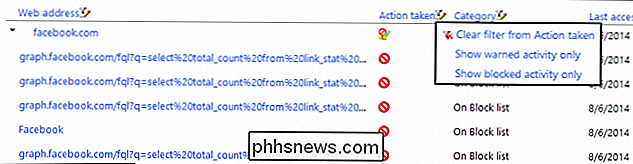
PC Aktivitet
Med PC Aktivitet kan du se appbruk, om appen er tillatt eller blokkert, hvor lenge den ble brukt, og når de sist ble brukt.
Det vil også rapportere appaktivitet, handlingen som er tatt ( tillatt eller blokkert), hvor lenge hver app blir brukt, og når den sist ble brukt.
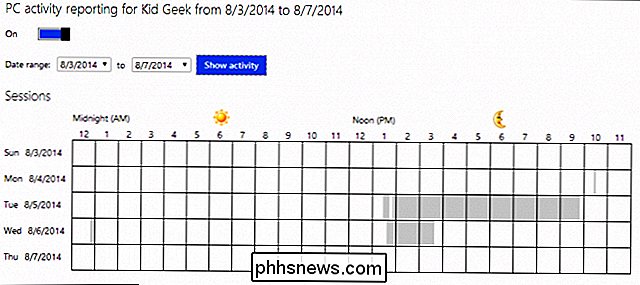
Så endelig kan du se filnedlastinger (slik at du vet hva barna laster ned
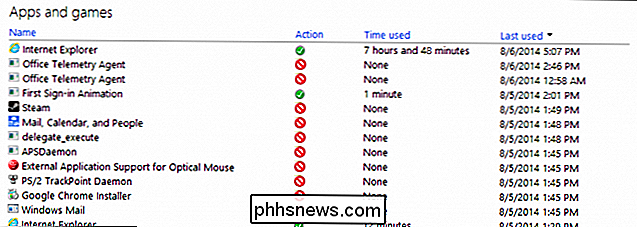
hvis de er tillatt å laste ned), Windows Store-nedlastinger (hvis du bruker Windows 8.1) og Familie Sikkerhetsfiltreringsaktivitet. Det er så mye informasjon her, du kan virkelig grave inn og få en klar ide om hva som skjer med kunden din datamaskiner og bruk. Igjen, ved å begrense datointervallet, kan du nullle på bestemte tidsrammer du vil undersøke.
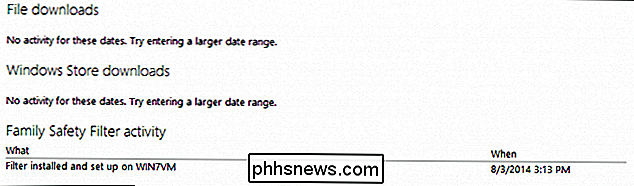
Frekvensinnstillinger
Aktivitetsrapporter kan leveres direkte til din e-postboks (eller ikke), slik at du kan lese sammendrag av hva skjer med dine familie sikkerhet brukere Hvis du vil få rapporter for nettsideforespørsel, kan du abonnere på dem.
Du kan velge mellom å få forespørsel umiddelbart, når de skjer, daglig, eller bare la deg delta når du logger deg på kontoen din (av).
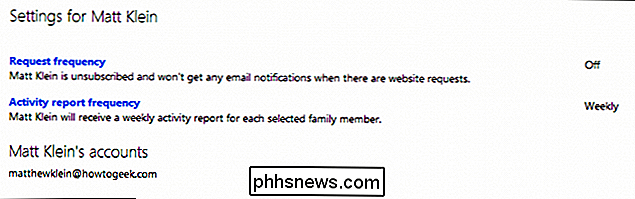
Du kan også velge å ha aktivitetsrapporter for hvert valgt familiemedlem på en ukentlig basis.
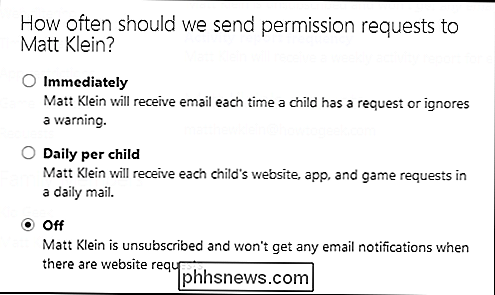
For å angi disse rapporteringsfunksjonene må du gå tilbake til startskjermbildet du så da du loggte inn Velg foreldrekonto, og så vil du se frekvensalternativene i oversikten.
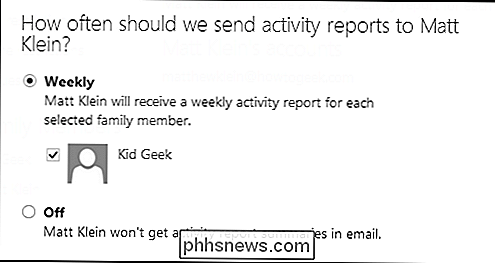
Nettfiltrering
Mens du kan se hva barnet ditt gjør på Internett ved å se på aktivitetsrapporter, kan du påvirke hva De bruker webfiltreringsverktøyene.
Begrensningsnivå
Innstillingsnivåinnstillingene lar deg gå fra, til enkle advarsler når barna besøker et voksent nettsted, helt opp til bare å tillate nettside du spesifiserer.
Merk, nederst på denne siden er en avkrysningsboks der du kan velge om å tillate eller blokkere filnedlastinger. Dette er en ganske kraftig funksjon, så ta en pause i et øyeblikk før du bestemmer deg. Filnedlastinger er en primærvektor for infeksjoner, så hvis du har bekymringer om det, eller hvis du bare vil hindre dem i å hente ut voksent eller piratkopiert materiale, er dette muligheten til å implementere.
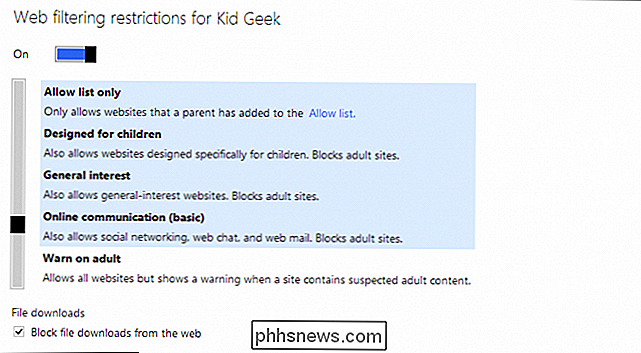
Du vet hvordan vi sa at du kan sette din filtreringsnivå til bare tillatt nettsteder? Dette er oppnådd ved hjelp av alternativet "webfiltreringssteder".
Måten dette vanligvis virker på, er at hvis filternivået ditt er spesielt høyt, og barna har problemer med å nå nettsteder som du mener er bra, kan du spesielt tillate dem. På den annen side, hvis filtreringsnivået ditt er noe liberalt, men du bare er helt imot Facebook eller Twitter, kan du da spesifikt blokkere disse nettstedene.
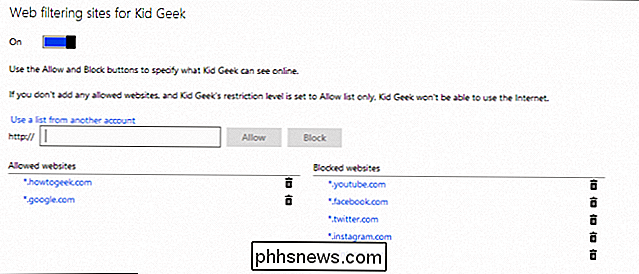
Disse lister kan ta tid, og mens du kanskje er fristet til å sette et nivå og glem det, det kommer til å være unntak for alt. Til slutt er det viktig å undersøke aktivitetsloggene, samt delta i forespørsler om nettsider.
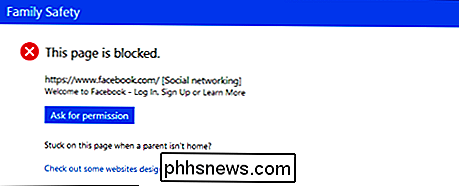
Tidsbegrensninger
Foreldre er alltid bekymret for tiden barna bruker på enhetene sine. Telefoner, tabletter og datamaskiner er bemerkelsesverdige for å slå barna inn i zombier. Derfor er tidsgrenser en fin måte å tvinge oppmerksomheten bort fra datamaskinene sine.
Tillatelse
Det første alternativet er å sette kvoter. Dette betyr at barn får tildelt tid, et bestemt antall timer (du kan gå så lavt som 30 minutter) at de kan bruke datamaskinen. Når tiden er opp, låses datamaskinen ut.
Merk, denne funksjonen er bare tilgjengelig hvis du bruker en versjon av Windows 8. Windows 7-maskiner har ikke denne funksjonen. Det er greit, selv om du fortsatt kan angi portforbud, som er like nyttige.
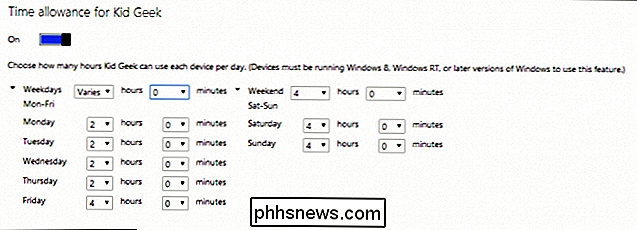
Curfew
Når du angir portforbudstid, angir du dagstidene barna kan bruke datamaskinen. Ønsker ikke at de slår rundt på YouTube mens de gjør seg klar for skolen? Eller kanskje du bare vil at familien skal sitte og nyte et måltid sammen. Uansett hva som er tilfelle, bare mørkere tidspunktene du vil blokkere, og du er ferdig.
Vi bør merke seg at Windows 7 bare lar deg blokkere tidsavbrudd i 1-timers intervaller. På Windows 8.1-maskiner kan du stille dem i 30-minutters intervaller.
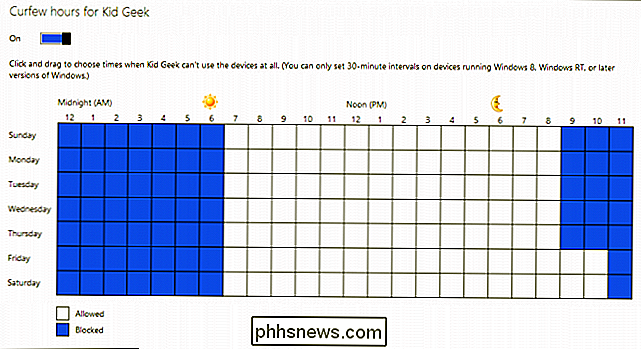
Apprestriksjoner
Apper er en stor del av å bruke en datamaskin. Enten det er en nettleser eller en mediespiller eller en tekstbehandler, er en datamaskin fortsatt hender på den beste måten å få ting gjort. Men du vil ikke at barna skal kunne bruke noen gamle apper. Hvis du bruker appbegrensninger, kan du enkelt tillate eller blokkere alt (hvis du virkelig vil) apper på datamaskinen din, anser du for uegnet til bruk av barn.
Hvis du bare vil sette inn på en app, kan du søke etter det, hvilket sikkert sparer tid hvis du har massevis av apper på systemet ditt, og du leter bare etter en eller to for å blokkere.
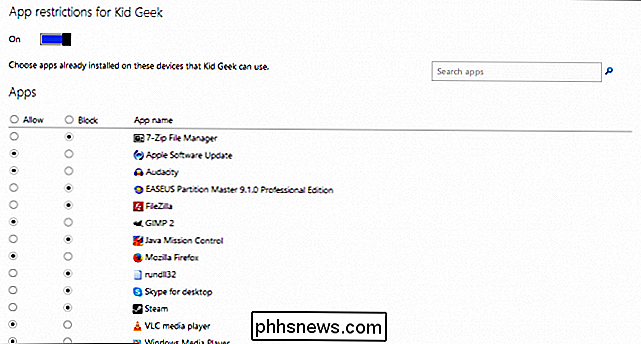
Spillbegrensninger
Spillbegrensninger vil virkelig være langt mer relevante hvis barna dine spiller dem. Ellers er dette noe du ikke trenger å håndtere. Hvis barna dine spiller spill, er dette rett opp i smuget ditt.
Rating
Den første måten å begrense spill på er å sette et ratingnivå. I likhet med nettfiltrering, vil spillrangeringene blokkere spill du ikke vil at barna skal spille, noe som er basert på klassifiseringssystemet du velger. For folk som bor i USA, for eksempel, er standard-klassifiseringssystemet Entertainment Software Review Board (ESRB).
Du kan stille nivået fra tidlig barndom helt opp til modne og voksne titler.
Hvis du bor utenfor USA eller vil bruke et annet klassifiseringssystem, vil Family Safety la deg velge en annen.
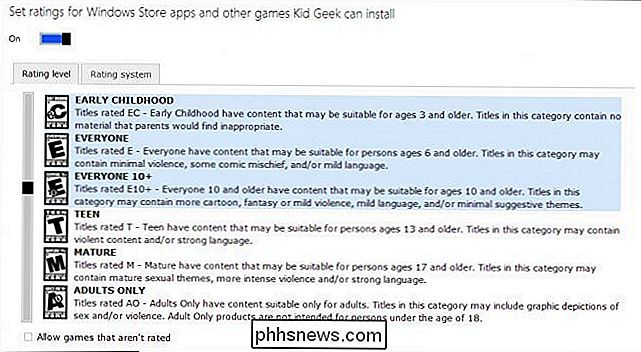
Merk, nederst på vurderingsnivået er muligheten til å tillate ikke-klassifiserte spill. Vi anbefaler at du lar dette være ukontrollert.
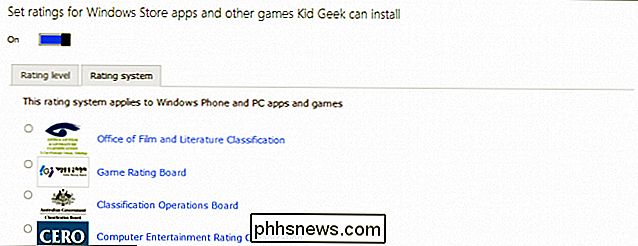
Spilleliste
Hvis det er et uklassifisert spill eller et annet spill som barnet ditt virkelig ønsker å spille, men vurderingsnivået er krammet på sine fragging måter, kan du spesifikt tillate titler med Spillelistene.
Du får tre valg her, du kan bruke spillet til å bruke klassesystemet, og du kan blokkere eller tillate titler direkte. På samme måte som nettfiltrering, vil det alltid være unntak, og derfor er det hyggelig å ha denne kraften.
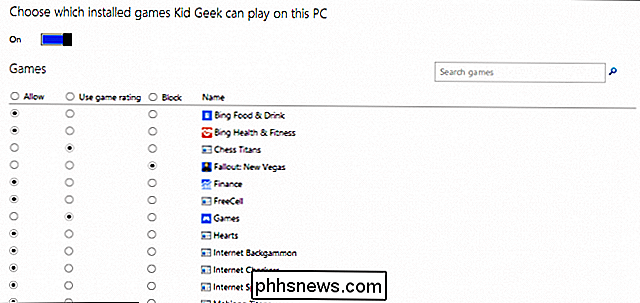
Forespørsler
Til slutt kommer vi til forespørsler, som lar barna samhandle indirekte med deg ved å sende deg spesielle forespørsler. I følgende skjermbilde ser du Kid Geek har sendt flere appforespørsler, som du kan undersøke og enten tillate eller ignorere.
Ved å ignorere en forespørsel, fortsetter appen å bli blokkert, og de må be om å bruke den en gang til. Når du barn bruker kontoene sine, ser de et varsel som det vi ser nedenfor i Windows 8.1.
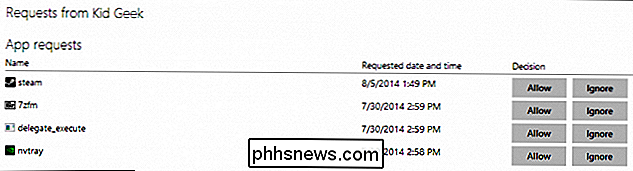
Klikk på varselet, de får sjansen til å sende en tillatelsesforespørsel, eller hvis du er i nærheten ved at de kan velge "Min forelder er her", som åpner en ny skjerm hvor du må skrive inn passordet ditt.
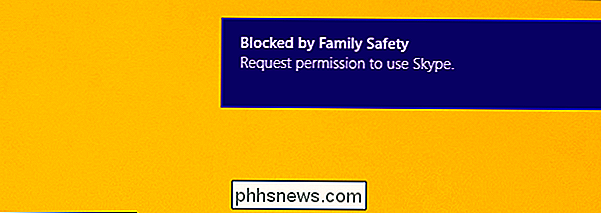
Bare vær forsiktig med passordet ditt, vi vet det selvsagt, men vær diskret og beskyt passordet ditt skrive fra nysgjerrige øyne!
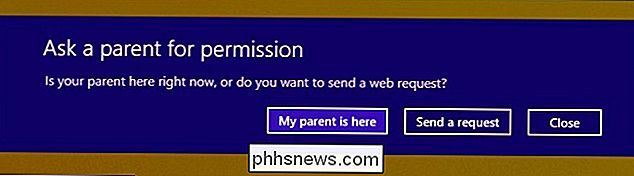
Som du kan se, er Microsofts familiesikkerhet godt egnet som en ubesværet, problemfri foreldrekontroll for dine Windows-baserte datamaskiner. Det har alt og gjør kort arbeid med det som ellers kan virke som en umulig oppgave, i hvert fall hjemme.
Selvfølgelig kan du ikke ha et nettverk som er dedikert til Windows-PCer. Du kan ha Android-tabletter eller iPads, kanskje en iMac, i så fall kan du vedta ytterligere tiltak, for eksempel å bruke sikkerhetsverktøy som er integrert i ruteren din, eller implementere en filtreringstjeneste som OpenDNS. Selvfølgelig, hvis du har en OS X-klient, kan du bruke foreldrekontrollene, som vi dekker i en kommende funksjon.
I mellomtiden håper vi at du fortsetter å dele tankene dine om foreldrekontroll på vår diskusjonsforum.

Hva er den lengste Cat6-kabelen du kan kjøre mellom en PC og en bryter?
Når du forbereder deg til å kjøre noe nytt kabel til datamaskinen din, betaler du deg hva begrensningene er slik at du opplever ikke noen problemer etterpå. Med det i tankene gir dagens SuperUser Q & A-innlegg noe nyttig kunnskap til en forvirret leser. Dagens spørsmål og svar-sesjon kommer til oss med høflighet av SuperUser-en underavdeling av Stack Exchange, en fellesskapsdrevet gruppe av Q & A-nettsteder.

Hvordan blokkere en Twitter-brukerens retweets (men fortsatt se deres tweets)
Går noen du følger på Twitter retweet hele tiden, oversvømning av din tidslinje med tull? Gjøre spesielle kontoer du aldri vil høre fra, fortsett å stikke opp uansett? Her er hvordan du raskt filtrerer ut disse tingene uten å følge folk som du ellers ikke liker. Vi sier hypotetisk at du følger noen som, mens de er generelt innsiktsfulle, av og til rettsligger tull fra din dødelige fiende.



