Hva er justeringslag i Photoshop?

Justeringslag er en spesiell type Photoshop-lag. I stedet for å ha innhold av seg selv, justerer de informasjonen på lagene under dem. Du kan for eksempel bruke et justeringslag for å øke lysstyrken eller kontrasten til et fotografi uten å endre det opprinnelige bildet. De er et av de viktigste verktøyene for å mestre i Photoshop.
Hvis du ikke er kjent med lag og lagmasker, må du sjekke ut vår forklarer om emnet - og hvis du er ny i Photoshop, bør også sjekke ut vår 8-delers nybegynnerveiledning før du fortsetter.
Ikke-destruktiv redigering: Et av de viktigste Photoshop-konseptene du kan lære
Når du jobber i Photoshop, er det aldri bra å manipulere pikslene i det opprinnelige bildet. Hvis du setter opp, kan du kanskje ikke angre ting. I stedet vil du bruke ikke-destruktiv verktøy og teknikker. Justeringslag er et av disse verktøyene. De endrer bildet nedenfor, men du kan alltid slå dem av eller endre dem, slik at ditt opprinnelige bilde forblir uberørt. Du er ikke fast i det du har gjort.
For eksempel: Hvis du destruktivt konverterer et bilde til svart og hvitt, slipper du all fargeinformasjon. Du kan ikke gå tilbake og endre den tilbake til farge hvis du lagrer filen. Hvis du bruker det svarte og hvite justeringslaget, kan du gå inn på et hvilket som helst tidspunkt og justere hvordan hver farge blir konvertert til grå - eller slå av laget helt for å få fargebildet ditt tilbake. (Dette er også grunnen til at sikkerhetskopier er viktige for eventuelle misjonskritiske filer.)
De fem grunnleggende lagringslagene (og hvordan du bruker dem)
For å bruke et justeringslag, klikk på ikonet i panelet Justeringslag. Du kan da slå inn effekten du vil ha i Egenskaper panelet. Kontrollene for hvert justeringslag er forskjellige og spesifikke for formålet.
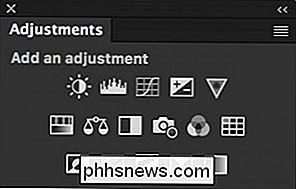
Hvert justeringslag leveres automatisk med en lagmaske. På den måten kan du få det til å påvirke visse områder av bildet ditt i stedet for hele greia.
Photoshop har 16 forskjellige justeringslag. Men hvis du bare stirrer ute, er det bare fem du må være kjent med. Når du kommer inn i mer avansert Photoshop-arbeid, lærer du å bruke de andre ti.
Lysstyrke / Kontrast
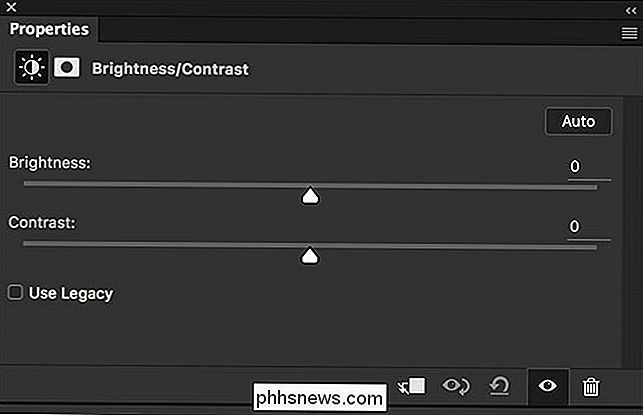
Justeringslaget for lysstyrke / kontrast er den enkleste måten å justere eksponeringen eller kontrasten til et bilde på. Dra glidebryteren til høyre for å lyse ting, dra den til venstre for å mørke ting. Det er det samme for glidebryteren Kontrast: dra den til høyre for å legge til kontrast, dra den til venstre for å ta den bort.
Nivåer
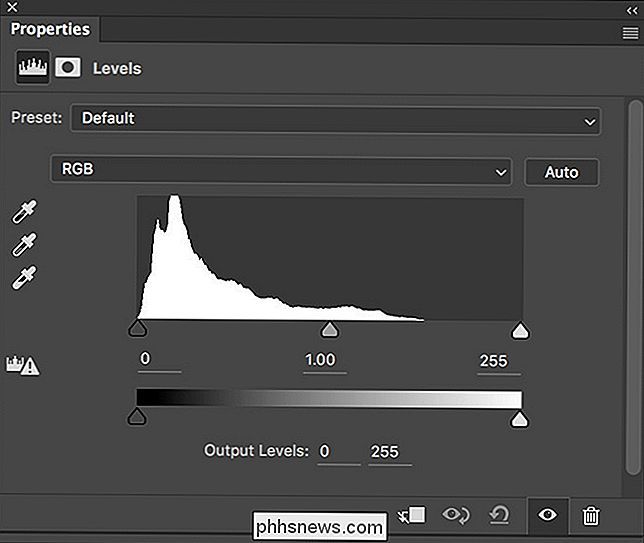
Nivåjusteringslaget er en annen måte å justere eksponering og kontrast på. Histogrammet representerer alle tonene i bildet.
RELATERT: Slik får du familien til å se ut som om de er i en Michael Bay-film
Dra det svarte håndtaket under histogrammet til høyre for å mørke bildet ditt . Dra det hvite håndtaket til venstre for å lyse det. Det grå håndtaket styrer midttonene: Dra det til venstre for å lyse midttonene, og dra det til høyre for å mørke dem.
Det er noen få avanserte alternativer med nivåer, men når du starter, gjør du ikke Jeg trenger ikke å bekymre deg for dem. Bare spill rundt med glidebryterne for å oppnå ønsket effekt.
Kurver
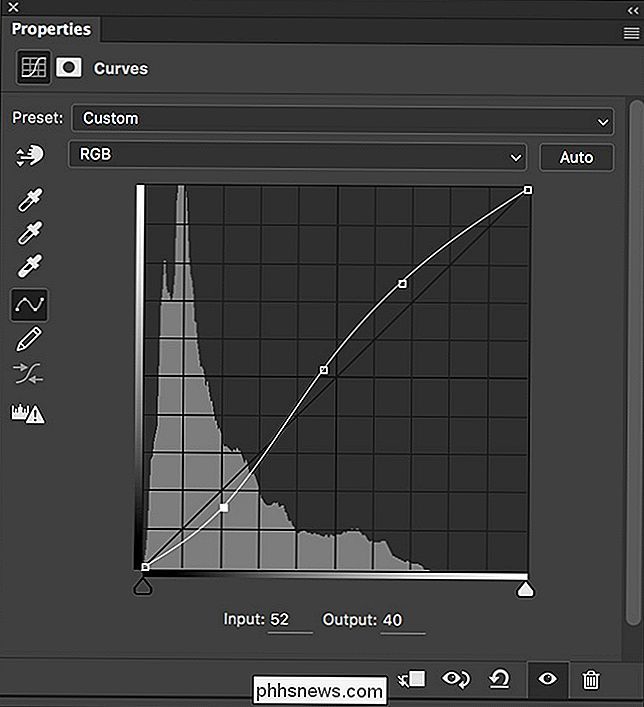
Kurvjusteringslaget er den kraftigste (og avanserte) måten å endre eksponering og kontrast på. Det er litt utover de fleste nybegynnere, men det vil ofte komme opp i Photoshop-veiledningene, så det er verdt å vite.
Den skråstrekende linjen over histogrammet representerer de nåværende tonene i bildet. Endre skråningen av linjen bestemmer hvordan hver gruppe toner påvirkes.
Klikk hvor som helst i skråningen for å legge til et punkt. Dra punktet opp for å lyse de tilsvarende tonene; ned til mørkere dem. Du kan legge til så mange poeng som du trenger. Ved å manipulere hvilke punkter du drar opp, og som du drar ned, kan du legge til kontrast til bildet.
Igjen er dette verktøyet svært avansert, men det er mye du kan gjøre med det - du vil se det i en mange Photoshop-opplæringsprogrammer rundt på nettet. Sjekk ut vår explaist på histrogrammer for en mer grundig titt på hvordan alt fungerer.
Fargetone / Saturation
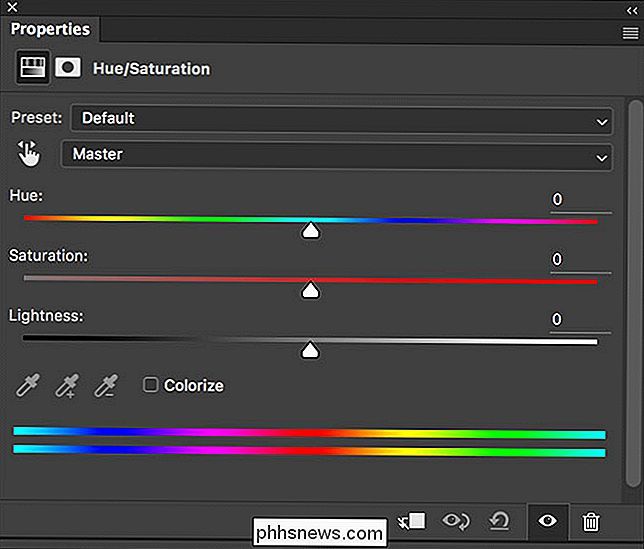
Justeringslaget for Hue / Saturation er en enkel måte å justere fargene i bildet på. Hver farge har en nyanse, metning og lysstyrkeverdi. Hue / Saturation Adjustment lagets glidebrytere samsvarer med dem. Dra den aktuelle skyveknappen rundt for å manipulere det aspektet av fargene.
RELATERT: Rask og skitten vintageffekter i Photoshop
Som standard redigerer du alle fargene som helhet. Fra rullegardinmenyen der det står Master, kan du velge hvilken som helst av Photoshops seks primære farger - Reds, Yellows, Greens, Cyans, Blues og Magentas - for å endre seg selv. Med dette kan du oppnå alle mulige forskjellige effekter.
Black & White
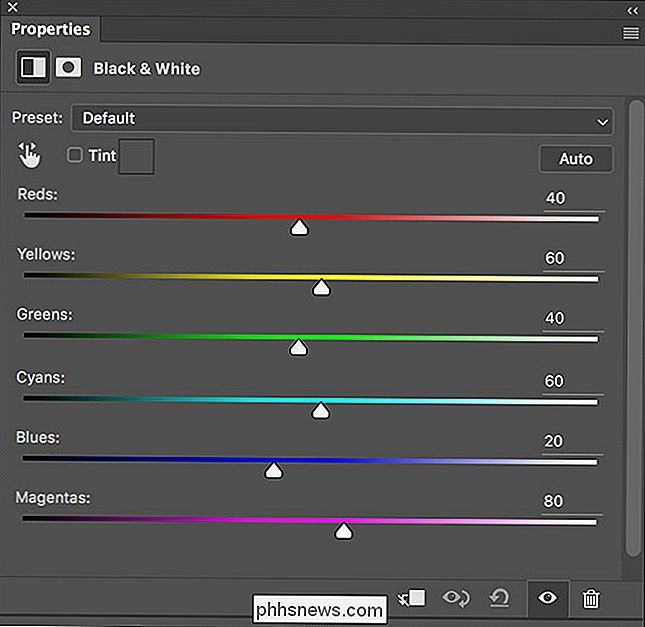
RELATED: Slik konverterer du fargebilder til imponerende svart og hvitt utskrifter
Svart og hvitt justeringslaget er det beste måte å konvertere et bilde til svart og hvitt. Den har seks skyveknapper: en for hver av Photoshops primære farger. Hver skyvekontroll styrer hvordan fargen konverteres til gråtoner. Dra den relevante glidebryteren til høyre for å mørke disse fargene; dra det til venstre for å lyse dem.
Justeringslag er den beste måten å endre toner og farger på bildene dine. Men viktigst: de endrer ikke de opprinnelige pikslene, slik at du alltid kan gå inn og tilpasse ting. Noen justeringslag, som kurver, kan være litt vanskelig å få tak i, men det er verdt innsatsen. De er en stor del av de fleste Photoshop-arbeid.

Slik definerer du grunnkatalogen for «cd» -kommandoen i Linux
Som standard åpner Terminal-vinduet i Linux til din hjemmekatalog. For å bytte til hvilken som helst katalog som ikke er direkte i hjemmekatalogen, må du oppgi hele banen eller bruke kommandoen "cd" flere ganger. For eksempel jobber jeg regelmessig med flere kataloger i Dokumenter-katalogen, som er i hjemmekatalogen.

Windows 10 gir deg mulighet til sidelengs universelle programmer, akkurat som Android Har
Windows 10 markerer et stort skift i filosofien fra Windows 8. I Windows 10 er du fri til å sidelaste din egen universelle Apper fra utenfor Windows-butikken - akkurat som du kan sideload apper på en Android-telefon eller nettbrett. Med Windows 8 kopierte Microsoft Apples iPad og iPhone-modell, og tvinger deg til å få appene dine fra Microsofts kuraterte butikk.



