Slik viser og skjuler du linjene i LibreOffice Writer

Tekstbehandlingsprogrammer har linjer som hjelper deg med å plassere elementer i dokumentene dine, for eksempel tekst, grafikk og tabeller. LibreOffice viser den horisontale linjalen som standard og har en vertikal linjal tilgjengelig for visning. Vi viser deg hvordan du viser og skjuler begge linjene.
Hvis du skjuler linjalene, får du litt mer plass til å jobbe med dokumentet ditt, noe som er nyttig hvis du bruker en liten skjerm. Når du ikke bruker linjalene, kan du enkelt gjemme dem, og deretter vise dem igjen når det er nødvendig.
For å vise eller skjule linjalene, gå til Vis> Linjaler> Linjaler, eller trykk Ctrl + Skift + R. Når linjalene vises, er det et merke til venstre for Linjers alternativ. Merket lukkes når linjalene er skjulte.
MERK: Vi demonstrerer hvordan du viser og skjuler linjaler i LibreOffice Writer for Windows, men prosedyren er den samme for Linux og MacOS, bortsett fra snarveien for kommandoen Linjalere på macOS er Shift + Command + R.
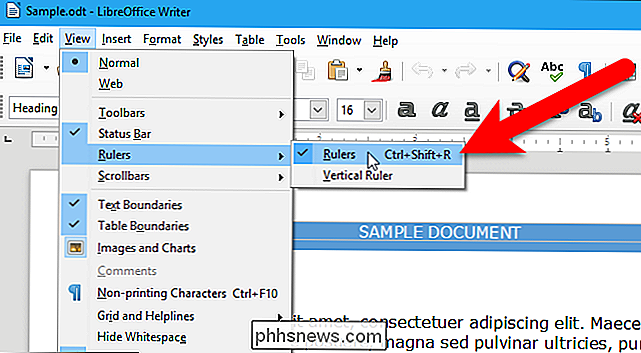
For å vise linjene igjen, velg alternativet Linjalere igjen, eller trykk Ctrl + Shift + R igjen. For å vise den vertikale linjalen, gå til Vis> Linjaler> Vertikal linjal. Igjen, hvis den vertikale linjalen vises, er det et merke ved siden av alternativet Vertikal linjal.
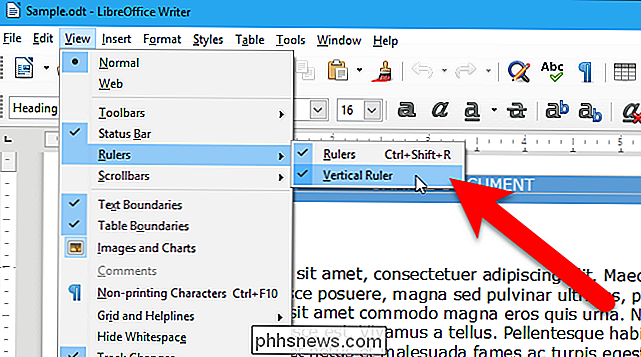
Kommandoen Linjaler påvirker både horisontale og vertikale linjaler. Når du velger å vise linjalene, viser den vertikale linjalen bare hvis den ble vist når du skjulte linjene. For eksempel, i bildet over, er den vertikale linjalen valgt og vist. Når du velger Linjalere igjen for å skjule linjene (ikke merket), slår alternativet Vertikale linjaler automatisk også av, og du får ikke se et merke i alternativet.
MERK: Hvis du velger alternativet Vertikal linjal til vis den vertikale linjalen mens rullegardinmenyen er av, du vil ikke se et merke ved siden av alternativet Vertikal linjal. LibreOffice Writer husker imidlertid om alternativet var på eller av neste gang du slår på rullemuligheten.
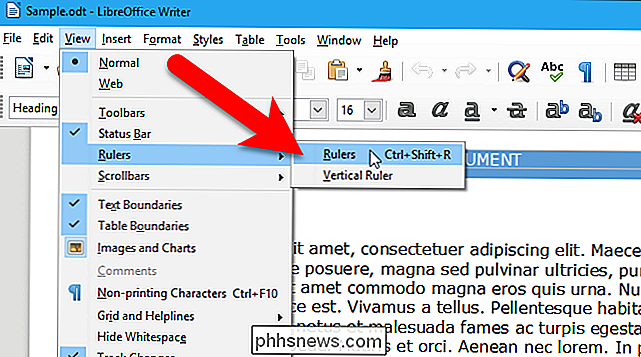
Her har vi skjult begge linjene.
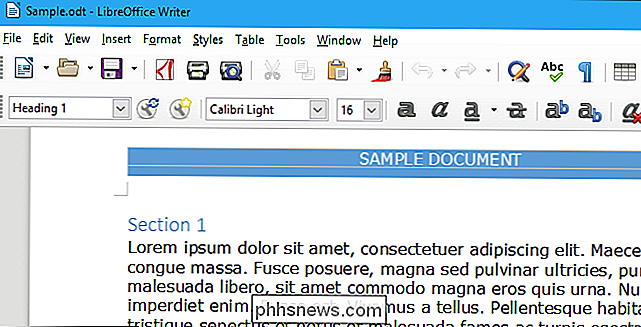
Hvis du vil bruke en hurtigtast for å vise og skjule vertikal linjal, kan du også legge til en egendefinert en.

Slik deaktiverer og redigerer du Safari's AutoFill på macOS og iOS
Safari automatisk fyller opp informasjon for kontakter, passord, kredittkort og mer. I dag skal vi diskutere hvordan du slår av eller endrer disse AutoFill-oppføringene på macOS og iOS. Redigere eller deaktivere Autofyll på Safari for MacOS Når noen formdata er autofilier, fremhever Safari dem i gul.

Fire verktøy som automatisk laster ned fantastiske bakgrunnsbilder hver dag
Internett kan være et fryktelig sted, men det er mye skjønnhet der ute. Vakre malerier og bilder kan minne deg om det, og det riktige programmet kan levere dem til deg automatisk. Enten du elsker klassisk kunst eller bilder av moderne arkitektur, er det et program med tilpasset bakgrunn der ute for deg.



