Slik dobbeltklikker du Windows 10 med Windows 7 eller 8

Du bør sannsynligvis ikke installere Windows 10 på din primære PC. Men hvis du skal, bør du i det minste installere den i en dual-boot-konfigurasjon. Du kan da starte på nytt for å bytte mellom de installerte versjonene av Windows.
Pass på at du har sikkerhetskopier av viktige filer før du gjør dette. Du bør ikke miste filene dine hvis du følger denne prosessen, men en feil eller feil kan føre til at du mister dem. Bedre trygg enn beklager!
UPDATE: Hvis du ikke har installert Windows 10 på PCen før, må du sannsynligvis oppgradere først før du kan rengjøre installasjonen. Hvis dette ikke gir mening, er det fordi Microsoft aldri gjør lisensiering enkelt, selv om det er en gratis versjon.
Endre størrelsen på Windows 7 eller 8-partisjonen for å gjøre plass
RELATED: Windows 10 er ute i dag : Skal du oppgradere?
Først må du plassere Windows 10 på harddisken din. Hvis du har to forskjellige harddisker i datamaskinen, og en av dem er tom, kan du hoppe over denne delen. Men du vil sikkert installere Windows 10 sammen med Windows 7 eller 8 på samme harddisk.
Uansett om du bruker Windows 7 eller 8, kan du bruke Disk Management-verktøyet til å gjøre dette. Trykk Windows Nøkkel + R, skriv diskmgmt.msc i dialogboksen Kjør, og trykk Enter for å starte den.
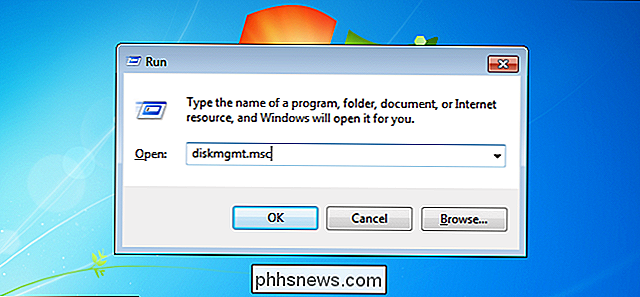
Finn systempartisjonen din - det er trolig C: partisjonen. Høyreklikk på det og velg "Krymp volum". Hvis du har flere partisjoner på harddisken, kan du også velge å endre størrelse på en annen partisjon for å frigjøre plass.
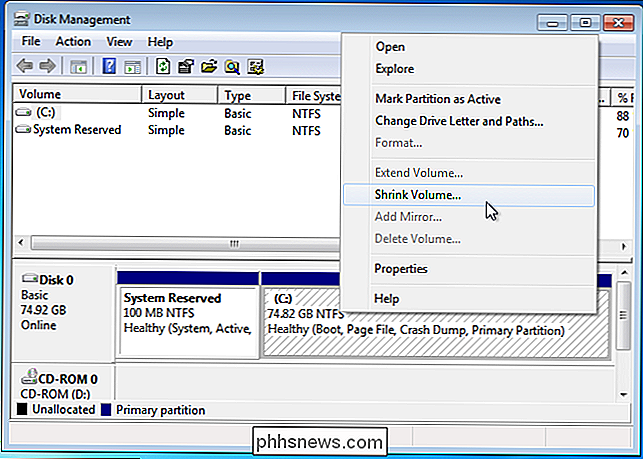
Krymp volumet for å frigjøre nok plass til Windows 10 system. Microsoft sier Windows 10 har samme systemkrav som Windows 8, og 64-bits versjonen av Windows 8.1 krever minst 20 GB harddiskplass. Du vil nok ha mer enn det.
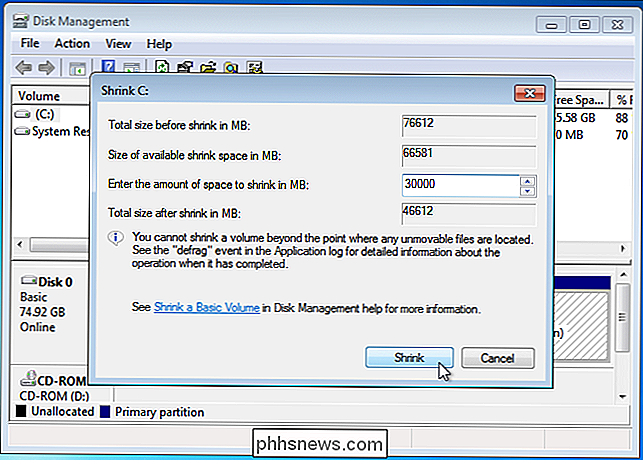
Etter å ha krympet partisjonen, kan du fortsette prosessen.
Last ned Windows 10 og start installasjonsprogrammet
Last ned en Windows 10 ISO-fil og brenne den til en DVD eller lage en oppstartbar USB flash-stasjon. Microsofts Windows USB / DVD Download Tool fungerer fortsatt bra, og lar deg vise en Windows 10 ISO-fil på en USB-stasjon.
La DVD eller USB-stasjonen være i datamaskinen og start på nytt. Den skal automatisk starte opp i installasjonsprogrammet for Windows 10. Hvis det ikke gjør det, må du kanskje endre oppstartsrekkefølgen i BIOS. Hvis du har en Windows 8-datamaskin som følger med den nye UEFI-fastvaren, må du bruke Windows 8s avanserte oppstartsmeny til å velge USB-stasjon eller DVD-stasjon når du starter datamaskinen.
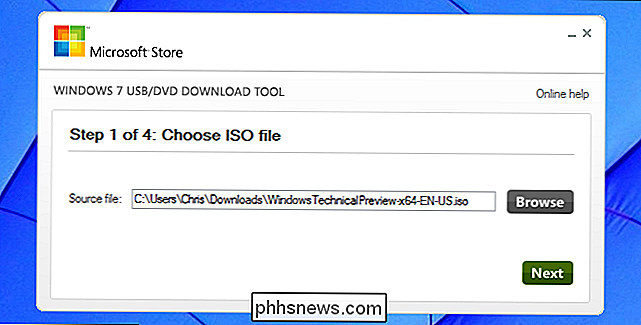
Installer Windows 10 sammen med Windows 7 eller 8
Gå gjennom installasjonsprosessen Windows 10 normalt. Velg språk- og tastaturlayout og klikk deretter på "Installer nå".
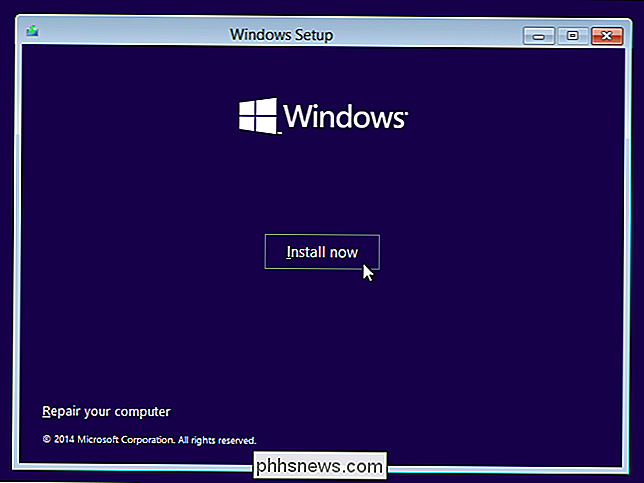
Når du er enig i lisensavtalen, klikker du på installasjonsalternativet "Egendefinert: Installer kun Windows (avansert)". Oppgradering vil oppgradere ditt eksisterende Windows 7 eller 8-system til Windows 10 Technical Preview. Tilpasset lar deg installere Windows 10 sammen med en eksisterende kopi av Windows.
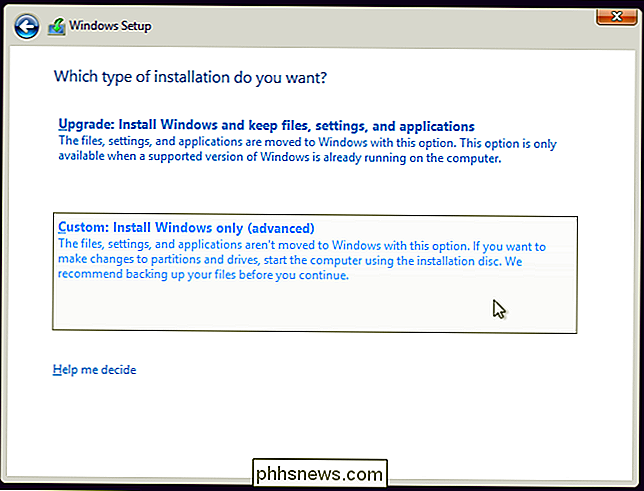
Du blir tatt til skjermbildet "Hvor vil du installere Windows?", Som håndterer partisjonering. Du får se et alternativ for "Ikke allokert plass" her, forutsatt at du har forandret din eksisterende Windows-partisjon for å frigjøre plass tidligere. Velg den og klikk Ny for å opprette en ny partisjon i det tomme rommet.
En størrelse-boks vil dukke opp og spørre hvor stor du vil at partisjonen skal være. Som standard vil det ta opp all ledig plass som ikke er allokert, så bare klikk Apply for å opprette en ny partisjon med all den aktuelle plassen.
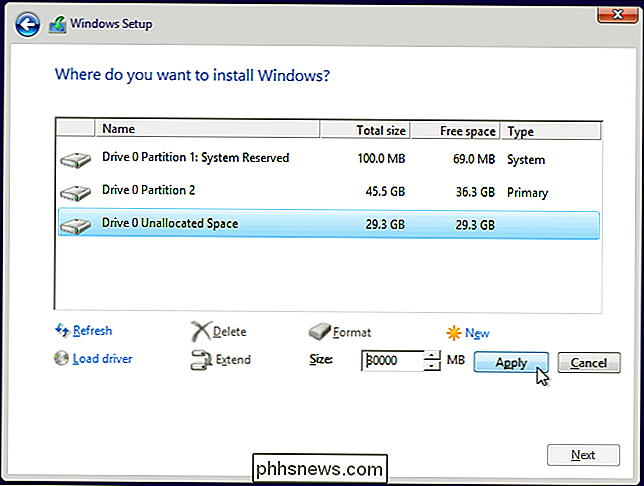
Windows installasjonsprogrammet vil opprette en ny partisjon og velge den for deg. Klikk Neste for å installere Windows 10 på den nye partisjonen
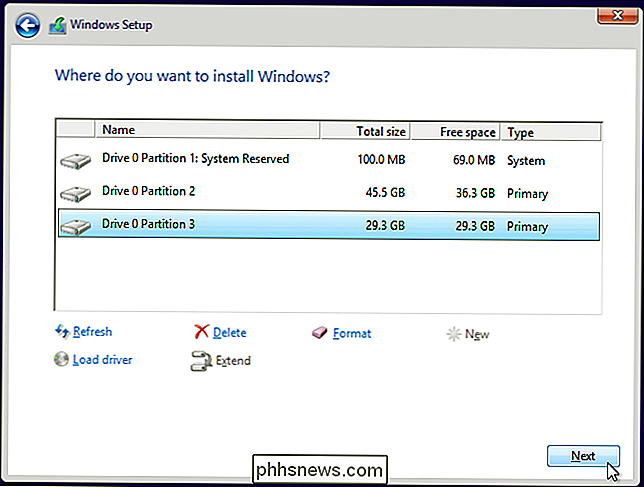
Windows vil fullføre installasjonen normalt uten å stille deg flere spørsmål.
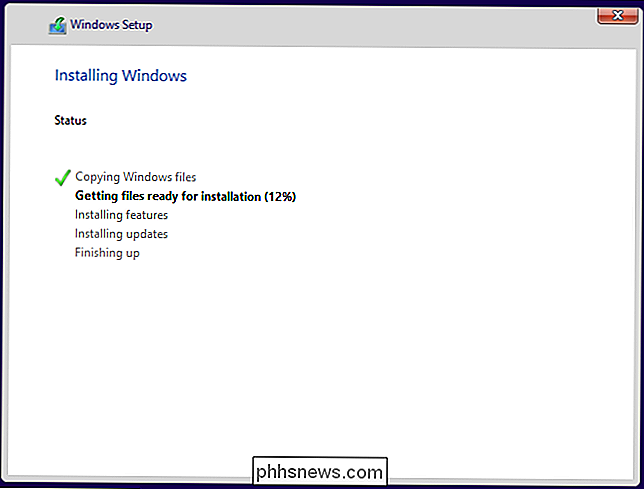
Velg mellom Windows 10 og Windows 7 eller 8
Du kan nå velge mellom Windows 10 og Windows 7 eller 8 når du starter datamaskinen. For å bytte mellom dem, start datamaskinen på nytt og velg ønsket versjon av Windows i oppstartsmenyen.
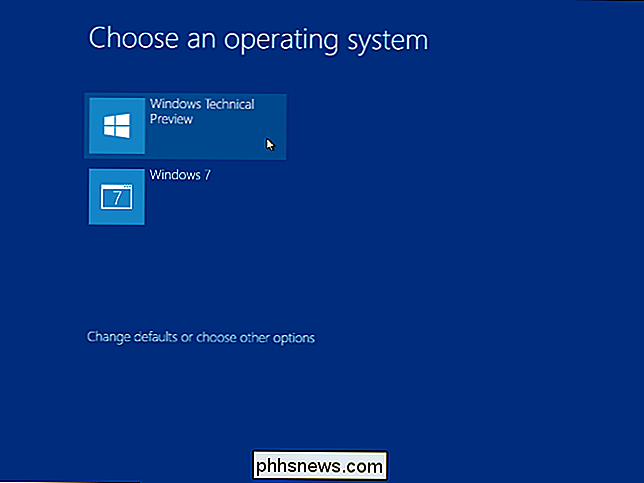
Klikk på koblingen "Endre standard eller velg andre alternativer" på dette skjermbildet for å endre alternativene. Herfra kan du velge Windows operativsystem du vil starte opp som standard og kontrollere hvor lenge operativsystemvalget vil vises før det starter automatisk den standardversjonen av Windows.
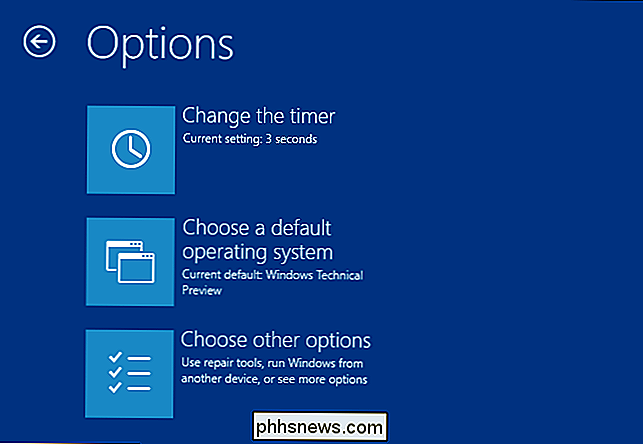
Begge versjonene av Windows bruker NTFS-filsystemet, så Du kan enkelt få tilgang til filene dine fra hvilken versjon av Windows du bruker. Du får se at din andre Windows-stasjon vises med sitt eget stasjonsbrev i Filutforsker eller Windows Utforsker. Du kan høyreklikke på en stasjon og velge Gi nytt navn for å gi det en mer beskrivende etikett, for eksempel "Windows 10" eller "Windows 7."
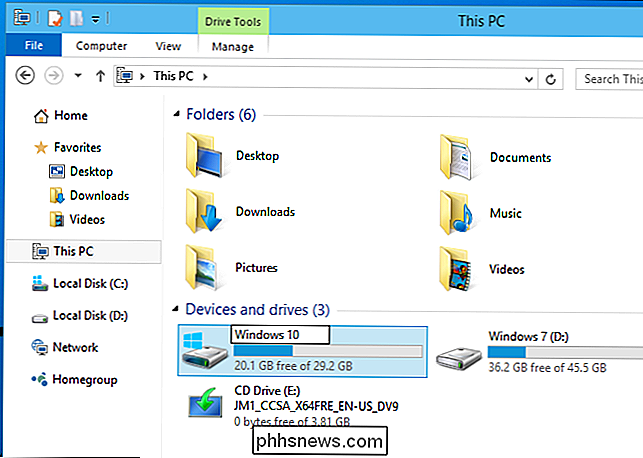
Hvis du vil dualstart Windows 10 og Linux, bør du installere Windows 10 først og installer Linux-distribusjonen din etterpå. Det er den ideelle måten å opprette en hvilken som helst Windows og Linux dual-boot konfigurasjon - Linux installerer GRUB2 oppstartslader og setter det opp slik at du kan velge om du vil starte Linux eller Windows når du starter opp PCen. Hvis du installerer Windows 10 etterpå, vil den installere sin egen oppstartslaster og ignorere ditt Linux-system, så du må gjenopprette GRUB2-oppstartslasteren.

Slik bytter du om hvilken som helst datamaskin, smarttelefon eller tablett
Det er en god ide å gi hver av enhetene du bruker et meningsfylt navn. Dette er spesielt viktig på Windows 10, da Microsoft har fjernet navnet på datamaskinen fra første gangs installasjonsprosess. Windows 10-PCer vil bare motta tilfeldige, meningsløse navn som standard. I et nettverk identifiserer dette "vertsnavnet" enheten på rutens status sider og når du leser delte filer.

Slik finner du ut nøyaktige pakkenavn for programmer i Linux
Ubuntu Software Center lar deg enkelt legge til og fjerne programmer i Ubuntu. Hver Linux-distribusjon har imidlertid en annen grafisk metode for å legge til og fjerne programvare. Hvis du foretrekker å bruke tastaturet, kan du installere og avinstallere programvare ved hjelp av kommandolinjen. RELATED: Slik legger du enkelt og fjern programmer i Ubuntu 14.



