Slik bruker du Trackpad-bevegelser i Finder-forhåndsvisningspanelet

OS X bruker berøringsbevisninger overalt for å bedre lette navigering og tillate brukere å fremskynde vanlige oppgaver raskt og enkelt. I dag vil vi vise deg et par kule triks for å bruke bevegelser i Finder's forhåndsvisningsrute.
Finder har alle slags kule trick opp i ermet. Du kan for eksempel tilpasse mappevisninger, slik at du kan endre størrelsen på ikoner og arrangementer, eller du kan justere sidebjelken slik at den passer til din smak.
En av de andre fine funksjonene til Finder er forhåndsvisningspanelet, som lar deg se filens innhold uten å åpne det. Du kan bruke Quick Look-funksjonen ved å markere en fil og trykke mellomromstasten, men i forhåndsvisningspanelet kan du bare klikke gjennom filer i Finder uten ytterligere tastetrykk.
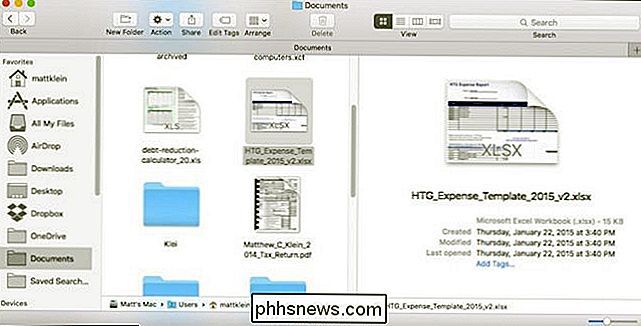
Men forhåndsvisningsruten har andre krefter som Du har kanskje ikke kjent om. Med noen få bevegelser kan du skrubbe gjennom multimediefiler, klemme for å zoome på bilder, og bla gjennom dokumenter.
La oss ta en titt på disse forhåndsvisningspanelene og forklare hvordan de skal brukes til å forbedre Finder-opplevelsen.
Først, hvis forhåndsvisningspanelet gjemmer seg, kan du vise det fra menyen "Vis" eller ved hjelp av hurtigtasten Skift + Kommando + P.
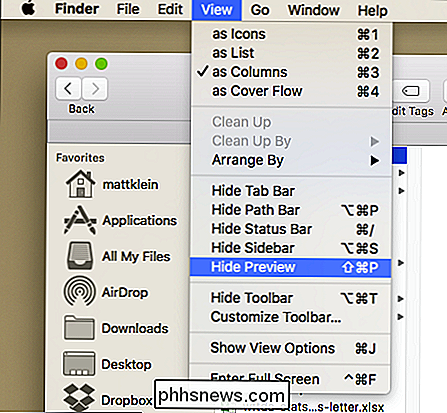
Med forhåndsvisningspanelet som nå vises, la oss finne noen filer som vi kan manipulere ved hjelp av bevegelser .
Her er en PDF-fil. Du ser at vi kan se hele dokumentet fra forhåndsvisningspanelet, men hvis du klemmer med to fingre på styreflaten, kan du zoome inn og ut.
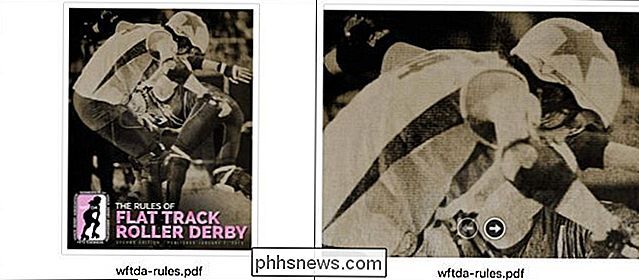
Denne knippings- og rullefunksjonen fungerer like bra med fotografier som du kan forestille deg.
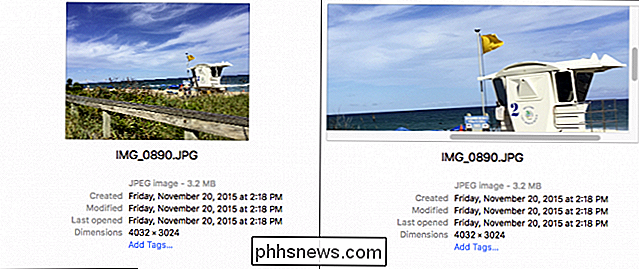
Skrubbing gjennom videoer ved hjelp av forhåndsvisningspanelet er også et morsomt lite triks, slik at du kan zip gjennom videoer slik at du kan finne den avgjørende eller favorittscenen uten å åpne hver fil i sitt eget separate appvindu. Bare hold musepekeren over Finder-forhåndsvisningen, og dra to fingre til høyre eller venstre for å skrubbe fremover eller bakover.
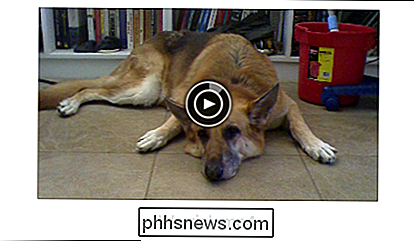
Du kan spore fremdriften din gjennom videoen ved hjelp av indikatoren midt i videoprøven. Husk at du også kan gjøre dette med andre mediefiler, inkludert lyd.
Muligheten til å bruke forhåndsvisningspanelet for å zoome og farten gjennom filer kan tenkelig spare deg for mye tid, spesielt hvis du har mange filer som er like. Det er lite annet mer frustrerende eller kjedelig enn å måtte gå gjennom mange filer, en etter en forsøker å finne akkurat det du søker.

Hvorfor kjøpe et smart kjøleskap er en dum ide?
"Smart kjøleskap" som Samsung 6000 Samsung "Family Hub" -kjøleskapet lover å være alt fra et underholdningssenter til et sosialt hub. Men vær så snill, ikke kjøp disse tingene. Kjøpe et smart kjøleskap er en dum idé. Jeg så på "Family Hub" -kjøleskapet på CES 2016, og ble forsikret av en Samsung-representant om at det ikke var en vits.

Slik bytter du nesttermostaten fra oppvarming til kjøling (og vice versa)
Når det varmere været endelig kommer, bytter mange husholdninger termostater fra oppvarming til kjøling. Slik gjør du det på Nest-termostaten. Med Nest Thermostat kan du styre og administrere enheten eksternt fra smarttelefonen, og det kommer til og med med læringsfunksjoner som kan lære vaner og mønstre og til slutt automatisk justere termostaten for du.



