Synkroniser hvilken som helst Windows-mappe med Google Disk, OneDrive og Dropbox
Fra og med i dag har jeg en skylagringskonto på Amazon Drive, Google Disk, Microsoft OneDrive, iCloud Drive og Dropbox. Jeg bruker mest Dropbox generelt, men jeg bruker også Amazon Drive på Kindle Fire, OneDrive på Windows 10 og Google Disk for mine bilder og videoer. Et problem som jeg alltid har hatt er at jeg vil synkronisere mappene mine med disse tjenestene, men jeg liker ikke det faktum at jeg må kopiere eller flytte alle filene til deres spesielle containermapper.
I stedet ønsket jeg en måte å kunne beholde mine mapper i Mine dokumenter eller hvor jeg hadde dem og fortsatt få dem til å synkronisere med skygtjenestene. Jeg lærte at den beste måten å gjøre dette på er å bruke symbolske lenker i Windows. En symbolsk lenke er som å lage en snarvei til en mappe, men den er mer permanent og fungerer som en egen mappe, selv om det ikke er det.
I denne artikkelen vil jeg gå gjennom trinnene for å lage symbolske koblinger slik at du kan synkronisere en hvilken som helst mappe på datamaskinen din med skygtjenesten uten å flytte den. Vær oppmerksom på at Google har et eget program kalt Sikkerhetskopiering og synkronisering som lar deg velge hvilken som helst mappe på datamaskinen din for å sikkerhetskopiere til Google Disk, som jeg vil forklare nedenfor.
Synkroniser mapper til Dropbox og OneDrive
Før jeg går inn i trinnene for OneDrive, ville jeg nevne at de nå har et alternativ kalt AutoSave som lar deg flytte innholdet i skrivebordene, Mine dokumenter og Bilder-mapper til OneDrive uten å måtte gjøre noe fra deg. I utgangspunktet peker de de lokale mappene på OneDrive-mappene for å gjøre det sømløst.

Det er imidlertid bare for de tre mappene. Hvis du har en mappe som er lagret et annet sted, må du enten flytte den til OneDrive-mappen eller opprette en symbolsk lenke. For å få dette gjort for Dropbox eller OneDrive, har jeg laget et eksempel for å gå gjennom prosessen. Som du kan se nedenfor, har jeg OneDrive-mappen min til venstre og en mappe som heter OneDrive Test inne i C: \ Test.
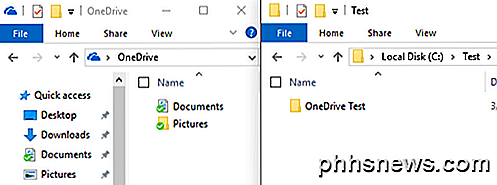
Så jeg vil synkronisere OneDrive Test-mappen til min OneDrive-kontomappe uten å flytte den. For å gjøre dette må du åpne en forhøyet ledetekst og skrive inn følgende kommando:
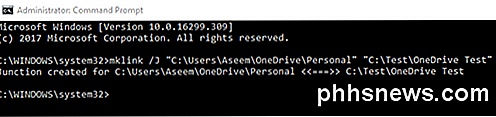
mklink / J "C: \ Brukere \ Aseem \ OneDrive \ Personal" "C: \ Test \ OneDrive Test"
Så la meg forklare hva vi gjør her. Vi lager en symbolsk lenke (symlink) ved hjelp av mklink- kommandoen. Det tar to parametre: Den første er plasseringen av den symbolske lenken du vil opprette, og den andre er kildekatalogen. Som du kan se, trenger jeg ikke å lage den personlige mappen i OneDrive-mappen, mklink-kommandoen vil gjøre det for meg. Du kan også bruke hvilket som helst navn du vil ha for mappen.
Så jeg forteller Windows å lage en symbolsk lenke mappe i OneDrive mappen kalt Personlig som faktisk bare peker på mappen C: \ Test \ OneDrive Test . Etter at lenken er opprettet, ser du den personlige mappen inne i OneDrive-mappen:
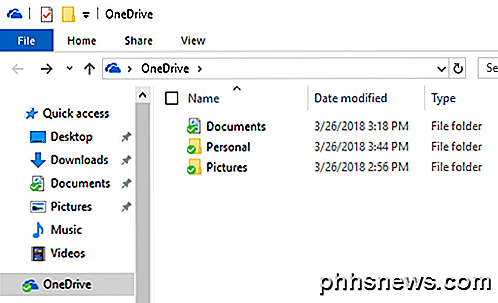
Hvis du åpner den mappen, vil banen vise som om den er lagret i OneDrive \ Personal, når den faktisk er lagret i Test-mappen. Så nå kan du legge til filer i mappen fra begge steder, og begge har samme innhold siden det egentlig er en mappe, ikke to. Det er det!
OneDrive og Dropbox støtter begge symbolske linkmapper og vil synkronisere alt opp til skyen som vist nedenfor:
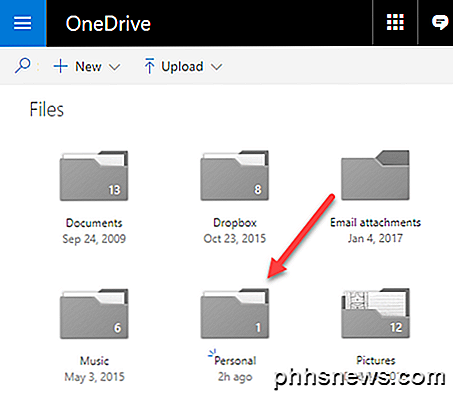
Synkroniser mapper til Google Disk
For Google Disk, start ved å laste ned sikkerhetskopierings- og synkroniseringsprogramvaren nevnt ovenfor. Når du har startet installasjonen, får du følgende skjerm for trinn 2:
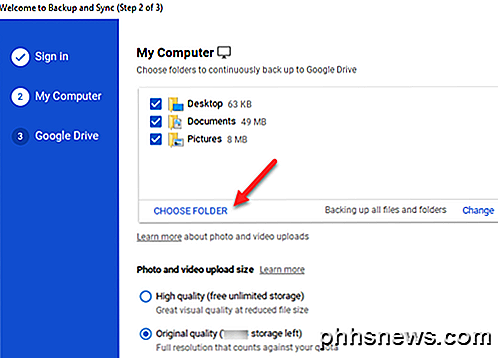
Som standard velger du Skrivebord, Dokumenter og Bilder, men du kan klikke på Velg mappe og velge hvilken som helst mappe du vil ha. Du kan også klikke koblingen Endre for å bare sikkerhetskopiere bilder og videoer eller legge til filutvidelser som du ikke vil synkronisere.
I trinn 3 velger du hvilke mapper du vil synkronisere ned til din lokale PC. Det jeg vanligvis gjør, er bare å fjerne merket for Synkroniser disken min til denne datamaskinen, siden jeg bare bruker den som en sikkerhetskopi for PCen min.
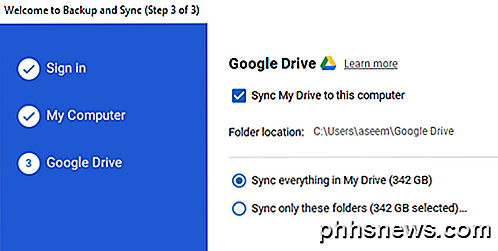
Så der har du det! Nå kan du synkronisere hvilken som helst mappe på datamaskinen din med skyttjenesten. Enten må du opprette en symbolsk lenke, eller det kan være en funksjon der du kan velge mappene du vil synkronisere. Hvis du har noen spørsmål eller problemer, legg inn en kommentar her, og jeg vil prøve å hjelpe. Nyt!

Hvordan lage stemmememoer på iPhone
Har du noen gang ønsket å bruke iPhone som en enkel stemmeopptaker for å ta enkle notater? Eller å ta opp taler, forelesninger eller presentasjoner? IPhonen inneholder en enkel app som lar deg gjøre nettopp det. Appen du leter etter, kalles "Voice Memos" og kan finnes i en mappe på startskjermen din, kalt "Extras".

Slik oppretter du en nummerert liste i Word Bruke tastaturet
Opprette og fjerne nummererte lister i Word er enkelt å bruke kommandoen "Nummering" på båndet. Men hvis du foretrekker å bruke tastaturet, er det en måte å raskt opprette en nummerert liste ved hjelp av en hurtigtast. Vi legger til en tastaturgenvei i kommandoen for å lage nummererte lister. For å gjøre det, høyreklikk hvor som helst på båndet og velg "Tilpass båndet" fra popup-menyen.



