Slik automatiserer du barnas sengetid med strenge

Når du forteller barna dine, er det tid for senga, de skal presse den grensen så mye som mulig. Men hvorfor ikke la en sengs tid "bouncer" håndheve reglene dine ved å automatisere barnas rutine med Stringify og dine smarte lys?
RELATED: Bruke Stringify for Crazy Powerful Home Automation
Stringify er en kraftig automatiseringsverktøy som lar deg knytte alle dine smarte gadgets og online-tjenester sammen. Hvis du aldri har brukt den før, sjekk ut vår primer på den, og kom tilbake hit for å bygge strømmen.
For vårt eksempel skal vi bruke Alexa, Philips Hue og Timer Things. Vår Flow vil kunne starte en bedtime-timer ved hjelp av en talekommando til Alexa. Timeren vil dimme barnets lys litt femten minutter før sengetid, så dim dem enda mer fem minutter før sengetid. Når timeren er opp, slår lysene helt av.
Vi stiller opp denne strømmen for å bare utløse når du aktiverer den. Dette betyr at du kan la barna bli oppe senere på bestemte netter uten å kaste av rutinen. Men hvis du vil holde fast på en stiv tidsplan, kan du erstatte Alexa-utløser med en Date & Time-utløser og sette denne strømmen til å alltid aktiveres samtidig hver uke.
For å komme i gang, åpne Stringify app, trykk på den runde pluss-knappen nederst, og velg deretter "Opprett en ny flyt" fra popuplisten.
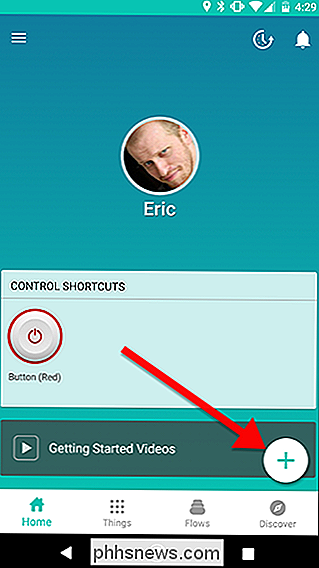
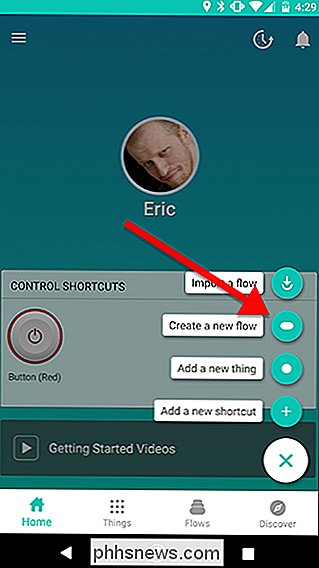
På toppen, trykk "Navn på flyt" og gi det et navn.
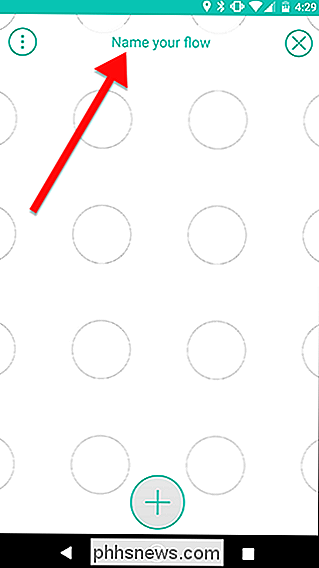
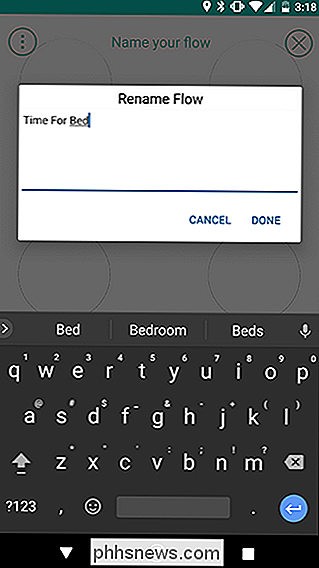
Neste, trykk pluss-ikonet nederst på skjermen for å legge til ting.
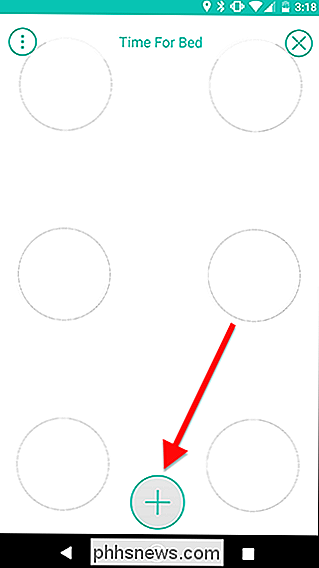
Velg Alexa (eller Google Assistant, hvis du foretrekker), fra ditt listeliste, ditt barns smarte lys og en Timer. Når du har valgt dem alle, klikker du Legg til øverst til høyre på skjermen.
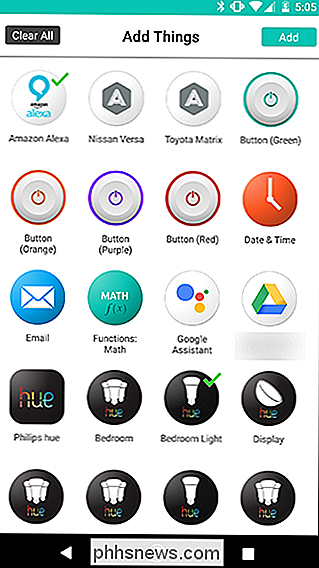
Tilbake på rutenettet, dra Alexa Thing ut på rutenettet. Deretter trykker du på innstillingsgiret som kikker ut fra Alexa-ikonet. I listen over utløsere er det bare ett element: «Behør Alexa for å kjøre en flyt.» Trykk på den, og gi deretter Flowen din en unik aktiveringsfras. I vårt eksempel brukte vi "tid til sengs". Når du vil aktivere strømmen din med en talekommando, sier du "Alexa, fortell Stringify time for bed." Du kan sette opp en identisk talekommando ved hjelp av Google Assistant hvis du har Google Home eller vil bruke stemmen kommandoen på Android-telefonen din i stedet.
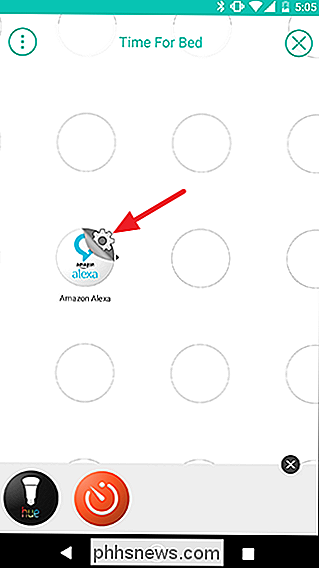
Tilbake på rutenettskjermen, dra lyset Hue (eller annet) og Timer ut på rutenettet i kolonnen ved siden av Alexa, som Vist under. Trykk på innstillingsgiret ved siden av Hue-handlingen.
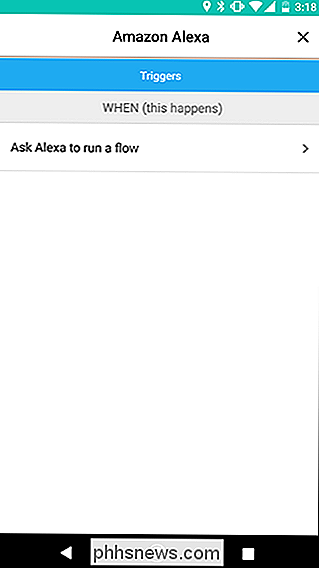
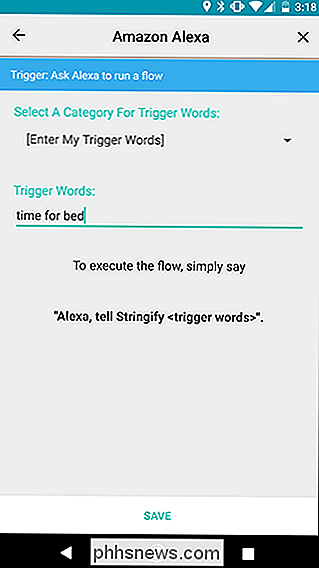
Fra listen over handlinger velger du «Slå på en farge». Deretter trykker du på Hvite langs toppen av neste skjermbilde. Velg en fargetemperatur og lysstyrke for lyset ditt, og klikk deretter på "Lagre".
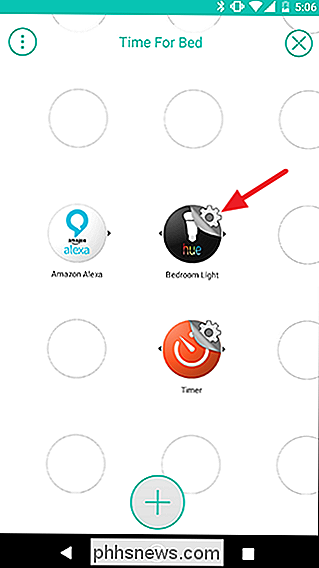
Tilbake på rutenettet, trykk på innstillingsgiret ved siden av timeren.
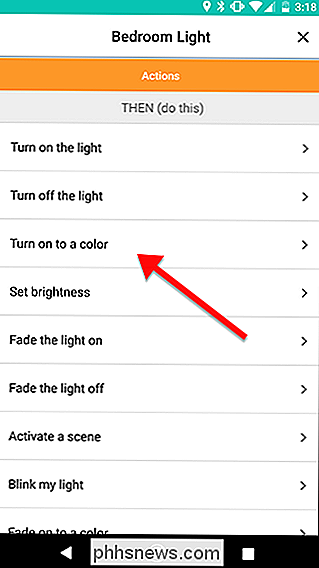

Under listen over utløsere, trykk på "Start timer "-handling.
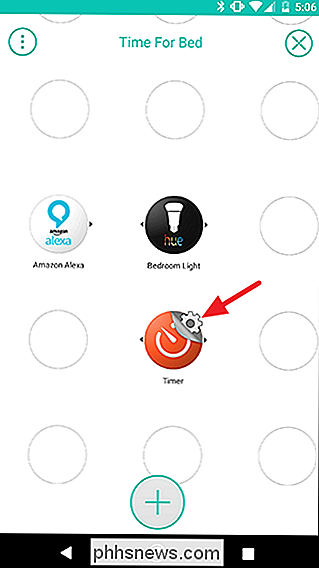
Trykk på Countdown-boksen, sett timeren i ti minutter, og trykk deretter på Lagre. Vi starter en annen timer i fem minutter etter at denne er ferdig for totalt femten minutter nedtelling til sengetid. Du kan justere timere som nødvendig for rutinen.
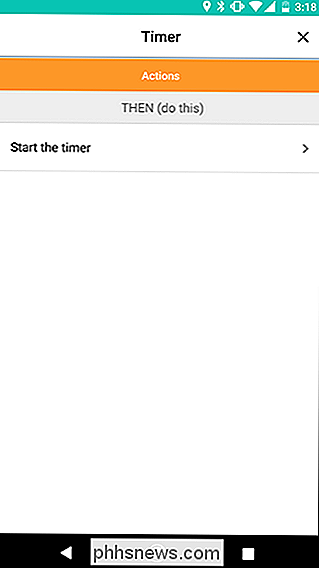
Tilbake på rutenettet er det på tide å begynne å lage strømmen. Sveip fra Alexa-ikonet til Timer-ikonet for å opprette en lenke. Deretter sveiper du fra Hue-ikonet til den gule sirkelen i den første linken du nettopp har opprettet. Resultatet skal se ut som det andre bildet nedenfor. Dette vil føre til at Alexa utløseren aktiverer både Hue light og Timer på en gang.
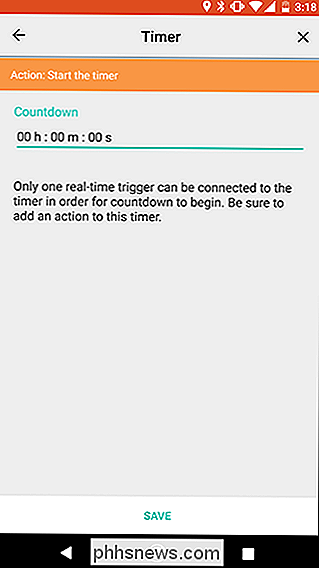
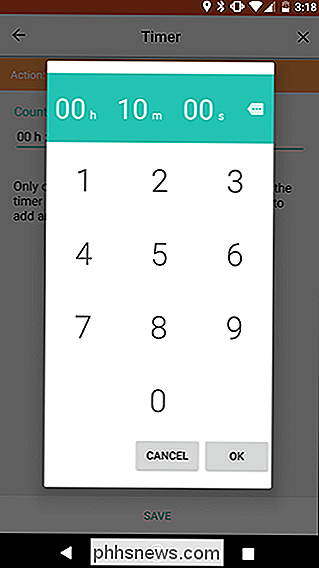
Nå er det på tide å legge til et par flere handlinger. Trykk på pluss-knappen nederst, velg soveromlyset og Timer Things akkurat som du gjorde før, og dra dem til rutenettet slik at de er ordnet som bildet nedenfor viser. Når du har lagt dem til rutenett, trykker du på innstillingsutstyret for den nye Hue-lys-handlingen.
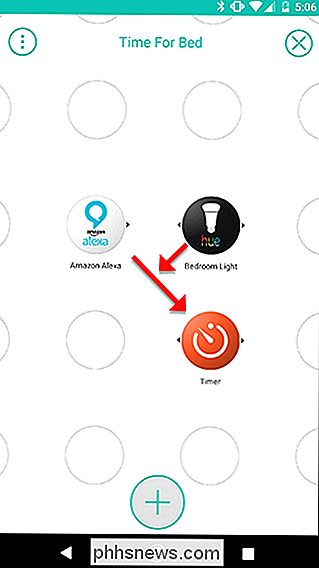
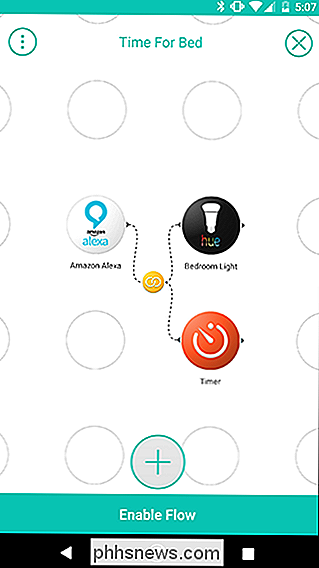
RELATERT:
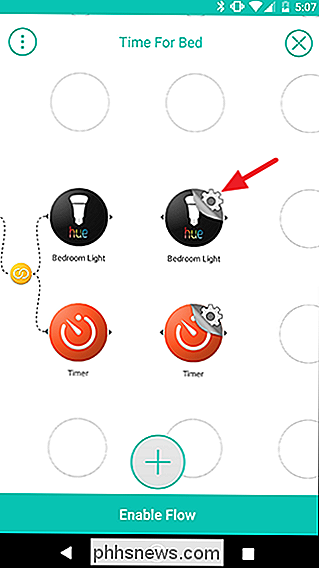
Kunstig lys ødelegger søvn, og det er på tide å gjøre noe om det. videre til en farge "fra listen over handlinger. Igjen, trykk "Hvite" og velg fargen for lyset ditt. Men denne gangen, sett lyset til 30% lysstyrke. Dette vil være barna dine cue at de skal begynne å svinge ned. I tillegg til en dimmer, vil varmere lys hjelpe dem lettere å sove, enn et lyseblått lys. Når du er ferdig, trykk på "Lagre". Tilbake på rutenettskjermen, trykk på innstillingsutstyret ved siden av den andre timeren.
Velg "Start timer" -virkningen, akkurat som før. Denne gangen stiller du timeren i fem minutter. Trykk på "Lagre" når du er ferdig.
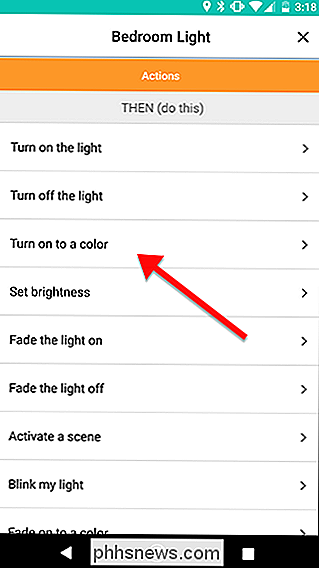
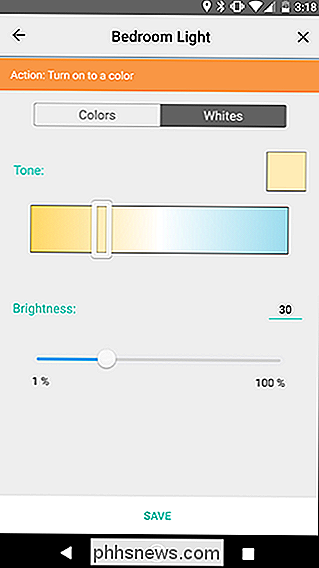
Tilbake på rutenettet, koble den første timeren til den andre Hue-handlingen ved å sveipe mellom dem. Sveip deretter fra den andre timeren til den gule lenken du nettopp har opprettet, som vist med pilene i bildet til venstre. Resultatet skal se ut som bildet til høyre.
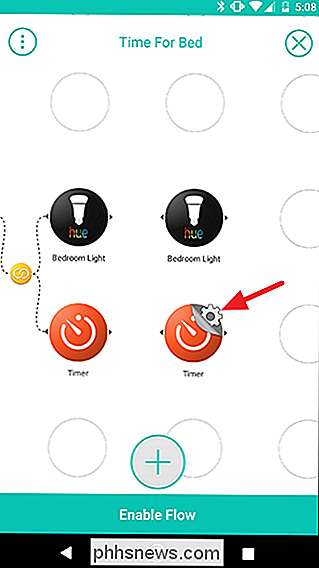
For å dekke alt av, legger vi til en ny Hue-handling. Trykk på plussymbolet nederst og legg til soverommet lyset, akkurat som du har gjort før. Dra den til rutenett ved siden av den andre timeren din, som vist nedenfor. Deretter trykker du på innstillingsgiret ved siden av den nye Hue-lyseffekten.
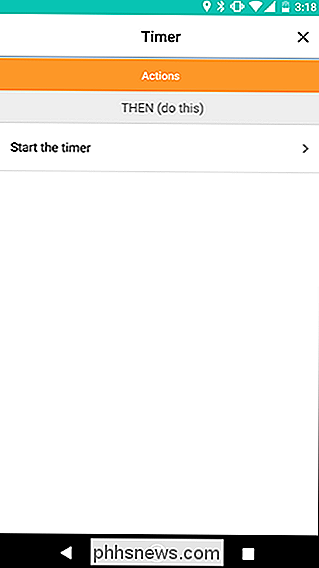
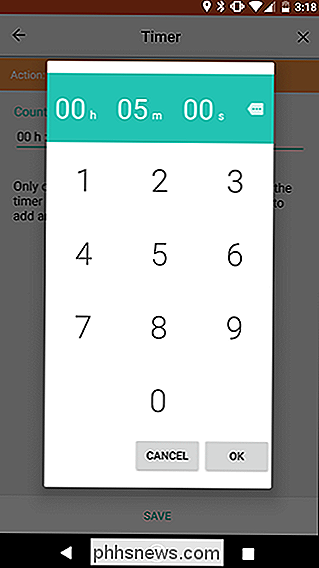
Denne gangen velger du "Slå av lyset" fra handlingslisten. Det bør gi barna en ganske sterk indikasjon på at det er på tide å sove. På neste skjermbilde klikker du på "Lagre".
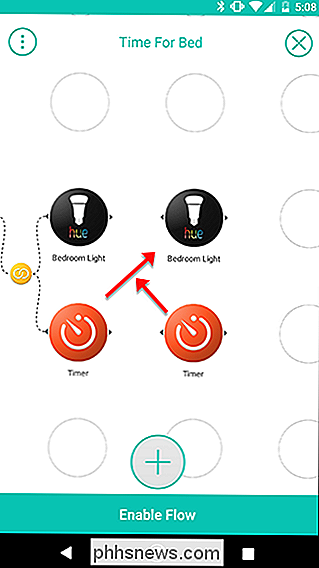
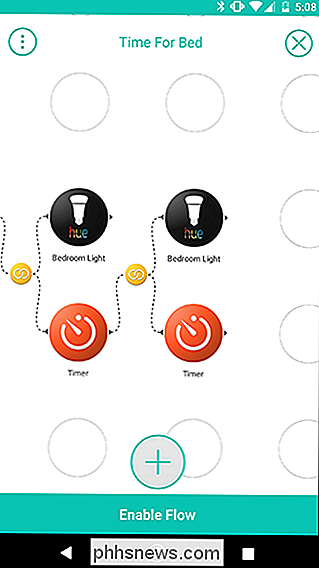
Gå tilbake på rutenettet, sveip fra den andre timeren til den siste Hue-handlingen for å koble dem til. Sluttresultatet skal se ut som bildet til høyre.
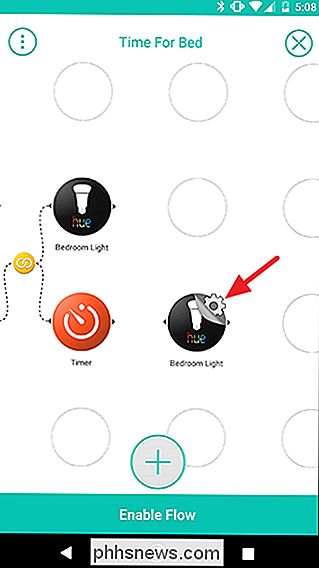
Til slutt trykker du på "Aktiver flyt" for å slå på hele saken og endelig få barna til å sovne.
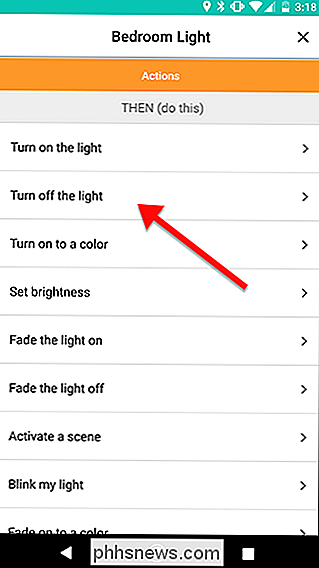
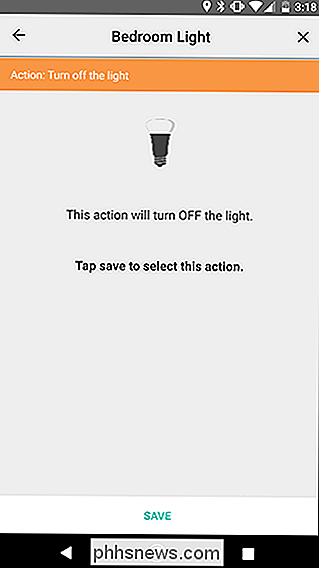
Nå, når du vil slå av din barns sengetid rutine, bare rope "Alexa, fortell Stringify time for bed", og barna dine vil ha femten minutter før det lyser ut.
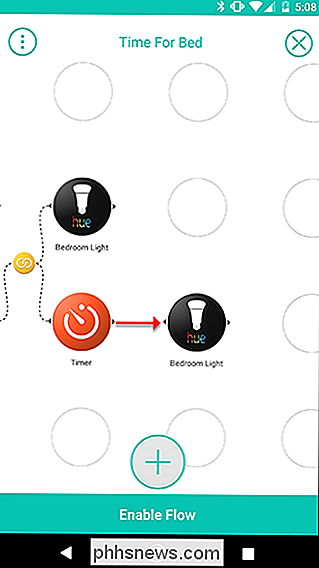


Slik endrer du brukerkontoen i Windows 10s Ubuntu Bash Shell
Når du installerer Ubuntu eller en annen Linux-distribusjon på Windows 10, blir du bedt om å opprette et UNIX-brukernavn og passord. Bash logger automatisk inn på den brukerkontoen når du starter shellet, men du kan endre disse legitimasjonene hvis du trenger. Hvordan brukerkontoer fungerer i Linux-miljøet RELATED: Slik installerer og bruker du Linux Bash Shell på Windows 10 Når du setter opp en ny Linux-distribusjon ved å starte den etter installasjonen, blir du bedt om å opprette en brukerkonto for Bash-skallet.
Slik overfører du ventetiden og oppdateringen til Android Oreo på piksel eller Nexus nå
Android Oreo er her, men det går sakte ut til Pixel og Nexus-enheter sakte. Hvis du fortsatt ikke har fått oppgraderingsvarselet, er det litt lurt å oppgradere tidligere. RELATED: De beste nye funksjonene i Android 8.0 Oreo, tilgjengelig nå Min Pixel hadde ikke fått oppdateringsvarslingen i dag, men etter å ha utført disse enkle trinnene, er jeg oppe og kjører Android 8.



