Du kan dra og slippe Siri-bilderesultater til andre programmer på Mac-maskinen din.

Det er noen ganske kule ting du kan gjøre med Siri i MacOS Sierra, inkludert søk på nettet for bilder. Men hva om du vil bruke ett av bildene i en e-post eller annen app? Alt du trenger er en dra og slipp.
Det er veldig enkelt, så la oss forklare hvordan det fungerer. Aktiver Siri ved å enten klikke på ikonet i menylinjen, Dock eller ved hjelp av tastatursnarveien Alternativ + mellomrom.
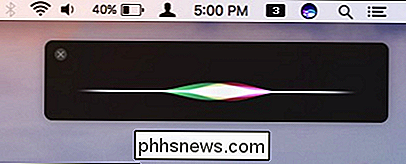
Siri lar deg søke etter bilder enten på Mac eller på Internett via Bing. Når det finner bilder, vil det vise de første tolv resultatene.
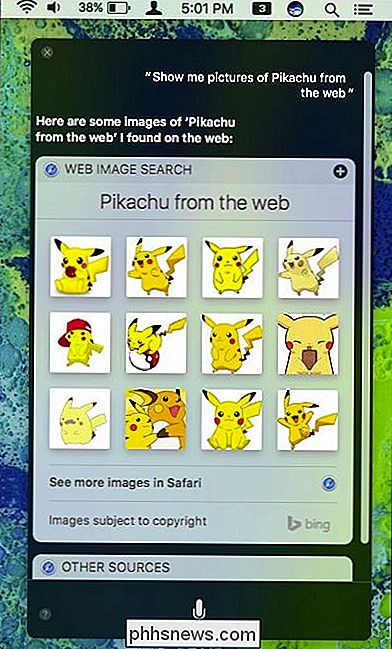
Hvis du vil se flere bilder enn de som Siri viser deg, klikker du på "Se flere bilder i Safari". Når du gjør dette, vil det ikke bare returnere de første tolv bildene, men mange mer enn det.
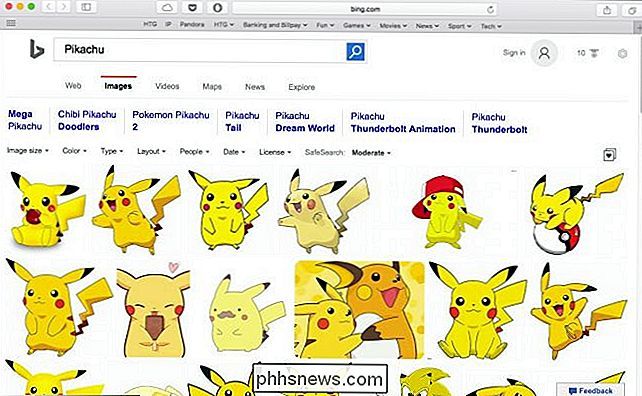
Så, la oss si at du vil dele et bilde av Pikachu med en venn eller et familiemedlem via iMessage eller Mail. Du kan gjøre det på den tradisjonelle måten ved å søke og deretter dra den inn i søknaden din, men det er langt raskere og enklere å bare gjøre dette fra Siri.
Når Siri returnerer bilderesultater, klikker du bare på en, drar den ut av Siri , og slipp det der du vil.
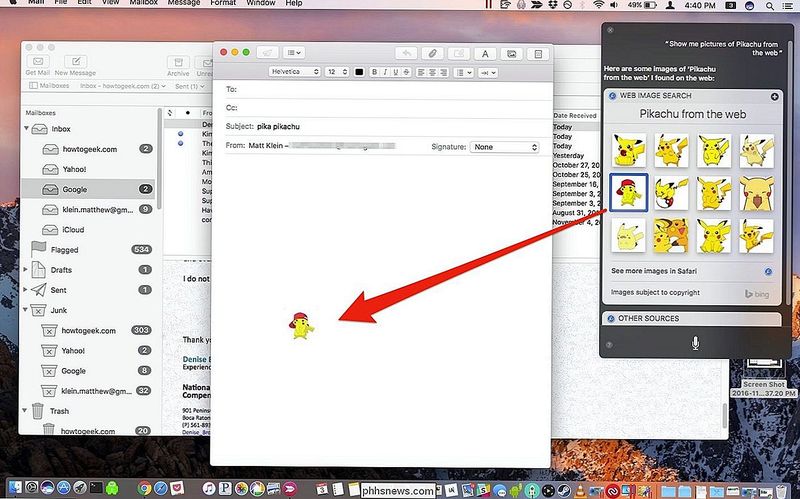
Her har vi opprettet en melding i Mail der vi har slått og droppet vårt bilde fra Siri. Du kan gjøre dette med hva som helst bilde resultater Siri returnerer.
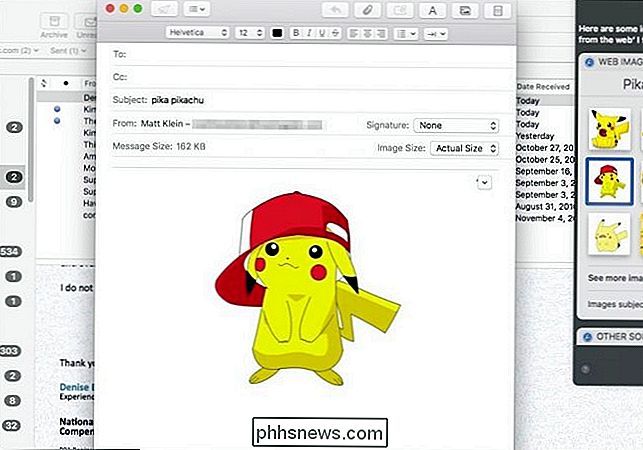
Du er ikke begrenset til å lime inn i applikasjoner heller. Du kan også bare slippe bilder i en mappe for senere bruk.
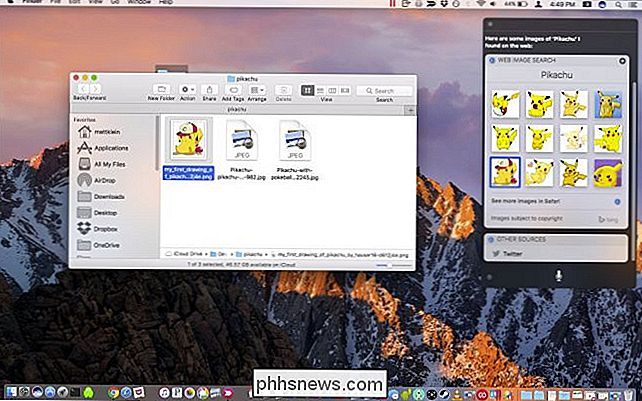
Du kan til og med dra bildet av de faktiske resultatene, for eksempel hvis du vil ha en venn til å velge deres favoritt.
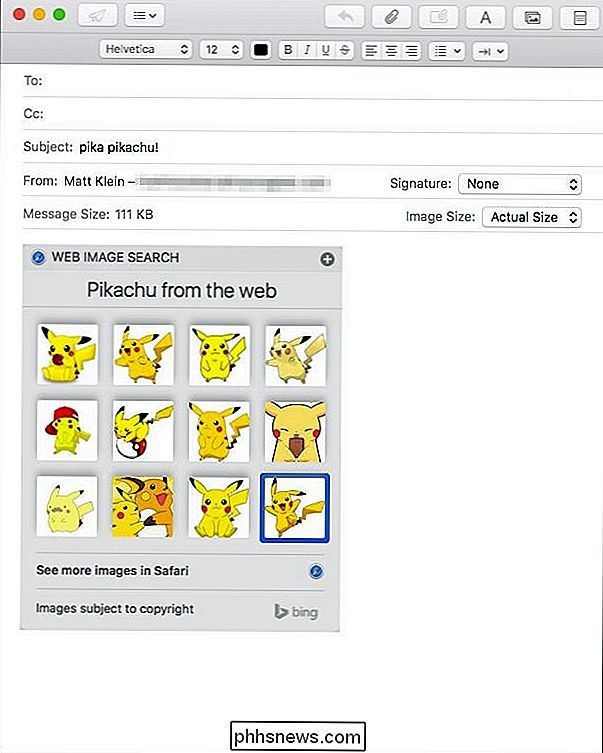
Du er ikke begrenset til Mail, iMessage eller andre Apple-applikasjoner. Du kan dra og slippe bilder til nesten alle programmer du vil, enten det er Microsoft Word, Slack, Facebook eller noe annet. Hvis du kan kopiere og lime inn et bilde i det, så kan du også gjøre det fra Siri.
Nå, neste gang du snakker om vennen din og du refererer til noe de ikke gjenkjenner eller forstår, kan du vise dem hva du mener med et raskt Siri bildesøk.

Slik installerer du Facebook Lite og Messenger Lite på Android i et hvilket som helst land
Standard Facebook-appen for Android-hvordan kan jeg sette dette delikat? -suks. Ikke bare drenerer det nok mer batteri fra telefonen enn de fleste av dine andre apper, har Facebook slettet Messenger-funksjonaliteten fra den for å skape en egen app og plattform. Det finnes alternativer til den offisielle appen, men de fleste kan ikke sende bruker-til-brukermeldinger.

Hvordan lage din iPhone 7-hjemmeknapp Klikk på "Feel" Forskjellig
Hjemmeknappen på iPhone 7 er egentlig ikke en knapp. Det er et sirkulært berøringsfølsomt område som, takket være Taptic Engine, føles som en knapp som klikker. RELATERT: Hvorfor føles hjemmeknappen på min iPhone 7 kjempegod? Siden klikket du føler når du trykker på Hjem-knappen, er forårsaket av Taptic Engine's vibrasjoner, kan du endre den.



