Beste gratis panoramasoftware
Å lage et panoramabild fra en haug med digitale bilder er noe jeg alltid har hatt glede av, fordi det får meg til å føle meg som en slags fotografisk profesjonell! I denne artikkelen skal jeg snakke spesifikt om desktop-programvare og elektroniske verktøy siden stort sett hver smarttelefon har et panorama-alternativ innebygd i kameraprogrammet. Ved å bruke gratis skrivebordsprogramvare og bilder som ble tatt med forsiktighet, kan du lage noen flotte, flotte vidvinkel- eller 360-graders panoramaer.
Det beste er at du egentlig ikke trenger å vite mye om fotografering for å lage panoramabilder. du må bare holde noen få enkle regler når du tar bilder. Før du begynner prosessen med å lage ditt eget panorama, les gjennom følgende tips først:
- Konsekvent - Forsikre deg om at du bruker konsekvente innstillinger for alle bildene dine. I utgangspunktet, hvis du tar et bilde av en gate, ikke ta en med blits, den andre uten, og den tredje i nattmodus! Det vil alle bli sydd sammen, men vil se helt annerledes ut. Hold fast med en modus og en type eksponering. Juster hvitbalansen og blitsinnstillingene manuelt slik at de ikke "autojusterer" seg selv.
- Sentrert - Når du tar bildene, behold alle bildene langs samme plan. Hvis du for eksempel tar bilder fra venstre til høyre for en scene (x-akse), må du holde kameraet i samme vertikale posisjon hele tiden (y-akse).
- Overlapping - Når du tar bilder, kan du flytte fra venstre til høyre og sørge for at du overlapper hvert tilstøtende bilde med 20-30 prosent. Bildesømingsprogramvaren trenger å kunne ha overlapping for å vite hva som skal blandes sammen.
- Orientering - Når du ser på miniatyrbildene for bildene dine i Explorer, må du sørge for at de alle roteres rett opp.
Før vi kommer inn i detaljene, er det noen kule eksempler på panoramabilder du kan lage fra ditt eget digitalkamera:



Det er flere forskjellige programmer som jeg har brukt til å lage panoramabilder, hver med sine egne fordeler og ulemper.
AutoStitch
AutoStitch er det jeg begynte å bruke og bruker fortsatt ganske mye når jeg har bilder som jeg vet, vil det lett skape et flott panorama. AutoStitch er et gratis program, som tar flere digitale bilder av en scene og blander dem sammen jevnt for å lage et panoramabilder automatisk for deg.
Det er for det meste for nybegynnere og skaper panoramaet for deg uten brukerinngang. Du kan stille inn noen alternativer, men for det meste håndterer AutoStitch alt.
Når du har installert det på systemet og kjører det, ser du tre store ikoner som du kun kan klikke på to. Mappenikonet er å velge mappen med panoramabildene og girikonet er for innstillingene.

Du kan klikke på innstillingsknappen først for å kontrollere at standardinnstillingene er ok. Du kan justere utgangsstørrelsen, blandingsalternativer, grensesnittalternativer og avanserte alternativer. For det første ville jeg egentlig ikke rote med noen av disse innstillingene med mindre du trenger det også.

Gå videre og klikk på mappeikonet og velg alle bildene for panoramaen din. Når du klikker på OK, begynner programmet automatisk å behandle bildene og opprette panoramaet. Det er bokstavelig talt ingenting annet du har å gjøre med dette programmet.
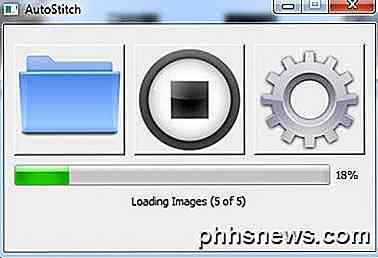
Etter noen sekunder blir panoramaet ditt opprettet og skal åpnes i standard bildeviseren. Nedenfor tok jeg fem bilder av et rom i huset mitt og det syt dem perfekt sammen.
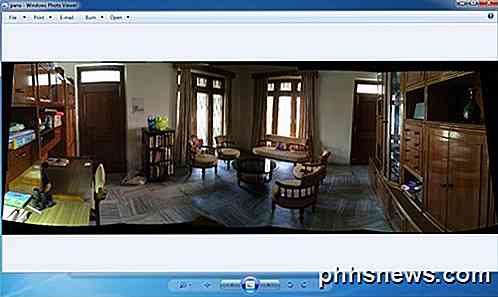
AutoStitch er veldig enkelt å bruke og er best for bilder som er godt planlagt og overholder alle reglene nevnt ovenfor. Når det gjelder manipulering eller redigeringsalternativer, er det ingen, så hvis du vil ha noe som gir deg mer kontroll, sjekk ut programmene nedenfor.
Hugin
Det andre stykket gratis programvare som lar deg lage flotte panoramabilder er Hugin . Hugin er forskjellig fra AutoStitch fordi det er litt mer komplisert, men gir større tilpasning og kontroll over ditt endelige panorama. Faktisk har de tre moduser avhengig av nivået ditt: Enkelt, Avansert og Ekspert. Du kan bytte mellom disse ved å klikke på menyelementet Interface .
For å starte med, hold deg til enkel og når du lærer å bruke programmet, kan du bytte til de andre modiene. For å starte, fortsett og klikk på knappen Last ned bilder .
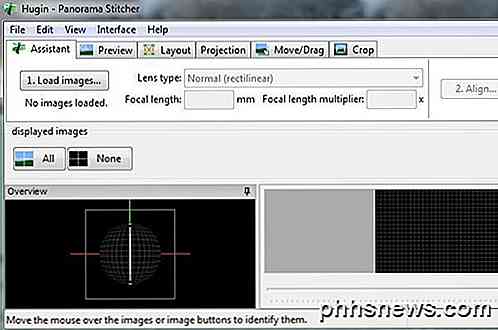
Avhengig av hvilket kamera du pleide å ta bildene dine, kan du få en melding som sier at programmet ikke fant noen opplysninger om synsfeltet for et bilde.
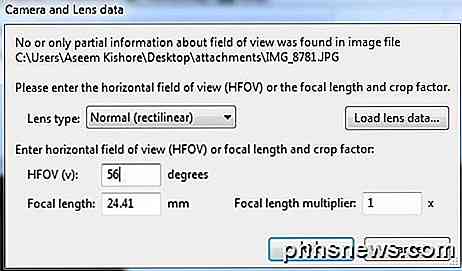
Jeg tok et par bilder fra min iPhone, og at informasjonen tilsynelatende ikke er inkludert i metadataene for bildet. Bare Google din iPhone-modell og HFOV, og du burde kunne finne den. I utgangspunktet er det hvor som helst fra 52 til 56. Skriv inn det, og det vil automatisk fylle inn brennvidden. De fleste bør ikke se denne dialogen i det hele tatt, forhåpentligvis.
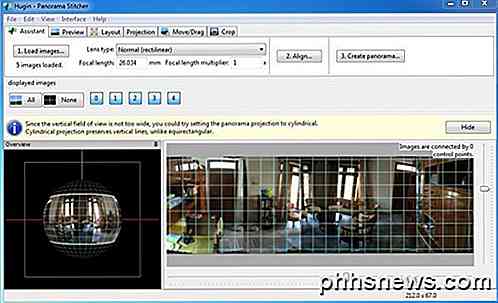
Du bør nå se alle bildene lastet og en forhåndsvisning av panoramaet. Ikke vær redd hvis ting ser feil ut fordi neste trinn for å fullføre er justering. Fortsett og klikk på Juster- knappen, og programmet vil kjøre noen verktøy på bildene for å justere dem riktig. I utgangspunktet er disse kontrollpunktene som opprettes automatisk, noe som forteller programvaren hvilke deler av to forskjellige bilder som er de samme.
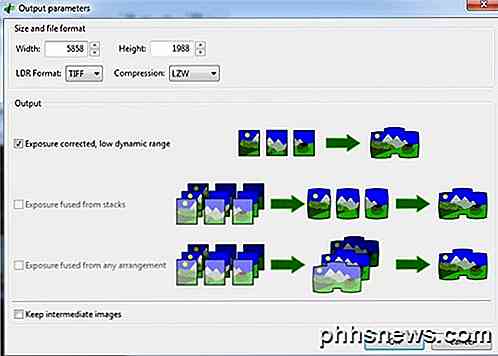
Endelig klikker du på Create Panorama og velger dine utgangsalternativer. Klikk på OK, og et par vinduer vil dukke opp for å starte bildebehandlingen. Programmet vil også lage en mengde tempfiler i samme katalog som det endelige panoramaet, så vær pasient og vent på alt som skal fylles ut da tempfiler automatisk fjernes.
Slik kan du bruke Hugin i sin mest grunnleggende form. Hvis du vil ha mer kontroll, klikker du bare på de ulike kategoriene (Layout, Projeksjon, Flytt / Dra, Beskjær), og du kan finjustere alle aspekter av panoramaet. Hvis du vil lage profesjonelle panoramaer, er Hugin det bedre alternativet.
De endelige resultatene i testen min var veldig gode. Den korrigerte eksponeringen som ble brukt på bildene gjorde at scenen var bedre generelt enn AutoStitch. Det var imidlertid flere små feiljusteringer i Hugin-utgangen som ikke var der i AutoStitch.
Microsoft Image Composite Editor
Et annet flott gratis verktøy som er noen år gammel, men fungerer utrolig bra, er Microsoft Image Composite Editor (ICE). Det som er veldig kult om dette programmet, er at du kan lage et panorama fra en video. Hvis du tok en video av en fjellside mens du panorerer videokameraet fra venstre til høyre, kan du bruke ICE til å lage et panorama fra stillbildene hentet fra videoen. Det gjør alt dette for deg, så du trenger ikke gjøre noe komplisert.
I dette innlegget vil jeg bare snakke om å sy sammen bilder. Prosessen er super enkel. Når du har installert det og kjører det, kan du enten bare dra bildene på grensesnittet eller klikke på File og deretter New Panorama . Velg bildene dine, og de vil umiddelbart bli lastet og sydd sammen i forhåndsvisningsvinduet.
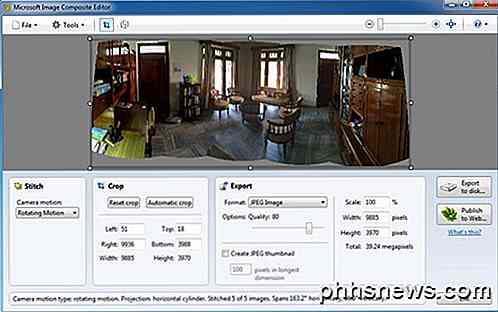
Du kan endre kamerabevegelsen, beskjære bildet, endre eksportinnstillingene og størrelsen på panoramaet. Programmet støtter ubegrensede bilder, slik at du faktisk kan lage gigapixel panoramaer ved hjelp av ICE. Det er også praktisk at du kan eksportere til andre formater som BMP, TIFF, PNG, PSD, etc. Klikk på Eksporter til disk for å lagre filen din.
Resultatene i testen min var veldig gode og bedre enn begge programmene nevnt ovenfor. Det var mindre gjenstander og den endelige fargen på bildet var bedre også. Selvfølgelig må du jobbe med et veldig godt sett med bilder for å få gode resultater med ICE.
Det er mange andre panoramaapplikasjoner, mange av dem betalt, men du burde aldri trenger å bruke penger på å skape panoramaer. Programmene som er nevnt ovenfor, kan skape flotte, profesjonelle panoramabilder med vanskelige å stikkbilder. Hvis du har noen spørsmål, legg inn en kommentar. Nyt!

Slik bruker du iPad som en annen skjerm for din PC eller Mac
Flere skjermer er kjempebra. Med to skjermer side ved side, kan du lettere se alle vinduene dine samtidig, og holde deg produktiv. Har du en iPad? Du kan bruke det som en annen skjerm for din Mac eller PC. RELATED: Slik bruker du flere skjermer for å være mer produktive En iPad kan ikke konkurrere med en ekte skjerm, selvfølgelig av størrelse eller pris.

Velkommen til How-To Geeks mentale helse-bevissthetsdag
Mental helse får ikke alltid den oppmerksomheten den fortjener. I dag tar vi en pause fra teknologi for noen personlige historier og nyttige guider i et forsøk på å spre bevissthet om depresjon, angst og andre problemer. Psykiske lidelser er ikke alltid så klare og åpenbare som fysiske. Men sjansen er at du kjenner noen - eller flere mennesker - som sliter med en.



