Slik får du en enkeltsammendrag av langvarige dokumenter på macOS

Er du verbose og langvarig? Har du en venn som bare er litt for langvarig og ramler i sine skrifter? Oppsummering av lange dokumenter på macOS er en kortfattet måte å komme til poenget med minimum tid og krefter.
Ikke bare hjelper oppsummering å få tak i en artikkel uten å lese hele greia, det vil gjøre det enklere å finne filer også. Eller hvis du har skrevet noe, kan du bruke sammendraget til å forberede et abstrakt hvis du vil sende det til publisering.
Sammendrag er kult fordi du kan bruke det med alt som har tekst, inkludert nettsider, så hvis du finn en artikkel å dele, kan du velge noen åpne avsnitt og oppsummere det i noen få setninger eller korte avsnitt.
La oss sjekke det ut og vise deg hvordan det er gjort. Sammendragsfunksjonen er en tjeneste som du mest sannsynlig må aktivere før du kan bruke den.
Åpne appemenyen og velg Tjenester> Tjenesteinnstillinger. Merk at du kan gjøre dette fra en hvilken som helst app-meny, til og med Finder.
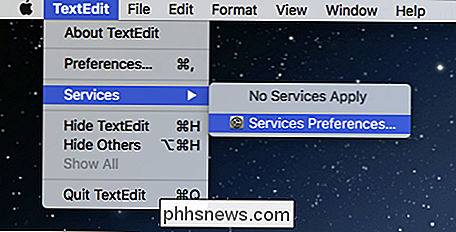
Ikke vær forvirret hvis ingenting viser - du vil ikke se noen aktiverte tjenester hvis du ikke har valgt tekst.
Dette vil ta Du til kategorien Tastaturvalgs snarveier. Kontroller at snarveiene Tjenestene i venstre rute er valgt, rull ned i den høyre ruten til teksttjenestene.
Merk av i boksen ved siden av Oppsummer og klikk på området til høyre for å legge til en hurtigtast snarvei .
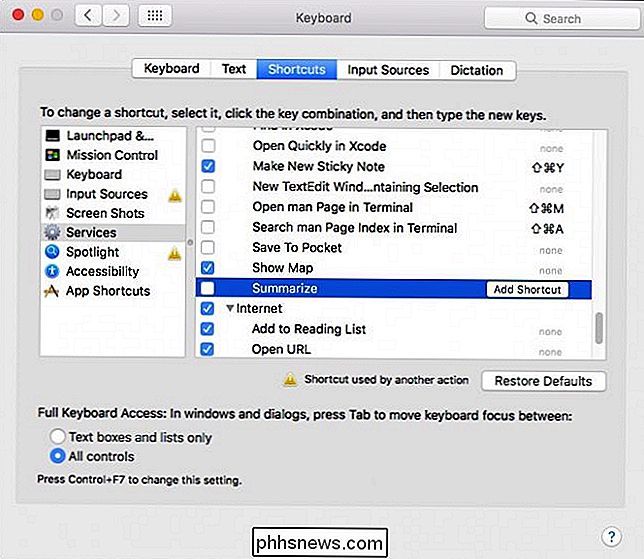
Med Summarize aktivert, vil du kunne komme til det ved å velge tekst i dokumentet og deretter igjen få tilgang til menyen Tjenester. Klikk på Oppsummer i menyen. Det er alt du trenger å gjøre i fremtiden; Det er bare ett klikk (eller tastatursnarvei) unna.
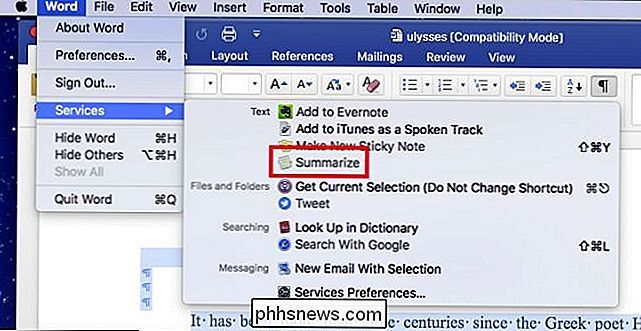
Når du utfører Summarize-tjenesten, åpnes den i et eget vindu. Nå kan du oppsummere ved setninger eller avsnitt. Bruk glidebryteren til høyre for å kontrollere størrelsen på sammendraget.
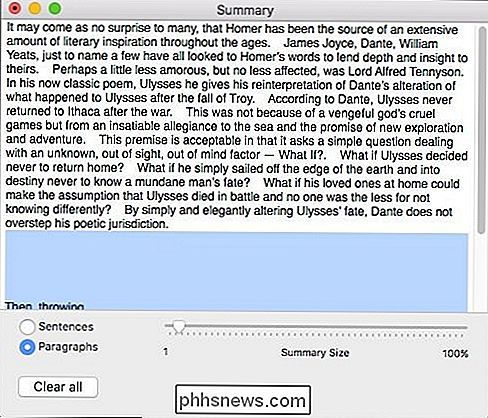
Herfra kan du enten velge teksten og kopiere den, eller du kan lagre den som en egen tekstfil.
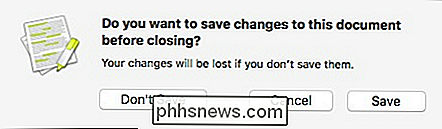
Når du har lagret din sammendrag (eller bare kopiert det), kan du gjøre hva du vil med det. For eksempel kan du plassere den i filkommentarene dine. Du må kanskje endre oppsummeringen litt hvis det er mer enn 749 tegn, ellers vil det ikke passe i kommentarfeltet på macOS.
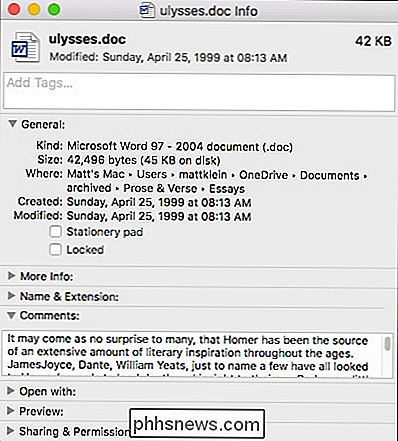
Når du har opprettet sammendraget, kan du åpne det som et eget dokument og tweak det til ditt hjerte innhold. På den måten kan du kortfattet utheve viktige punkter og legge merke til kjøttet av emnet ditt. (Tross alt er macOS smart, men sammendraget har trolig ikke strømmen av et brukerredigert avsnitt.)

De beste alternative filbehandlerne for Windows, Mac og Linux
De fleste bruker operativsystemets inkluderte filbehandling, men mange nekter foretrekker filhåndtering fra tredjepart. Tross alt tilbyr Windows Utforsker ikke faner, et dobbeltgrensesnittgrensesnitt, batchfilenavn og mer avanserte funksjoner. Hvis du er fornøyd med standard filbehandling, er det greit.

Den enkleste måten å finne og laste undertekst (SRT) filer med video
Hvis du har lastet ned en film eller video som inneholder en eller flere SRT-filer for teksting, kan du kanskje lure på hva den beste måten ville være å se på videoen?Du kan bruke Windows Media Player eller Media Player Classic på Windows, eller du kan bruke QuickTime Player på en Mac. Hvis du søker på Google, finner du at det finnes alle typer opplæringsprogrammer for å laste undertekster i disse programmene, men det kommer til mange problemer.For det fø



