Slik tilordner du et navn til et utvalg av celler i Excel

Når du oppretter formler i Excel, kan du referere til celler fra en annen del av regnearket i formlene dine. Men hvis du har mange formler, kan alle disse referansene bli forvirrende. Det er en enkel måte å fjerne forvirringen på.
Excel inneholder en funksjon, kalt "Navn", som kan gjøre formlene dine mer lesbare og mindre forvirrende. I stedet for å referere til en celle eller en rekke celler, kan du tildele et navn til den cellen eller rekkevidde og bruke det navnet i formler. Dette vil gjøre formlene dine lettere å forstå og vedlikeholde.
I formelen nedenfor refererer vi en rekke celler (i fet skrift) fra et annet regneark, kalt "Produktdatabase", i samme arbeidsbok. I dette tilfellet gir navnet på regnearket oss en god ide om hva som finnes i rekkevidden av celler, "A2: D7". Vi kan imidlertid bruke et navn for dette cellesortet for å gjøre formelen kortere og enklere å lese.
= IF (ISBLANK (A11), ", VLOOKUP (ALLE, ' Produktdatabase'! A2: D7 , 2, FALSE))
MERK: For mer informasjon om VLOOKUP-funksjonen som brukes i formelen ovenfor, se vår artikkel om bruk av VLOOKUP i Excel. Du kan også lære hvordan du bruker "IF" -funksjonen og andre nyttige funksjoner.
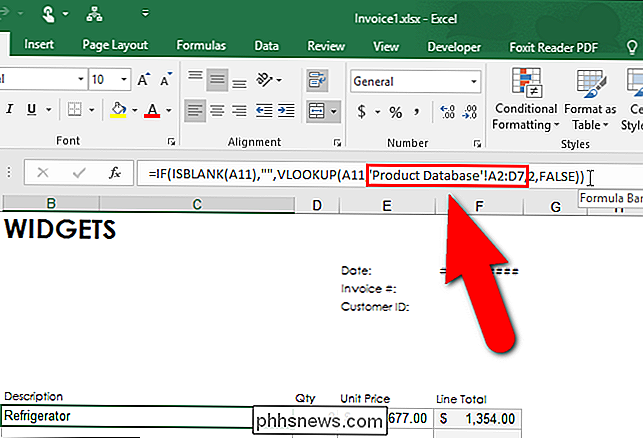
Slik oppretter du et navn for en celle eller et utvalg av celler ved hjelp av navneboksen
For å tilordne et navn til en rekke celler, velg cellene du vil navngi. Cellene trenger ikke å være sammenhengende. For å velge ikke-sammenhengende celler, bruk "Ctrl" -tasten når du velger dem.
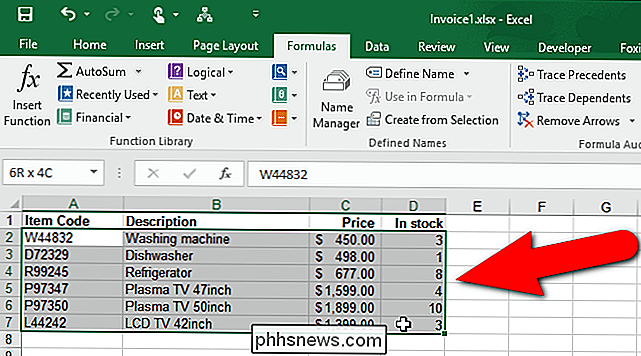
Klikk på musen i "Navn-boksen" over cellelinjen.
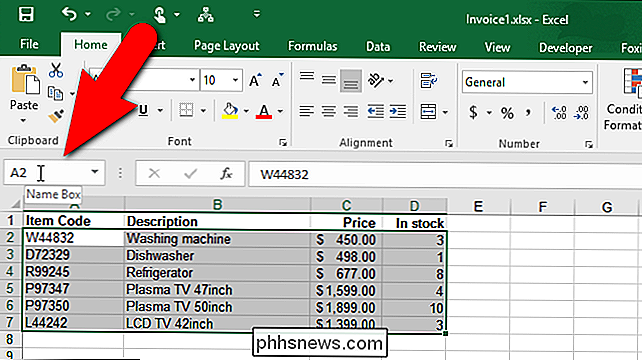
Skriv inn et navn for cellens rekkefølge i boksen og trykk på "Tast inn". For eksempel kalte vi de valgte cellene på "Produktdatabase" -arket "Produkter". Det er syntaksregler du må overholde når du velger et navn. Du kan bare starte et navn med et brev, et understreke (_) eller et tilbakeslag (). Resten av navnet kan bestå av bokstaver, tall, perioder og understreker. Det finnes flere syntaksregler om hva som er gyldig og ikke når du definerer navn.
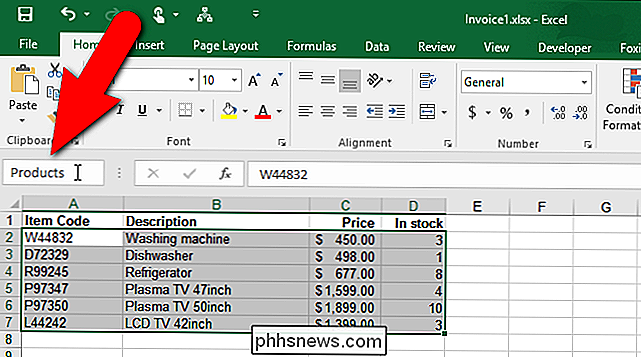
Husk formelen fra begynnelsen av denne artikkelen? Den inneholdt en referanse til regnearket "Produktdatabase" i arbeidsboken og en rekke celler på det regnearket. Nå har vi opprettet "Produkter" -navnet for å representere rekkevidden av celler på vårt "Produktdatabase" -ark. Vi kan bruke det navnet i formelen, vist med fet skrift nedenfor.
= IF (ISBLANK (A11), " ", VLOOKUP (ALLE, Produkter , 2, FALSE))
MERK: Når du oppretter et navn ved hjelp av" Navn-boksen ", angir omfanget av navnet på arbeidsboken. Det betyr at navnet er tilgjengelig for bruk på et regneark i den nåværende arbeidsboken uten å referere til et bestemt regneark. Du kan velge å begrense omfanget til et bestemt regneark, slik at regnearknavnet må brukes når du henviser til navnet, for eksempel i eksempelet i begynnelsen av denne artikkelen.
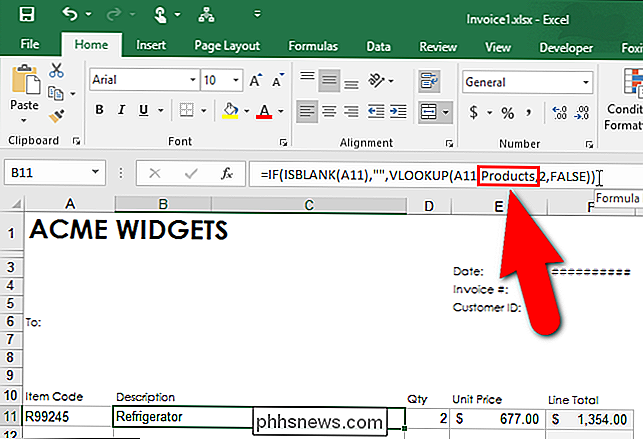
Slik redigerer du navnene ved hjelp av navneadministratoren
Excel gir et verktøy som heter "Name Manager", som gjør det enkelt å finne, redigere og slette navnene i arbeidsboken din. Du kan også bruke Name Manager til å opprette navn, hvis du vil spesifisere flere detaljer om navnet. For å få tilgang til navneadministratoren, klikk på "Formler" -fanen.
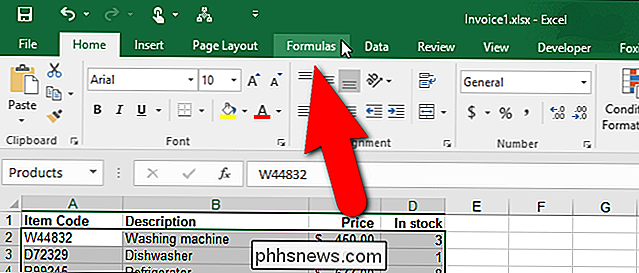
I delen "Defined Names" på "Formulas" -fanen klikker du på "Name Manager".
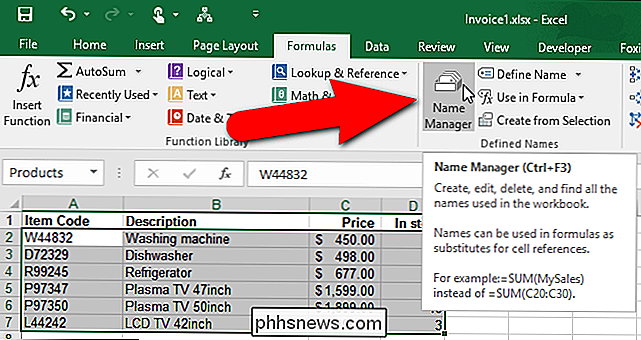
Dialogboksen Navn Manager viser. For å redigere et eksisterende navn, velg navnet i listen og klikk "Rediger". For eksempel skal vi redigere navnet "Produkter".
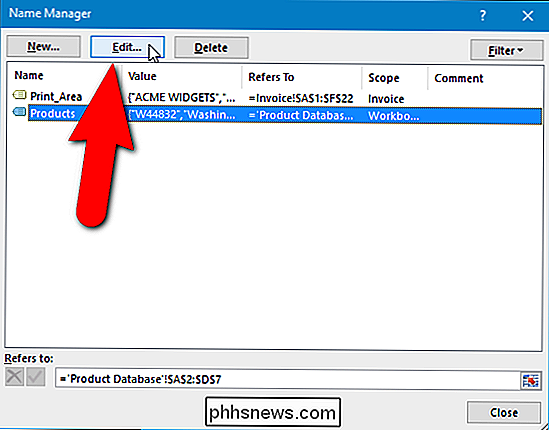
Dialogboksen "Rediger navn" vises. Du kan endre "Navn" selv, samt legge til en kommentar til navnet, og gi mer informasjon om hva navnet representerer. Du kan også endre rekkevidden av celler som dette navnet er tildelt ved å klikke på "Utvid dialog" på høyre side av "Refers to" -redigeringsboksen.
MERK: Du vil se at "Omfang" -feltet -down-listen er gråtonet ut. Når du redigerer et eksisterende navn, kan du ikke endre «Omfanget» til det navnet. Du må velge omfanget når du først oppretter navnet. Hvis du vil at omfanget skal være et bestemt regneark, i stedet for hele arbeidsboken, kan du opprette et navn på en måte som lar deg angi omfanget i utgangspunktet. Vi viser deg hvordan du gjør det i et senere avsnitt.
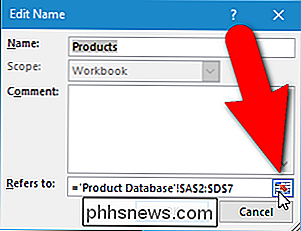
Som et eksempel, sier vi lagt til et annet produkt i vår "Produktdatabase", og vi vil inkludere det i celleområdet "Produkter". Når vi klikker på "Utvid dialogboksen", krymper dialogboksen "Rediger navn" ned for å bare inneholde redigeringsboksen "Henviser til". Vi velger rekkefølge av celler direkte på regnearket "Produktdatabase", inkludert raden som inneholder det nylig tilsatte produktet. Regnearknavnet og celleområdet blir automatisk angitt i "Refers to" redigeringsboksen. For å godta valget ditt og gå tilbake til hele dialogboksen "Rediger navn", klikk på "Skjul dialog". Klikk på "OK" i dialogboksen "Rediger navn" for å godta endringene i navnet.
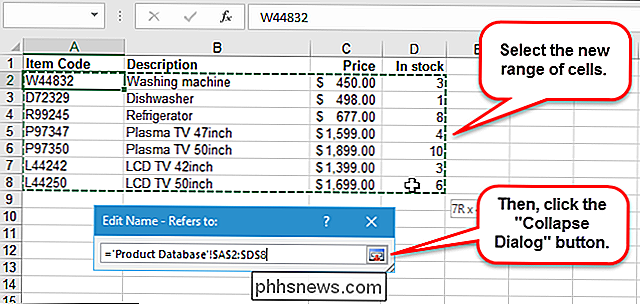
Slik sletter du et navn ved hjelp av navneadministratoren
Hvis du bestemmer deg for at du ikke trenger et navn lenger, er det enkelt å slette den. Bare tilgang til dialogboksen "Navnbehandling" som vi diskuterte i forrige avsnitt. Deretter velger du navnet du vil slette i listen over navn og klikker på "Slett".
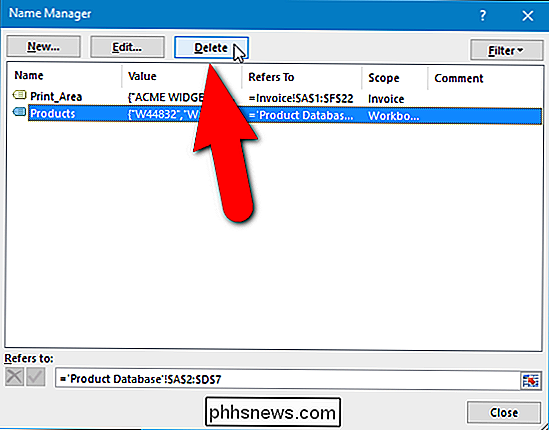
I bekreftelsesdialogboksen som vises, klikker du på "OK" hvis du er sikker på at du vil slette det valgte navnet. Du blir returnert til dialogboksen "Navnbehandling". Klikk på "Lukk" for å lukke det.
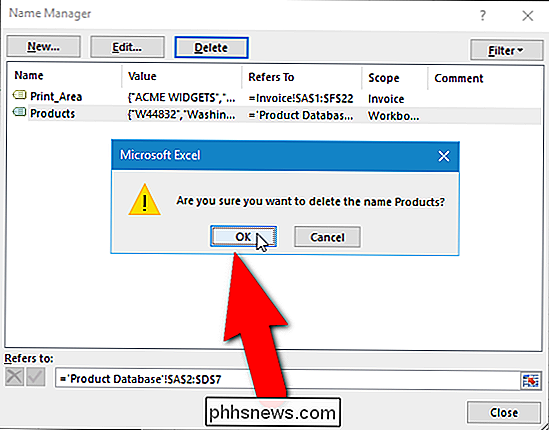
Slik oppretter du et navn ved å bruke dialogboksen "Ny navn"
Når du oppretter et nytt navn, velger du en eller flere celler og skriver deretter inn et navn i "Name Box" , standardverdien av navnet er hele arbeidsboken. Så hva gjør du hvis du vil begrense omfanget av et navn til bare et bestemt regneark?
Velg de cellene du vil tildele navnet til. Klikk på "Formler" -fanen og klikk deretter på "Definer navn" i delen "Defined Names".
MERK: Du trenger ikke å velge celler først. Du kan også velge dem ved hjelp av "Utvid dialog" senere, hvis du vil.
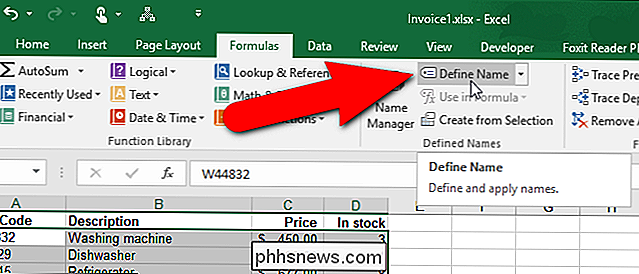
Dialogboksen "Nytt navn" vises. Legg merke til at det ligner på dialogboksen "Rediger navn" tidligere nevnt. Hovedforskjellen er at nå kan du endre omfanget av navnet. Si at vi vil begrense omfanget av navnet til bare "faktura" regnearket. Vi ville gjøre dette hvis vi ønsket å kunne bruke samme navn for en rekke celler på et annet regneark.
Først skal vi skrive inn navnet vi vil bruke, som i vårt tilfelle er "Produkter". Husk syntaksreglene når du oppretter navnet ditt. Da, for å begrense omfanget av "Produkter" -navnet til kun "Invoice" -arkene, velger vi det fra rullegardinlisten "Omfang".
MERK: Dialogboksen "Nytt navn" kan også nås av Klikk på "Ny" i dialogboksen "Navnbehandling".
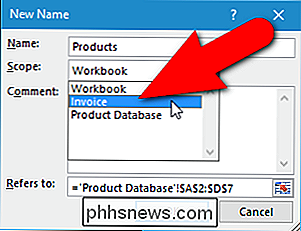
Skriv inn mer informasjon om navnet, hvis det ønskes, i "Kommentar" -boksen. Hvis du ikke valgte de cellene du tildeler navnet til, klikker du på "Utvid dialog" til høyre for "Refers to" redigeringsboksen for å velge cellene på samme måte som vi gjorde da vi redigerte navnet tidligere . Klikk på "OK" for å fullføre opprettelsen av det nye navnet.
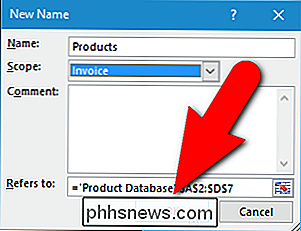
Navnet blir automatisk satt inn i samme "Navnboks" som vi brukte til å tilordne et navn til en rekke celler i begynnelsen av denne artikkelen. Nå kan vi erstatte referanseområdet for celleområdet ("Produktdatabase"! $ A $ 2: $ D: 7) med navnet (Produkter) i formlene på regnearket "Faktura", som vi gjorde tidligere i denne artikkelen.
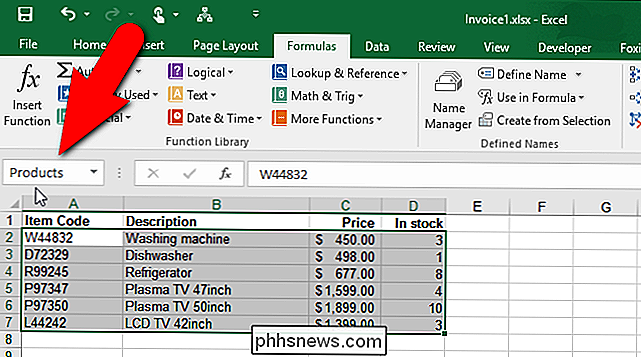
Slik bruker du et navn som representerer en konstant verdi
Du trenger ikke å referere til celler når du oppretter et navn. Du kan bruke et navn til å representere en konstant, eller til og med en formel. For eksempel viser regnearket nedenfor valutakursen som brukes til å beregne prisen i euro for de ulike størrelsene på widgets. Fordi valutakursen endres ofte, ville det være nyttig hvis det var plassert på et sted som er lett å finne og oppdatere. Siden navnene er enkle å redigere, som diskutert tidligere, kan vi opprette et navn som representerer valutakursen og tildele en verdi til navnet.
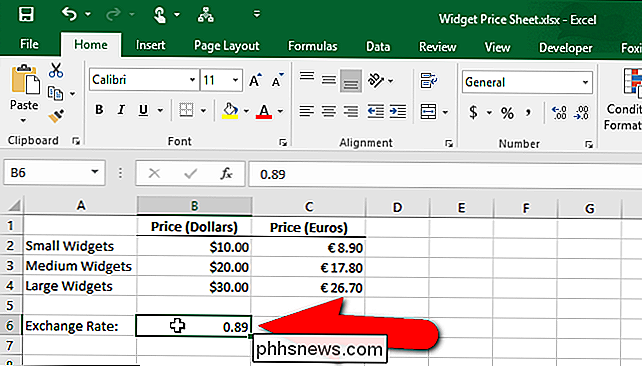
Merk at formelen inneholder en absolutt cellereferanse til en celle som inneholder gjeldende valutakurs. Vi vil heller bruke et navn som vil referere til gjeldende valutakurs, slik at det er lettere å endre og formler som bruker valutakursen, er enklere å forstå.
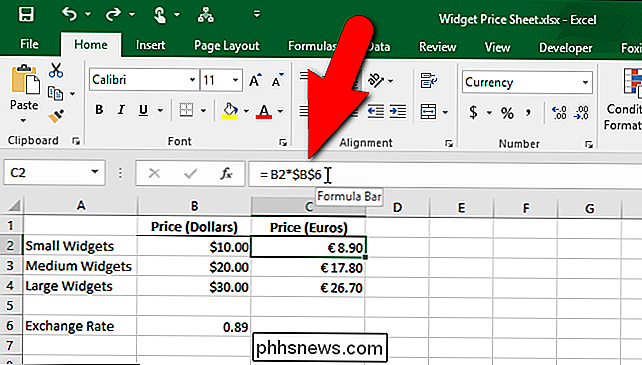
For å opprette et navn som vil bli tildelt en konstant verdi, åpne dialogboksen "Nytt navn" ved å klikke på "Formler" -fanen og deretter klikke "Definer navn" i delen "Defined Names". Skriv inn et navn for å representere den konstante verdien, for eksempel "ExchangeRate". For å tilordne en verdi til dette navnet, skriv inn et likestilt tegn (=) i "Refererer til" -ruten, etterfulgt av verdien. Det bør ikke være mellomrom mellom like tegn og verdi. Klikk på "OK" for å fullføre opprettelsen av navnet.
MERK: Hvis det finnes en formel du bruker mange steder i arbeidsboken din, kan du skrive inn denne formelen i "Refererer til" redigeringsboksen, slik at du bare kan skrive inn navnet i alle celle hvor du må bruke formelen.
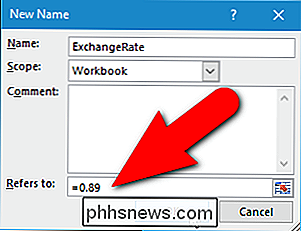
RELATERT: Relativ og absolutt cellereferanse og formatering
Nå kan vi bruke det nye navnet i formler der vi vil bruke valutakursen. Når vi klikker på en celle med en formel som inneholder en absolutt cellereferanse, merk at resultatet er "0.00". Det er fordi vi fjernet valutakursen fra cellen som refereres. Vi erstatter den cellehenvisningen med det nye navnet vi opprettet.
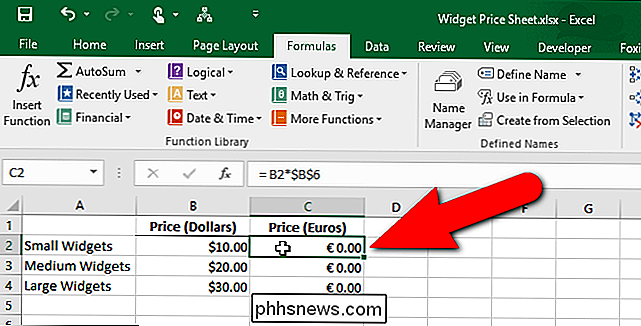
Marker cellehenvisningen (eller annen del av formelen du vil erstatte med et navn) og begynn å skrive navnet du opprettet. Når du skriver, vises eventuelle matchende navn i en popup-boks. Velg navnet du vil sette inn i formelen ved å klikke på det i popup-boksen.
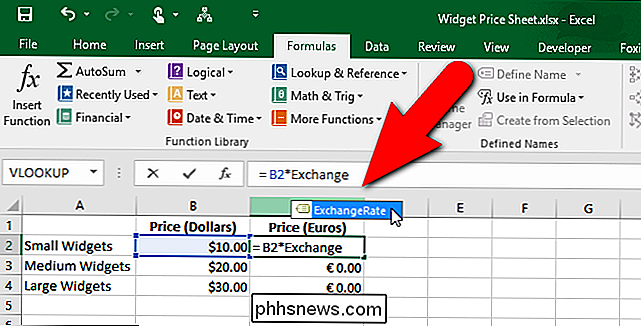
Navnet settes inn i formelen. Trykk på "Enter" for å godta endringen og oppdatere cellen.
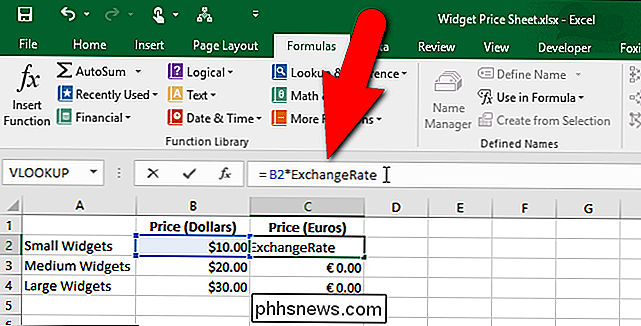
Vær oppmerksom på at resultatet er oppdatert ved bruk av valutakursen som er nevnt av navnet.
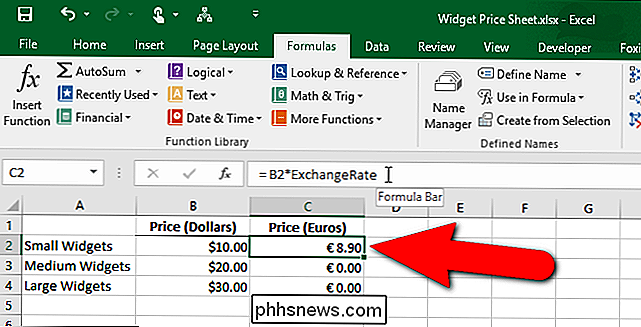
Navnene er svært nyttige hvis du oppretter komplekse Excel-arbeidsbøker med mange formler . Når du trenger å distribuere arbeidsbøkene dine til andre, bruker navnene det lettere for andre, så vel som deg selv, å forstå formlene dine.

Slik håndterer du vennene dine og bøkene fra Amazonas nettsted
Du har kanskje lagt merke til at din Amazon-konto har så mange alternativer at det er litt vanskelig å vite hva som gjør hva, hvorfor vi vil å forklare i dag hvordan du skal håndtere Kindles og deres innhold. Administrering av Kindles og deres innhold fra Amazon-nettstedet lar deg gjøre mange ting du kanskje ikke har kjent du kan gjøre.

Slik søker du på Internett fra Start-menyen i Windows 7
Den nye søkefunksjonen i Windows 7 har blitt betydelig forbedret for å navigere på PCen. Men hvor fint ville det være å søke på Internett fra Startmenyen? Her viser vi deg hvordan du gjør det. Denne metoden bruker gruppepolicyredigerer som ikke er tilgjengelig i hjemmeversjoner av Windows 7. Første type gpedit.



