Hva er lag og masker i Photoshop?

Photoshop kan være forvirrende. Det er et massivt program med utallige verktøy og teknikker. Men det er ikke avanserte ting som kaster de fleste, men det er veldig grunnleggende. Så snart du begynner å bruke Photoshop, må du sannsynligvis bruke lag og lagsmasker. Hvis du ikke bryter hodet rundt dem, vil du aldri kunne få mye lenger.
RELATED: Hvordan-til-geek-veiledningen for å lære Photoshop, del 1: Verktøykassen
Så, la oss se på hvilke lag og lag masker, og hvordan du bruker dem til å redigere bildene dine. (Og hvis du er ny i Photoshop, må du også sjekke ut vår 8-delers nybegynners guide til Photoshop.)
Hva er lag?
Photoshop er bygget på ideen om lag og lagstabelen . Alt du gjør i Photoshop finner sted på et lag. Alle lagene i et dokument er arrangert en ovenpå den andre. Uansett hva som ligger på laget øverst i stabelen, vises over innholdet på alle lagene nedenfor.
Den enkleste måten å tenke på, er å tenke deg at du er et barn igjen å lage en collage i skolen. Du starter med et hvitt bakgrunnsblad, kutter noen bilder ut fra et magasin og holder dem til siden. Kanskje du tar en markør og legger til skrive noe på toppen. Alle materialene dine er fysisk lagdelt. Du kan ta et bilde fra bunnen av bunken og flytte den til toppen. Eller du kan ta noe fra toppen og flytte det til bakgrunnen. Den eneste forskjellen med Photoshop er åpenbart at lagene er digitale.
Komme i gang med lag
Lag er overraskende enkle når du har tatt grunnleggende konsept. La oss flytte bort fra metaforer og se på et faktisk Photoshop-dokument.
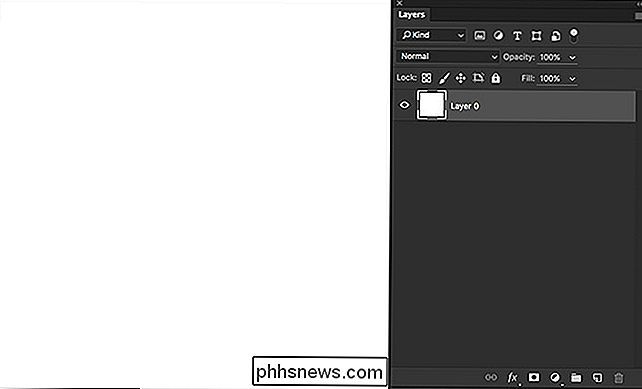
Det nye dokumentet i bildet ovenfor har bare det eneste hvite fylte laget Photoshop legger til alle nye dokumenter. Hvis du vil legge til et nytt lag i dokumentene dine når som helst, klikker du på Ny lag-knappen eller bruker hurtigtastet Control-Shift-N (Command-Shift-N på en Mac).
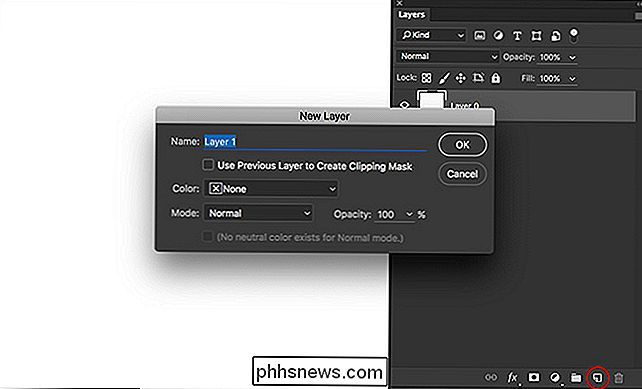
Jeg har lagt til et andre lag til eksempel dokument; denne gangen er det et svart firkant.
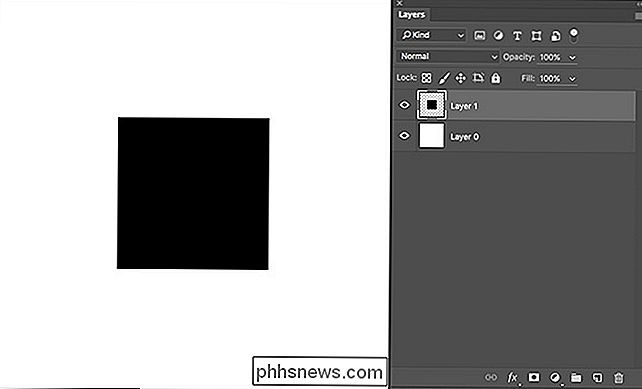
I Photoshop fungerer hvert lag uavhengig. Det som blir lagret som det endelige bildet, er summen av alle lagene som arbeider sammen. Det lille øyebollet ved siden av hvert lag styrer om det er synlig eller ikke. For å slå et lag av eller på, klikk på øyeeballet. I bildet nedenfor har jeg slått av Lag 0, den hvite bakgrunnen.
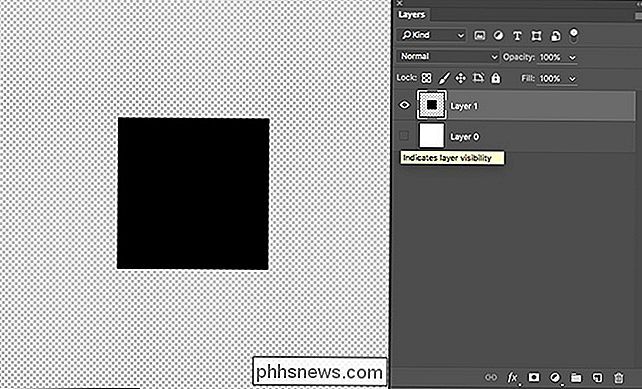
Skjermbildemønsteret er Photoshops måte å vise at et område er helt tomt. Det hvite laget er fylt med hvite piksler, selv om det kan se tomt ut, det er det egentlig ikke. Annet enn det svarte torget, er det ingenting annet på det andre laget. Hvis du skulle eksportere dette som et bilde som støtter gjennomsiktighet - som en PNG - ville kontrollpanelområdet være transparent.
Jeg har lagt til en rosa sirkel på et tredje lag. Det er øverst på lagstakken, så det vises over det svarte firkanten og den hvite bakgrunnen.
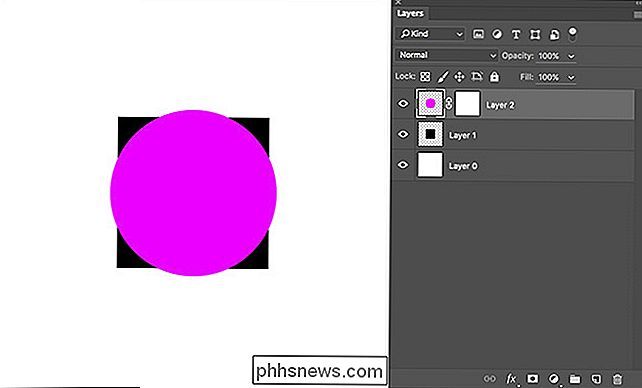
Når jeg flytter den under det svarte firkantets lag, blir det dekket av innholdet på laget ovenfor. Uansett hvilken lag som er på toppen, kommer du til å vises på toppen, selv om den dekker opp ting under. For å flytte et lag til en annen posisjon i stabelen, klikk og dra den rundt lagpanelet.
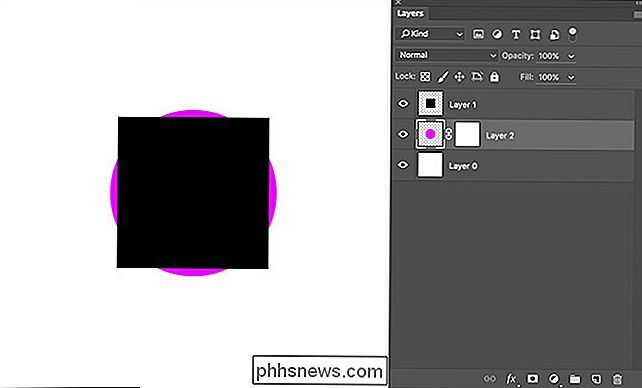
Layer Opacity
Lagene er ikke alltid fullt synlige eller helt slått av; de kan også ha litt gjennomsiktighet. I Photoshop kan du angi lagets opacitet til hvor som helst mellom 0% og 100%. Siktet blir redusert til dette beløpet.
I eksemplet nedenfor er det rosa sirkellaget satt til en Opacity på 0%, 25%, 50%, 75% og 100%. Se på hvordan bildet endres med lagets opasitet. Photoshop kombinerer all informasjon fra de synlige lagene for å få det endelige resultatet. Ved 50% opacitet tar det informasjon fra både den rosa sirkelen og de svarte firkantlagene.
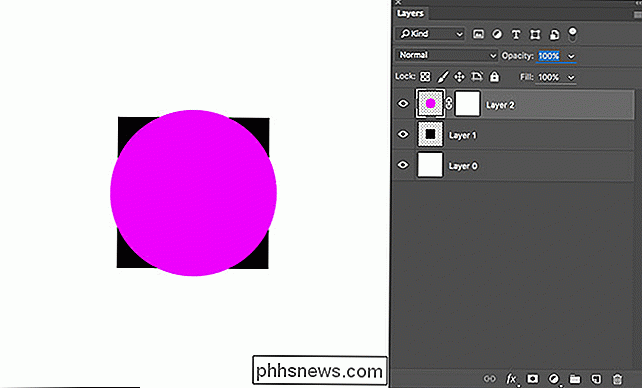
For å justere opaktheten til et lag, skriv inn en verdi mellom 0 og 100 for Opacity eller Click og Dra på nummeret for å bruke en glidebryter for å sette den.
Lagmaskere
Lag på egen hånd kan ikke gjøre mye. Det er sjelden at du bare vil plassere ting på hverandre i Photoshop. Vanligvis vil du kombinere ulike deler av forskjellige lag for å lage det endelige bildet. Dette er hvor lagsmasker kommer inn.
En lagmaske styrer selektiviteten av de forskjellige områdene i hvert lag. Hver lagmaske påvirker bare laget det er festet til. Områder i lagmasken som er svarte, skjuler det respektive området på det opprinnelige laget, mens områder av lagmasken som er hvite, viser de områdene i det opprinnelige laget. Bare husk "svart skjult og hvitt avslører".
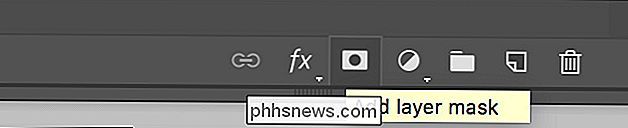
For å lage en ny lagmaske, velg laget du vil maske, og klikk deretter Legg til lagsmaskeknapp. Som standard blir det fylt med hvitt. Hvis du vil starte med en svart lagmaske, hold nede Alt eller Alternativ når du oppretter den.
I bildet nedenfor har jeg lagt til en ny lagmaske til det rosa sirkelaget. Det er hvitt, så det påvirker ikke laget.
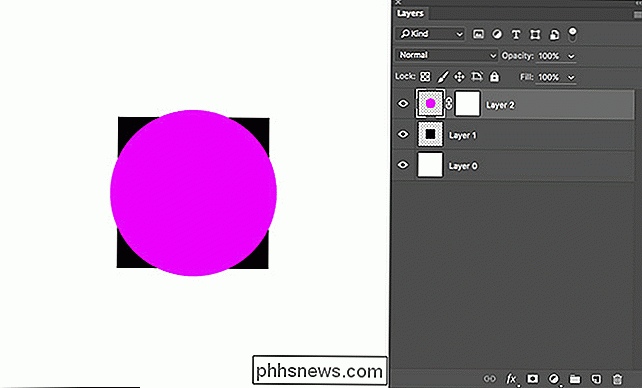
Når masken er svart, skjuler den den rosa sirkelen, selv om laget fortsatt er på.
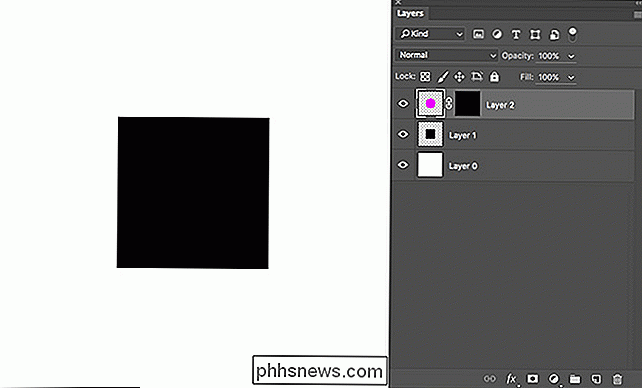
Lagermaskerens virkelige kraft er at de lar deg kontrollere forskjellige områder uavhengig av hverandre. I eksemplet nedenfor har jeg lagt til et hvitt firkant i lagmasken. Bare området av den rosa sirkelen som krysser med firkant er synlig i bildet. Det ser ut til at det er to firkantlag i stedet for et firkant og en sirkel.
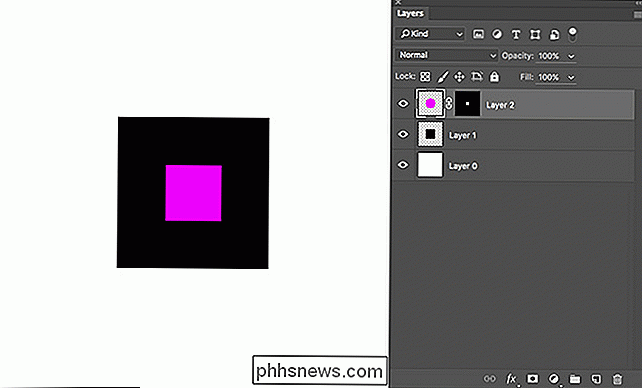
Masker kan også brukes til å legge til gjennomsiktighet. Du trenger ikke bare bruke svart og hvitt, du kan også bruke grå - lagets opasitet blir redusert med det beløpet. Jeg har lagt en 50% grå firkant rundt kanten av det hvite torget til lagmasken. Bildet ser nå ut som det er et rosa firkant, omgitt av en mørkrosa sirkel, sitter i et svart firkant.
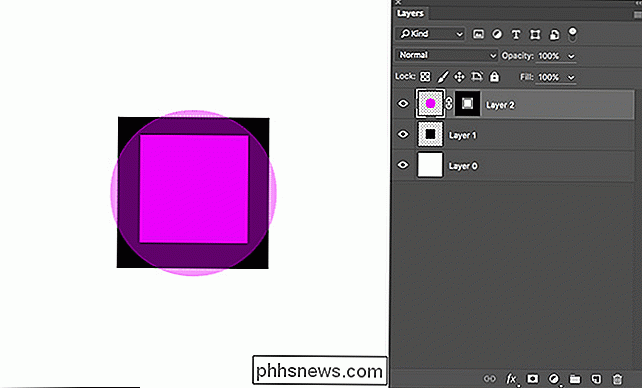
RELATERT: Fjern komplekse bakgrunner fra bilder i Photoshop
Dette er litt av et abstrakt eksempel, men det kan være veldig nyttig i bilder. For eksempel kan du bruke lagmasker for å fjerne bakgrunnen til et bilde helt, noe som er veldig kult.
Arbeide med lagsmasker
Du kan jobbe på en lagmaske med noen av de vanlige Photoshop-verktøyene. Den eneste forskjellen er at lagmasker er gråtoner, slik at du ikke kan legge til farger.
For å endre en lagmaske, velg den. Du er da fri til å legge til svart, hvitt eller noe gråton med verktøyet du ønsker. Fotografer gjør mye arbeid med børsteverktøyet, mens jeg i denne artikkelen har brukt Marquee-verktøyet til å lage alle mine masker.
For å legge et lag på mens du slår lagmasken av, høyreklikk på masken og velg deaktiver lagmask. Du kan også velge Slett lagmaske for å bli kvitt det helt.
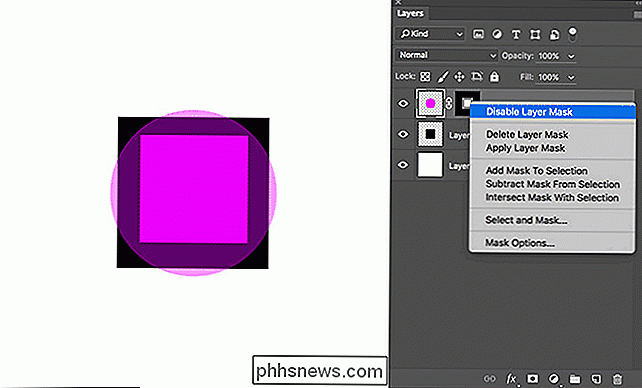
Masker er et av de viktigste verktøyene i Photoshop. Du vil bruke dem i hvert prosjekt. Nedenfor kan du se en maske fra en av mine egne bilder. Jeg bruker den til å selektivt lysere modellen, samtidig som bakgrunnen blir mørk. Det ble malt med penselverktøyet.
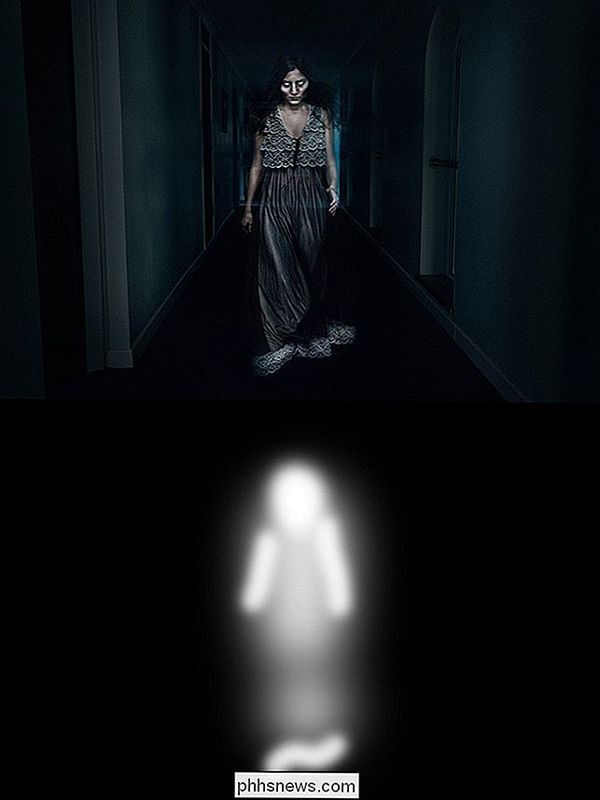

Slik slår du av og sletter "Ok Google" -historikken din
"Ok Google" er et flott verktøy som mange av oss kanskje allerede tar for gitt, men visste du at Google lagrer alle dine søk? Eller at du kan gå inn i søkehistorikken din, lytte til dem og slette dem? Det er ingen hemmelighet at mange mennesker bruker Google og dets tjenester til en rekke ting, og i prosessen er Google i stand å samle en svimlende mengde informasjon fra og om oss.

Slik fjerner du en bakgrunnsbilde
Så du har et flott bilde av barna dine eller hundene, og du vil ha det gøy ved å fjerne bakgrunnen og slippe i en annen bakgrunn? Eller kanskje du bare vil fjerne bakgrunnen på et bilde slik at du kan bruke det på et nettsted eller et digitalt dokument?Det er mange måter å gå på å fjerne en bakgrunn fra bilder, og alle av dem gir deg forskjellige resultater. Det best



