Slik installerer du eksternt skrivebord på Windows XP
Hvis du aldri har brukt Remote Desktop, er det en veldig fin måte å koble til en annen PC (kontor, hjemme, osv.) Eksternt og få jobbet som du ellers ikke kunne få gjort, med mindre du var fysisk på maskinen. Jeg bruker rutinemessig eksternt skrivebord til å koble til servere på vårt kontor, koble til brukerens datamaskiner for å gi teknisk støtte og koble til min personlige datamaskin hjemme for å få tilgang til filer.
For å kunne bruke eksternt skrivebord, er det et par ting du trenger å forstå. Først av, fungerer det eksterne skrivebordet bare med Windows XP og Windows 2003. Hva jeg mener med dette er at du bare kan koble til en Windows XP eller 2003-maskin. Du kan bruke en Windows 98, ME eller 2000 til å koble til en Windows XP eller 2003-maskin, men du kan ikke koble til en 98, ME eller 2000-maskin på en ekstern måte. Hvis du vil kunne koble til en Windows 2000 eller tidligere maskin, må du kjøpe kommersiell programvare.
Siden dette innlegget er over 7 år er ovennevnte utsagn utdatert. Du kan også koble til en Windows Vista-, Windows 7- eller Windows 8-maskin. Siden Microsoft nylig har avsluttet støtten til Windows XP, vil denne veiledningen bli mindre nyttig etter hvert som tiden går. Hvis du er interessert, sjekk ut innlegget mitt på konfigurering av eksternt skrivebord for Windows 8.
For det andre må du være sikker på at du er logget inn som datamaskinadministrator på maskinen for å konfigurere den for ekstern tilgang. Hvis du har hentet en datamaskin fra en butikk eller fått den direkte fra produsenten, er det første brukernavnet du lager, alltid en administratorkonto.
En enkel måte å sjekke om du er administrator eller ikke, er å gå til Start, Kontrollpanel og deretter klikke på Brukerkontoer. Du får se brukernavnet ditt og det skal ha " Administratorer " eller " Computeradministrator " skrevet ved siden av det.

For det tredje må administratorkontoen på maskinen din ha et passord. Hvis du ikke trenger å skrive inn et passord for å få tilgang til Windows når du starter datamaskinen, har du ikke et passord satt opp og Remote Desktop vil ikke fungere. Eksternt skrivebord lar deg ikke koble til en datamaskin med en brukerkonto som ikke har et passord.
Når du går til brukerkontoer og klikker på administratorkontoen, ser du et alternativ for å opprette et passord for kontoen. Gå videre og gjør det før du fortsetter.
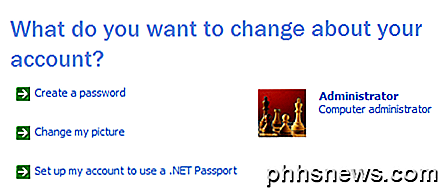
Deretter, hvis datamaskinen du kobler til kjører Windows XP SP3, må du åpne brannmuren for å tillate eksterne skrivebordstilkoblinger. For å gjøre dette, gå til Start, Kontrollpanel, Windows-brannmur og klikk på kategorien Unntak .
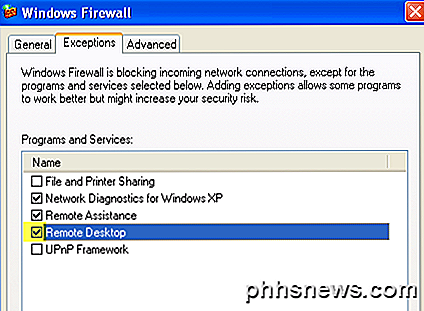
Kontroller at fjernkontrollen er merket av. Den siste tingen som må gjøres for at Remote Desktop skal fungere riktig, er å fortelle Windows at vi vil tillate brukere å koble eksternt. Så langt har vi nettopp oppfylt kravene, men nå må vi faktisk tillate eksterne skrivebordstilkoblinger til denne datamaskinen.
Gå til Start, Kontrollpanel, og klikk på System . Klikk på kategorien Fjern og sørg for at "Tillat brukere å koble eksternt til denne datamaskinen" -boksen er merket av. Ikke vær bekymret for å klikke på Velg fjernbrukere- knappen fordi administratorer har tilgang som standard. Hvis du vil gi en ekstern desktop-tilgang til en ikke-administratorkonto, klikker du den knappen og legger til brukeren.
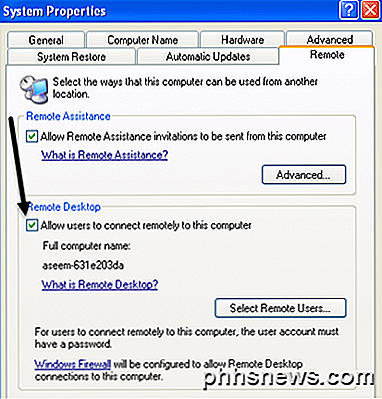
Og det er det! Datamaskinen din er nå konfigurert for eksternt skrivebord! Prøv først å koble til XP-maskinen fra en annen datamaskin på hjemmenettverket ditt. For å koble til, gå til den andre datamaskinen og klikk Start, Alle programmer, Tilbehør, Kommunikasjon og Tilkobling til eksternt skrivebord . Hvis du vil koble til XP-maskinen fra Windows Vista, Windows 7 eller Windows 8, klikker du bare på Start og utfører et søk etter ekstern skrivebordstilkobling. På Windows 8, gå til startskjermbildet og begynn å skrive for å utføre et søk.
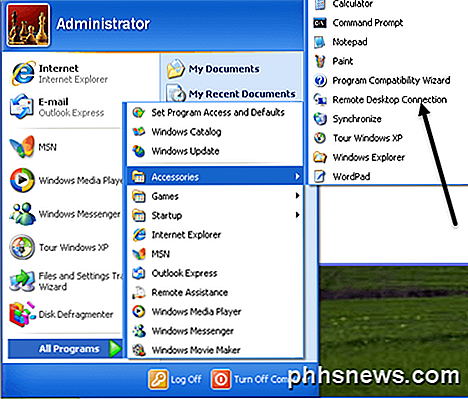
I dialogboksen kan du skrive inn IP-adressen eller navnet på datamaskinen. Den beste måten å koble til er å skrive inn IP-adressen på datamaskinen. For å få IP-adressen til datamaskinen du vil koble til, gå til datamaskinen og klikk Start, Kjør og skriv inn CMD .
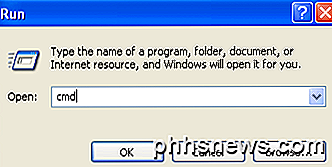
I svart kommandovindu skriver du ordet " ipconfig " uten anførselstegn som vist under og trykker Enter.
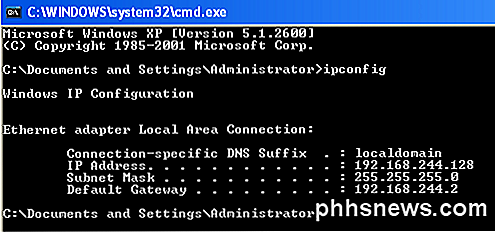
Du får se din IP-adresse oppført sammen med annen info, men du trenger ikke å bekymre deg for det. Skriv ned den IP-adressen (192.xxx eller noe lignende) og skriv det nummeret nøyaktig inn i den eksterne skrivebords tekstboksen på den andre datamaskinen (datamaskinen du kobler fra).
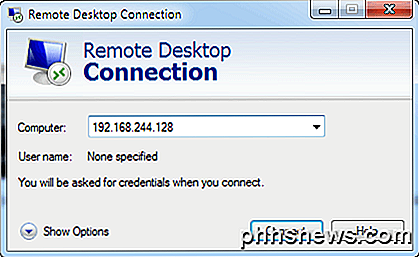
Klikk på Koble til, og du bør få en påloggingsskjerm som dukker opp, noe som betyr at du har koblet deg til den andre datamaskinen. Du kan nå angi brukernavn og passord for Computer Administrator.
Hvis du får en feil som sier at datamaskinen ikke kan godta nye tilkoblinger, etc. betyr det at noe ikke var konfigurert riktig. Husk at du må gi administratorkontoen et passord, åpne porten i brannmuren, og merk av for Tillat ekstern tilkobling i Systemegenskaper . Alle tre elementene må utføres på datamaskinen du vil koble til.
Når du er i stand til å koble fra det samme nettverket, kan du nå prøve å koble fra utsiden. Så hvis du vil koble til din hjemmedatamaskin fra kontoret, kan du gjøre det, men du må gjøre noen ekstra ting.
Først må du få din offentlige IP-adresse (ikke 192.168.xx-nummeret), og du kan gjøre dette ved å gå til datamaskinen du vil koble til og navigere til nettsiden http://www.whatismyip.com/ og Dette vil gi deg din offentlige IP-adresse. Dette er adressen som kan brukes fra hvor som helst i verden for å koble til ditt bestemte sted og er unikt. Dessverre, på de fleste hjemmeforbindelser, endres denne offentlige IP-adressen ofte og uten varsel. I utgangspunktet for å løse dette problemet må du bruke dynamisk DNS. Jeg vil ikke gå inn i mye detalj i dette innlegget, men leser mine andre innlegg om hvordan du konfigurerer det:
Konfigurere en router for dynamisk DNS
Hva er Dynamic DNS og Hvordan sette det opp
Den andre tingen du må gjøre er å åpne porten i ruteren din (med mindre du kobler kabelmodemet direkte til datamaskinen) og videresend den porten til datamaskinen du vil koble til. Slik gjør du dette på en Netgear-router (som jeg har det) og prosedyren er stort sett den samme for andre rutere, bortsett fra at det kan kalles noe annet. De fleste produsentens nettsteder har en artikkel om hvordan du konfigurerer deres spesielle router for portoverføring siden det er veldig vanlig.
Du må logge deg på ruteren ved å skrive den til IP-adressen i nettleserens adressefelt. Du kan finne ut IP-adressen til ruteren ved å gå til hvilken som helst datamaskin på nettverket ditt (som du vil koble til) og åpne kommandoprompten som vi gjorde over og skrive ipconfig igjen. I tillegg til IP-adressefeltet, vil du også se Standard Gateway, dette er ruteren din. Fra ovenstående skjermbilde kan du se at min er 192.168.244.2.
Skriv inn adressen i nettleserens adressefelt som følger og trykk Enter:
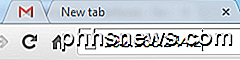
Du vil sannsynligvis bli bedt om et brukernavn og passord. Vanligvis finner du dette i dokumentasjonen eller på undersiden av ruteren selv. For min Netgear-ruteren var brukernavnet som "admin" (små bokstaver) og passordet "passord".
Når du er i, bør du se et alternativ som heter "Port Forwarding / Port Triggering" eller noe veldig likt. Jeg vet Netopia kaller disse pinholes og på Linksys kan det bli kalt en tjeneste eller applikasjoner .
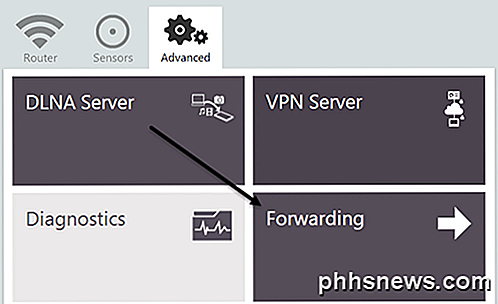
Når du er på portoverføringssiden, ser du kanskje forskjellige oppsett / alternativer. De grunnleggende delene vil gi fremnavnet et navn som "Eksternt skrivebord", velge den eksterne porten og den interne porten, protokollen og plukke IP-adressen til enheten som dataene skal videresende til.

For eksternt skrivebord, vil du alltid velge TCP for protokoll. Vær standard, fjernt skrivebord bruker port 3389, så skriv det inn i både interne og eksport port bokser. Til slutt bør den interne IP-adressen være IP-adressen til XP-maskinen. På enkelte oppsett blir du bedt om en startport, sluttport og utløser port. Bare sett 3389 for eventuelle portkasser.
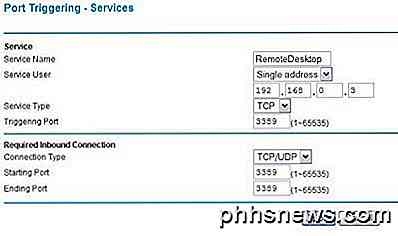
Klikk på Bruk og du er ferdig! Du bør nå kunne bruke din offentlige IP-adresse (skriv dette inn i Computer- tekstboksen i dialogboksen for eksternt skrivebordsforbindelse) for å koble deg via ruteren din til datamaskinen din!
Hvis du har problemer med ekstern tilkobling til Windows XP-maskinen, vennligst skriv inn en kommentar her, og jeg vil prøve å hjelpe. Nyt!

Slik bruker du en skanner på Mac OS X-datamaskinen
Skanning av et dokument i Mac OS X er ekstremt enkelt, men for de som kanskje ikke er kjent eller kommer fra Windows, er det nyttig å ta en rask tur gjennom hvordan det fungerer. RELATED: Slik skanner du dokumenter til PDF med Android-telefonens kamera Det er verdt å merke seg at en god prosentandel av tiden du bare kan bruke smarttelefonens kamera og skann den enkelt til PDF.

Slik viser og skjuler du cellelinjer på alle tabeller i Word
Som standard, når du oppretter et nytt bord, har alle cellene svarte grenser som skrives ut med dokumentet. Men det er også tabellgitter som gjør det enklere å se hvor hver celle er plassert i et bord hvis du slår av cellegrensene. Følgende bilde viser et bord med faste grenser som brukes på alle cellegrenser.



