Slik stopper du GIFs fra automatisk å spille i slakk for iOS

Som standard, hvis du legger inn et animert bilde i Slack, vil det automatisk spille - og noen kan være ganske irriterende. Hvis du heller ikke vil se hvert animert bildeavspilling automatisk, kan du enkelt deaktivere denne funksjonen.
For å forhindre dette, åpne Slack-appen til en hvilken som helst kanal og trykk på menyknappen øverst til høyre på skjermen.
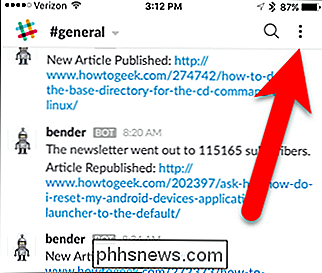
Klikk på "Innstillinger" på menyen.
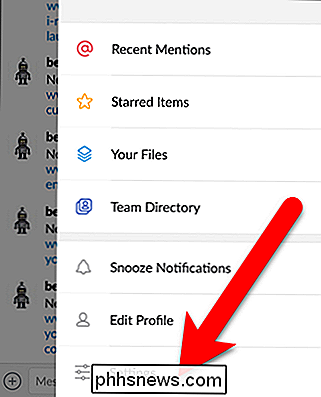
På skjermbildet Innstillinger klikker du på "Tilgjengelighet".
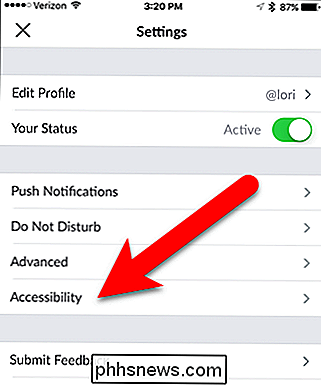
RELATERT: Slik løser du iMessage, vises ikke meldingseffekter i iOS 10
Trykk på "Deaktiver animerte bilder "Skyveknappen slik at den blir grønn. Nå vil ikke animerte bilder automatisk spilles av. De vises som statiske bilder.
MERK: Slack er satt til å automatisk spille av animerte bilder med mindre Reduce Motion er aktivert i iOS-innstillingene (Generelt> Tilgjengelighet> Reduser bevegelse). Hvis du hadde redusert bevegelse på når denne slakkfunksjonen ble lansert, vil Slack ha slått på den, og animerte GIF-filer vil ikke spille. Det ser ikke ut som at endring av en av disse innstillingene påvirker den andre etter det faktum.
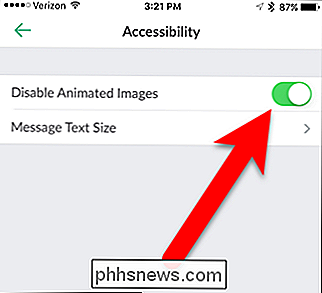
Dessverre, med animerte bilder deaktivert, blir GIFer til statiske bilder som ikke kan spilles manuelt en om gangen. Hvis du vil se en animert bildeavspilling, må du slå av alternativet Deaktiver animert bilde og la alle animerte bilder spille. Det er enten alt eller ingenting. Men i det minste er det enkelt å bytte denne innstillingen.

Google vil lage et tilpasset sak for Nexus, men det er ikke så bra.
Alle som bruker en telefonsamtale, vil ha noe de egentlig liker. Så en tilpasset telefon sak med bildet av ditt valg høres ut som en nei brainer, ikke sant? Det er akkurat det som Google gjør med "Live Cases", et nytt produkt på $ 35 for Nexus 6, Nexus 5X og Nexus 6P som gjør det mulig for brukerne å tilpasse utseendet til telefonsaken med et bilde eller et kart.

Hvorfor du ikke trenger å installere en tredjeparts brannmur (og når du gjør det)
Brannmurer er et viktig sikkerhetsprogram, og noen prøver alltid å selge deg en ny en. Men Windows har kommet med egen solid brannmur siden Windows XP SP2, og det er mer enn godt nok. Du trenger ikke en full Internet-sikkerhetspakke. Alt du trenger å installere på Windows 7 er et antivirusprogram - og Windows 8 kommer til slutt med et antivirusprogram.



